IOS 12 iCloud बैकअप फ़ाइलों को कैसे देखें और निकालें
क्या आपने iCloud पर अपने iPhone डेटा का बैकअप लिया है? ठीक है, अगर आपने अपने iPhone डेटा का बैकअप लेने के लिए iCloud विधि का उपयोग किया है तो आपके कंप्यूटर और यहां तक कि आपके iPhone पर सभी डेटा पुनर्प्राप्त करना बहुत आसान है। ICloud बैकअप फ़ाइलों को एक्सेस करने के कई तरीके हैं, इस पर निर्भर करते हुए कि आप फ़ाइल का उपयोग कहाँ करना चाहते हैं, आप उस विशेष पद्धति का उपयोग कर सकते हैं। इस लेख में हम चर्चा करेंगे कि आईओएस 12 आईक्लाउड बैकअप का उपयोग कैसे किया जाए। इससे बाहर निकलने के लिए सही विधि का उपयोग करना सुनिश्चित करें। तो चलो शुरू करते है।
- तरीका 1: iOS 12 / iOS 11 पर iCloud बैकअप कैसे देखें
- तरीका 2: पीसी / मैक पर iOS 12 iCloud बैकअप कैसे एक्सेस करें
- तरीका 3: आईओएस 12 iPhone / iPad पर iCloud बैकअप को पुनर्स्थापित करके कैसे देखें
तरीका 1: iOS 12 / iOS 11 पर iCloud बैकअप कैसे देखें
आईओएस 12 या आईओएस पर सीधे आईक्लाउड बैकअप देखना11 वास्तव में एक कठिन कार्य हो सकता है क्योंकि Apple ने iCloud बैकअप एल्गोरिथ्म को अपडेट किया है, और बाजार पर iCloud बैकअप एक्स्ट्रेक्टर सॉफ़्टवेयर अब iCloud फ़ाइल को पढ़ने में सक्षम नहीं हैं। लेकिन टेनसरेस अल्ट्राडेटा के लिए धन्यवाद जो इस तकनीक से टूट गया है और आईओएस 12 / आईओएस 11 आईक्लाउड बैकअप से डेटा निकालने के लिए दुनिया का पहला सॉफ्टवेयर बन गया है। यह सॉफ्टवेयर कॉन्टैक्ट, फोटो, एसएमएस और व्हाट्सएप सहित 20 से अधिक फाइल प्रकार का समर्थन करता है। फ़ाइल को पुनर्प्राप्त करने से पहले आप उसका पूर्वावलोकन कर सकते हैं और फ़ाइल को चुनिंदा या थोक में भी पुनर्प्राप्त कर सकते हैं।
ध्यान दें: प्रक्रिया शुरू करने से पहले अपने कंप्यूटर पर Tenorshare UltData डाउनलोड करना सुनिश्चित करें।
IOS 12 iCloud बैकअप निकालने के तरीके पर प्रक्रिया:
1. अपने कंप्यूटर पर UltData लॉन्च करें। आपको सॉफ्टवेयर की मुख्य स्क्रीन दिखाई देगी। शीर्ष मेनू बार पर 4 विकल्प होंगे, "आईक्लाड बैकअप फ़ाइल से पुनर्स्थापित करें" विकल्प चुनें।
2. अपने एप्पल आईडी और पासवर्ड के साथ अगला लॉगिन करें। यदि आप पहले से ही अपने पीसी पर iCloud में लॉग इन कर चुके हैं, तो "सॉफ़्टवेयर एक्सेस" पर जाएं, जो आपको स्वचालित रूप से लॉगिन करने में मदद करेगा।

3. आपको सूची में उस Apple ID से जुड़े सभी बैकअप दिखाई देंगे। वह बैकअप चुनें जिसे आप देखना चाहते हैं और पुनर्स्थापित करना चाहते हैं। "अगला" बटन पर क्लिक करें।

4. डाउनलोड करने और स्कैनिंग के लिए फ़ाइल प्रकार का चयन करें। आप किस प्रकार की फ़ाइल की आवश्यकता के आधार पर एक या अधिक चुन सकते हैं। डाउनलोडिंग प्रक्रिया शुरू करने के लिए "अगला" बटन पर क्लिक करें।
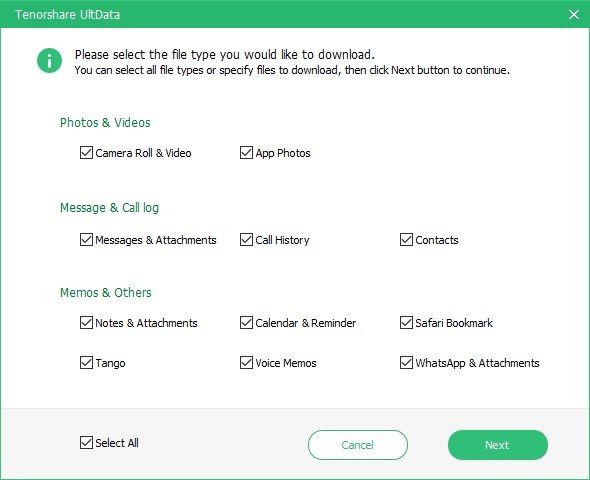
5. इंटरनेट स्पीड और बैकअप फाइल के आकार के आधार पर फाइल को डाउनलोड करने में कभी-कभी लगेगा।
6। स्कैनिंग प्रक्रिया समाप्त होने के बाद, आप सभी फ़ाइल प्रकार देख सकते हैं। आइटम का पूर्वावलोकन करने के लिए उस पर क्लिक करें और एक बार जब आपको पुष्टि हो जाती है कि आप अपने डेटा को पुनर्प्राप्त करने के लिए कौन से आइटम पुनर्प्राप्त करने के लिए क्लिक करना चाहते हैं।
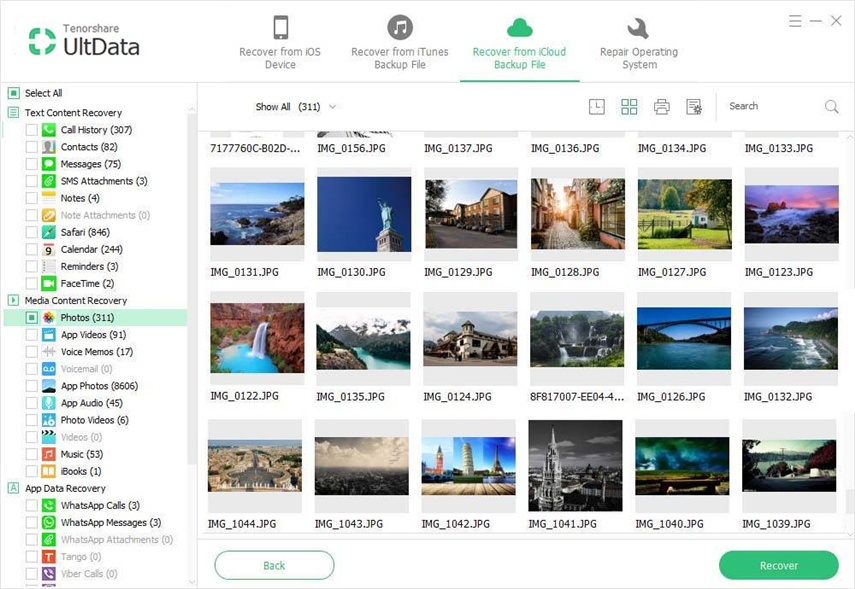
नीचे दिए गए वीडियो आपको दिखाएंगे कि कैसे सीधे आईक्लाउड बैकअप फ़ाइलों को अल्ट्राडाटा का उपयोग करके निकालना है।
तरीका 2: पीसी / मैक पर iOS 12 iCloud बैकअप कैसे एक्सेस करें
तुम भी iOS 12 iCloud बैकअप अपने पर उपयोग कर सकते हैंपीसी / मैक आसानी से। यह विधि आपको केवल iOS 12 iCloud बैकअप का उपयोग करने में मदद करेगी। आपको अपने iPhone की सभी सामग्री को पहले से ही Wi-Fi पर iCloud बैकअप में सिंक करना चाहिए और केवल सिंक किए गए डेटा ही पीसी / मैक का उपयोग करने में सक्षम होंगे। आपके बैक अप डेटा पर अपना हाथ लाने के लिए आपको अपने कंप्यूटर पर इंटरनेट कनेक्शन होना चाहिए।
1. अपने पीसी / मैक खोलें और iCloud आधिकारिक वेबसाइट पर जाएँ [www.iCloud.com] किसी भी ब्राउज़र का उपयोग करना।
2. अब iCloud अकाउंट में लॉगिन करने के लिए अपनी Apple ID और पासवर्ड डालें।

3. आपको आपके कंप्यूटर स्क्रीन पर उपलब्ध डेटा प्रकारों की सूची जैसे मेल, संपर्क, फोटो, नोट्स, नंबर आदि दिखाई देंगे।
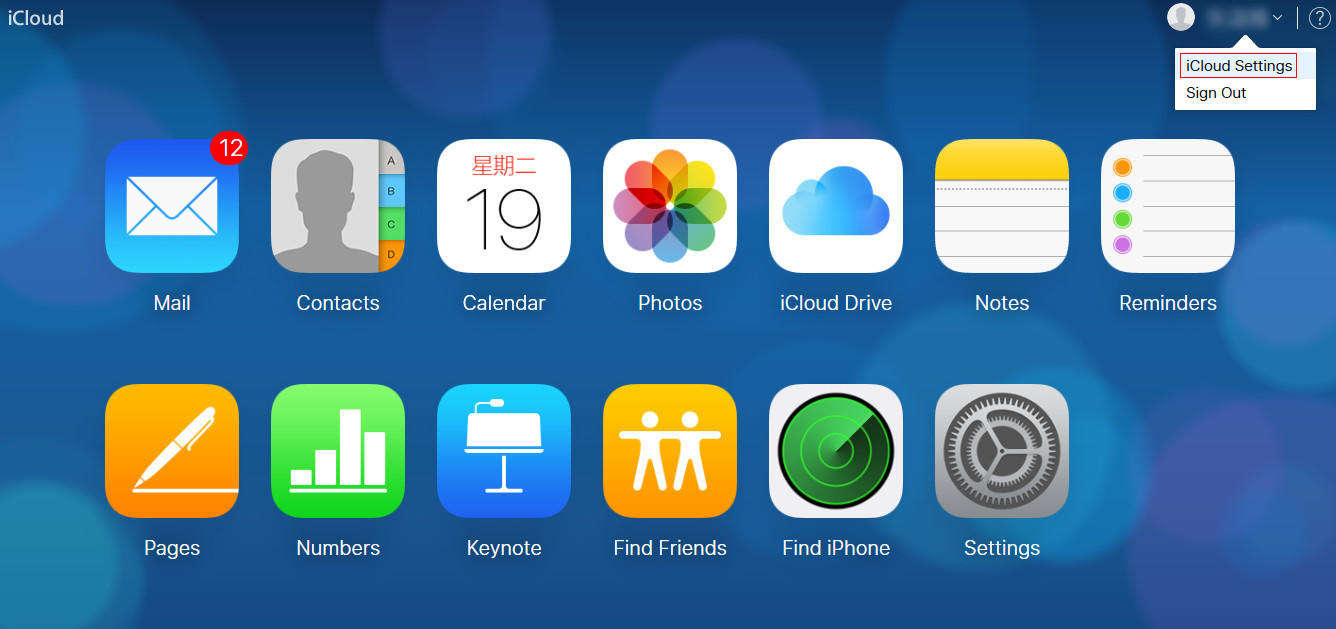
4. अंदर की सामग्री को देखने के लिए उस पर क्लिक करें और यदि आवश्यक हो तो अपने कंप्यूटर पर डाउनलोड करें।

तरीका 3: आईओएस 12 iPhone / iPad पर iCloud बैकअप को पुनर्स्थापित करके कैसे देखें
आप iOS 12 iPhone / iPad पर iCloud बैकअप देख सकते हैंडिवाइस को पुनर्स्थापित करके। इस विधि का उपयोग करने के लिए, आपको अपने डिवाइस की सभी सामग्री और सेटिंग्स को मिटाने की आवश्यकता है, इसके बाद ही iCloud बैकअप iOS 12 से पुनर्स्थापित करना संभव है। प्रक्रिया को पूरी तरह से जानने के लिए नीचे दिए गए चरणों का पालन करें।
ध्यान दें: यदि आपका डिवाइस नया है, तो सीधे iCloud बैकअप से पुनर्स्थापना चुनें, जिसे आप स्क्रीन पर देखेंगे।
1. अपने iPhone की सेटिंग्स खोलें >> जनरल पर जाएं >> रीसेट पर टैप करें।
2. अब सूची से "सभी सामग्री और सेटिंग्स मिटाएं" विकल्प पर टैप करें।

3. आपको अपनी स्क्रीन पर एक पुष्टिकरण संदेश दिखाई देगा, मिटा iPhone पर टैप करें और आगे बढ़ने के लिए अपना पासकोड दर्ज करें।

4. एक बार जब आप अपने iPhone का सब कुछ मिटा देते हैं, तो आप Apps & Data स्क्रीन पर होंगे। "आईक्लाउड बैकअप से पुनर्स्थापित करें" पर टैप करें और फिर अपने आईक्लाउड खाते में लॉगिन करें।

5. वह बैकअप चुनें जिसे आप देखना चाहते हैं और कभी-कभी इंतजार करें जब तक कि आपका आईक्लाउड बैकअप डाउनलोड न हो जाए।
6. अब आप iCloud बैकअप फ़ाइलों को आसानी से एक्सेस कर सकते हैं।
ये वो तरीके हैं, जिनसे डेटा निकाला जा सकता हैiCloud बैकअप। इसकी सहजता और विश्वसनीयता के अनुसार तरीके दिए गए हैं। Tenorshare UltData आपके काम को तेज़ कर देगा क्योंकि यह iOS 12 / iOS 11 iCloud बैकअप से डेटा निकालने के लिए दुनिया का पहला सॉफ्टवेयर है। इस सॉफ़्टवेयर को आज़माएं और इसका सबसे अच्छा उपयोग करें।

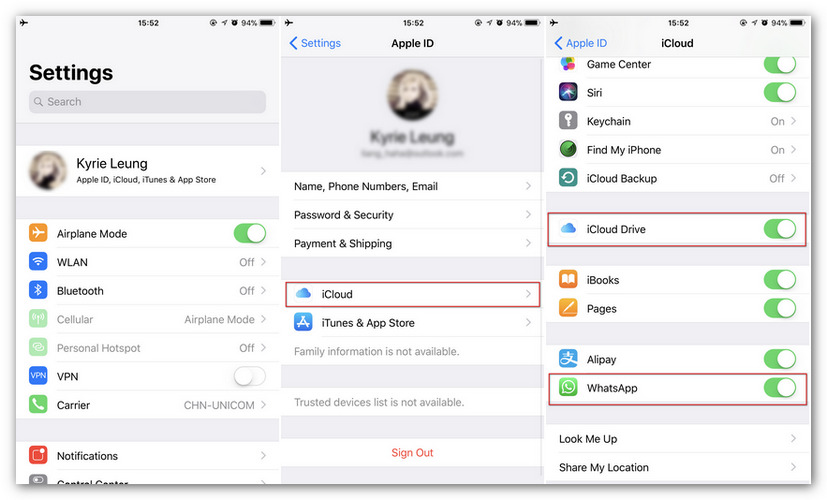




![[iOS 12 समर्थित] फोटो, वीडियो, व्हाट्सएप संदेश, iCloud से संपर्क कैसे निकालें iCloud चिमटा मैक के साथ](/images/iphone-data/ios-12-supportedhow-to-extract-photos-videos-whatsapp-messages-contacts-from-icloud-with-icloud-extractor-m.jpg)
![गाइड [] कैसे पीसी पर iCloud तस्वीरें एक्सेस करने के लिए](/images/icloud/guidehow-to-access-icloud-photos-on-pc.jpg)

![मैक के लिए iCloud बैकअप कैसे निकालें [iOS 12 समर्थित]](/images/icloud-tips/how-to-extract-icloud-backup-to-mac-ios-12-supported.gif)