ICloud ड्राइव तक पहुंचने के कई तरीके (iOS 12 समर्थित)
जहां तक सुविधा जाती है, आईक्लाउड ड्राइव हैसबसे उपयोगी iOS सुविधाओं में से एक। वजह साफ है; यह आपको अपने सभी iOS उपकरणों, पीसी और मैक से अपने सभी दस्तावेजों तक पहुंचने की अनुमति देता है बशर्ते आप एक ही iCloud खाते का उपयोग करें। इसका मतलब है कि आप किसी अन्य स्थान पर किसी अन्य डिवाइस पर एक दस्तावेज़ पर काम करना जारी रख सकते हैं और हमेशा फ़ाइल का नवीनतम संस्करण होता है।
ऐसे कई तरीके हैं जिनसे आप अपने आईक्लाउड ड्राइव को एक्सेस कर सकते हैं और उस पर फाइलों को देख सकते हैं और इस लेख में हम आपके साथ साझा करेंगे कि आप ऐसा कैसे कर सकते हैं।
- 1. iCloud.com पर iCloud ड्राइव एक्सेस करें
- 2. iPhone / iPad पर iCloud ड्राइव तक कैसे पहुंचें
- 3. मैक पर iCloud ड्राइव एक्सेस करें
- 4. विंडोज 7 / 8.1 / 10 पर आईक्लाउड ड्राइव एक्सेस करें
- एक्सट्रा टिप्स: मैं कैसे डिलीट हुई फाइल्स को वापस लाऊं
1. iCloud.com पर iCloud ड्राइव एक्सेस करें
एंड्रॉइड डिवाइस सहित किसी भी डिवाइस पर अपने iCloud ड्राइव में फ़ाइलों तक पहुंचने के सबसे आसान तरीकों में से एक, iCloud.com के माध्यम से है। यहाँ यह सरल चरणों में कैसे करें:
- चरण 1: https://www.icloud.com/ पर अपने खाते में प्रवेश करें।
- चरण 2: iCloud ड्राइव बटन पर क्लिक करें और फिर आप iCloud ड्राइव में फ़ाइलों को देखने में सक्षम होंगे।

2. iPhone / iPad पर iCloud ड्राइव तक कैसे पहुंचें
आप अपने iPhone / iPad पर आसानी से iCloud ड्राइव फ़ाइलों का उपयोग कर सकते हैं, हालांकि आपके द्वारा उपयोग की जाने वाली विधि आपके द्वारा चलाए जा रहे iOS के संस्करण पर निर्भर करेगी। यहाँ यह कैसे करना है।
IOS 11 या बाद में:
- चरण 1: अपने iPhone या iPad पर, फ़ाइलें ऐप लॉन्च करें।
- चरण 2: स्क्रीन के निचले भाग में "ब्राउज़ करें" पर टैप करें।
- चरण 3: स्थानों के नीचे, "आईक्लाउड ड्राइव" पर टैप करें।

IOS 10 या इससे पहले:
- चरण 1: अपने iPhone या iPad पर, फ़ाइलें ऐप लॉन्च करें।
- चरण 1: अपनी होम स्क्रीन पर iCloud ड्राइव ऐप पर टैप करें।
- चरण 2: आपको अपने सभी दस्तावेजों को देखने में सक्षम होना चाहिए।
3. मैक पर iCloud ड्राइव एक्सेस करें
आपके सक्षम होने के बाद आपके मैक पर iCloud ड्राइव को एक्सेस करना भी काफी आसान है। निम्नलिखित यह खोजक से कैसे करना है:
- चरण 1: आप मैक पर खोजक खोलें;
- चरण 2 साइडबार में "आईक्लाउड ड्राइव" पर क्लिक करें;
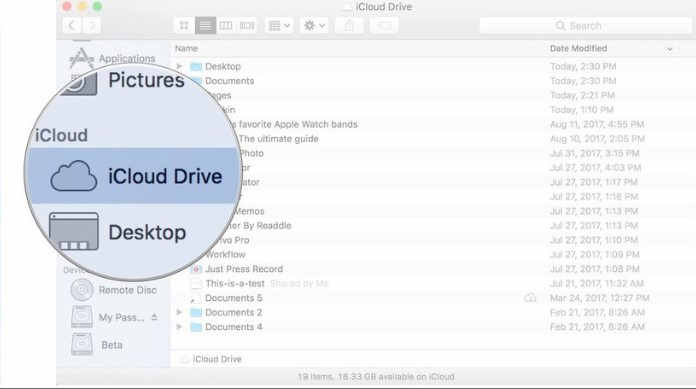
आपको अपने आईक्लाउड ड्राइव में सभी फाइलों को देखने में सक्षम होना चाहिए। बस इसे खोलने के लिए किसी आइटम पर डबल क्लिक करें।
4. विंडोज 7 / 8.1 / 10 पर आईक्लाउड ड्राइव एक्सेस करें
आप पीसी के लिए आईक्लाउड का उपयोग करके अपने विंडोज पीसी पर आईक्लाउड ड्राइव भी एक्सेस कर सकते हैं। इसे करने के लिए इन सरल चरणों का पालन करें:
- चरण 1: अपने कंप्यूटर पर विंडो के लिए iCloud खोलें और फिर अपने ऐप्पल आईडी और पासवर्ड का उपयोग करके साइन इन करें।
- चरण 2: iCloud ड्राइव में सिंक किए गए दस्तावेज़ों के साथ, आपको केवल उन्हें एक्सेस करने के लिए Windows फ़ाइल एक्सप्लोरर में iCloud ड्राइव फ़ोल्डर को खोलने की आवश्यकता है।
एक्सट्रा टिप्स: मैं कैसे डिलीट हुई फाइल्स को वापस लाऊं
अगर आपने गलती से कुछ फाइलों को डिलीट कर दिया हैआपके iPhone और आप जानते हैं कि वे एक iCloud बैकअप फ़ाइ में आपके पास हैं, आप बैकअप को पुनर्स्थापित करके उन्हें आसानी से प्राप्त कर सकते हैं। लेकिन एक पुनर्स्थापना अक्सर डिवाइस पर सभी नए डेटा खोने का मतलब है। Https://www.tenorshare.com/products/iphone-data-recovery.html के साथ आप पूरे बैकअप को पुनर्स्थापित किए बिना अपना iCloud डेटा वापस पा सकते हैं। यह प्रोग्राम आपको अपने आईक्लाउड बैकअप में फाइलों को आसानी से एक्सेस करने और केवल आपकी आवश्यक डेटा को पुनर्स्थापित करने की अनुमति देता है।
इसका उपयोग करने के लिए, अपने कंप्यूटर में UltData को डाउनलोड और इंस्टॉल करें और फिर इन सरल चरणों का पालन करें:
चरण 1: अपने कंप्यूटर पर प्रोग्राम लॉन्च करें। मुख्य विंडो पर, "iCloud बैकअप फ़ाइल से पुनर्प्राप्त करें" पर क्लिक करें और अपने iCloud खाते पर हस्ताक्षर करें।

चरण 2: एक साइन इन करें, iCloud बैकअप फ़ाइल चुनें जिसमें वह डेटा है जिसे आप एक्सेस करना चाहते हैं और अगली विंडो में, उस प्रकार की फ़ाइलों का चयन करें जिन्हें आप डाउनलोड करना चाहते हैं। जारी रखने के लिए आगे दबाएँ।

चरण 3: जब तक कार्यक्रम फ़ोटो डाउनलोड करता है तब तक प्रतीक्षा करें। जब डाउनलोड प्रक्रिया पूरी हो जाती है, तो डेटा का पूर्वावलोकन करें और उन लोगों का चयन करें जिन्हें आप अपने कंप्यूटर में सहेजना चाहते हैं। डेटा को बचाने के लिए स्थान चुनने के लिए "पुनर्प्राप्त करें" पर क्लिक करें।

सारांश:
ICloud ड्राइव और अब फ़ाइलें ऐप के साथ, आप कर सकते हैंबहुत आसानी से किसी भी डिवाइस पर अपने सभी दस्तावेजों तक पहुंचें, आपको केवल अपने ऐप्पल आईडी और पासवर्ड का उपयोग करके उस डिवाइस में साइन इन करना होगा। और UltData के साथ, आपको अपनी फ़ाइलों को बहुत लंबे समय तक खोना नहीं है।

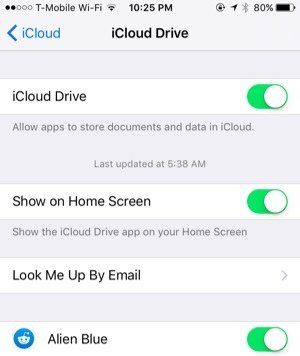

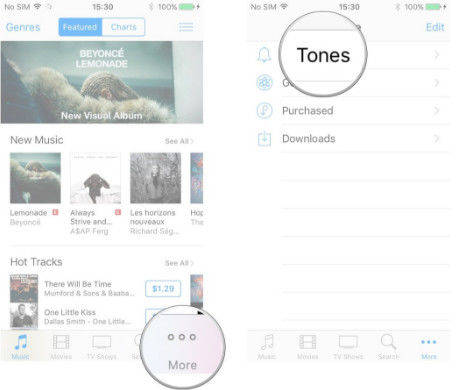



![मैक के लिए iCloud बैकअप कैसे निकालें [iOS 12 समर्थित]](/images/icloud-tips/how-to-extract-icloud-backup-to-mac-ios-12-supported.gif)

