कैसे iPhone और iPad पर iCloud किचेन को सेट और उपयोग करें
iCloud कीचेन आपको परेशानी से बचने में मदद करता हैअपने सभी खातों के पासवर्ड याद रखने के रूप में आप बस एक बार अपने किसी भी iCloud सक्षम डिवाइस पर दर्ज कर सकते हैं और यह अन्य सभी के लिए सिंक हो जाता है। किचेन आपके ऐप्पल के विभिन्न उपकरणों के लिए स्वचालित रूप से इन पासवर्डों को दर्ज करता है ताकि आप स्वचालित रूप से अपनी पसंदीदा वेबसाइटों और खातों में लॉग इन हो जाएं।
इससे पहले कि आप किचेन का उपयोग कर सकें, आपको पहले करना होगाइसे अपने उपकरणों पर सेट करें। इसे अपने iOS सक्षम उपकरणों पर सेट करना बहुत आसान है और यह करना और भी आसान है कि यदि आप नीचे दिए गए हमारे गाइड का अनुसरण करते हैं, जो दिखाने के लिए चलता है कैसे आईक्लाउड किचेन को iPhone और iPad पर सेट और उपयोग किया जा सकता है.
आपके द्वारा नीचे दिए गए मार्गदर्शिका का पालन करने के बाद, चाबी का गुच्छा आपके सभी उपकरणों पर होना चाहिए और आपको इसे अपने डिवाइस पर कार्रवाई के लिए देखना चाहिए।
भाग 1. एक iPhone / iPad पर iCloud किचेन की स्थापना
चरण 1. पहली चीज जो आपको करने की आवश्यकता होगी वह है आपके आईओएस डिवाइस पर कीचेन को सक्षम करना जो आपके डिवाइस के सेटिंग्स मेनू से सही किया जा सकता है।
चरण 2। सेटिंग्स खोलें और iCloud बैनर पर टैप करें जिसमें आपकी खाता जानकारी है। फिर, निम्न स्क्रीन पर iCloud चुनें और किचेन सेटिंग्स मेनू खोलने के लिए किचेन पर टैप करें।

चरण 3. जब आप किचेन सेटिंग्स पृष्ठ पर हों, तो टॉगल को चालू स्थिति में चालू करें ताकि किचेन सक्षम हो। आपको अपना Apple ID पासवर्ड डालने के लिए कहा जाएगा। ऐसा करो और आगे बढ़ो।

इसके बाद आप ऑन-स्क्रीन निर्देशों का पालन कर सकते हैंअपने iPhone या iPad पर पूरी तरह से iCloud किचेन सेट करें। आपको अपने डिवाइस पर किचेन तक पहुंचने के लिए एक पासकोड बनाने के लिए कहा जाएगा। आपको ऐसा करना चाहिए क्योंकि यह आपको अपने किचेन को अन्य उपयोगकर्ताओं से सुरक्षित रखने में मदद करता है।
अब जब किचेन को आपके डिवाइस पर सेट किया गया है,आप अपने विभिन्न वेबसाइट खातों के लिए गोपनीय जानकारी संग्रहीत करने के लिए इसका उपयोग शुरू कर सकते हैं। यह सब जानकारी याद रखेगा और जब भी आवश्यक होगा, आपके लिए इसे पूर्व-भर देगा।
इस पर आईक्लाउड किचेन की स्थापना की गई हैतुम्हारा और तुम अब वही प्रक्रिया कर सकते हो जो तुमने इस उपकरण के साथ कीचेन को अपने अन्य उपकरणों पर स्थापित करने के लिए की थी। इस तरह, आपके पासवर्ड और इस तरह की अन्य जानकारी आपके सभी उपकरणों में साझा की जाएगी ताकि आप अपने प्रत्येक पासवर्ड को वेबसाइट पर लॉग इन करने के लिए याद रखने की जरूरत न हो।
भाग 2. iPhone और iPad पर iCloud किचेन का उपयोग करना
गाइड 1. सफारी में रैंडम पासवर्ड कैसे बनाएं
चरण 1. अपने iPhone और iPad पर सफारी खोलें।
चरण 2. उस वेबसाइट पर जाएं जिस पर आप लॉगिन पासवर्ड बनाना चाहते हैं।
चरण 3. पासवर्ड बॉक्स का चयन करें और कीबोर्ड पर सुझाव पासवर्ड टैप करें।
चरण 4. लॉगिन करने के लिए सुझाए गए पासवर्ड को टैप करें।
गाइड 2. सफारी को ऑटो फिलिंग पासवर्ड और क्रेडिट कार्ड से कैसे रोकें
ऑटो को भरने वाले पासवर्ड से सैफरी को रोकने के लिए आप इन चरणों का पालन कर सकते हैं: सेटिंग्स -> सफारी -> ऑटोफिल -> संपर्क जानकारी का उपयोग करें -> नाम और पासवर्ड -> क्रेडिट कार्ड।
गाइड 3. क्रेडिट कार्ड की जानकारी कैसे जोड़ें / हटाएं
क्रेडिट कार्ड की जानकारी जोड़ने के लिए आप इन चरणों का पालन कर सकते हैं: सेटिंग्स -> सफारी -> ऑटोफिल -> सहेजे गए क्रेडिट कार्ड -> टच आईडी -> क्रेडिट कार्ड जोड़ें -> संपन्न।
आप क्रेडिट कार्ड की जानकारी को हटाने के लिए इन चरणों का पालन कर सकते हैं: सेटिंग्स -> सफारी -> ऑटोफिल -> सहेजे गए क्रेडिट कार्ड -> टच आईडी -> क्रेडिट कार्ड पर टैप करें -> संपादित करें -> क्रेडिट कार्ड हटाएं -> हटाएं।
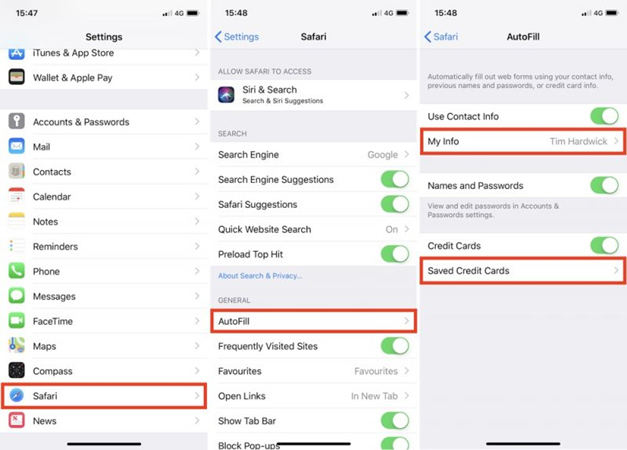
गाइड 4. सहेजे गए पासवर्ड को एक्सेस / डिलीट कैसे करें
आप पासवर्ड का उपयोग करने के लिए इन चरणों का पालन कर सकते हैं: सेटिंग्स -> खाते और पासवर्ड -> ऐप और वेबसाइट पासवर्ड।
पासवर्ड हटाने के लिए आप इन चरणों का पालन कर सकते हैं: सेटिंग्स -> खाते और पासवर्ड -> ऐप और वेबसाइट पासवर्ड -> टच आईडी का उपयोग करें -> लॉगिन विवरण -> संपादित करें -> उस पासवर्ड को टैप करें जिसे आप हटाना चाहते हैं -> हटाएं।

गाइड 5. व्यक्तिगत जानकारी कैसे जोड़ें
संपर्क कार्ड जोड़ने के लिए आप इन चरणों का पालन कर सकते हैं: सेटिंग्स -> सफारी -> ऑटोफ़िल -> मेरी जानकारी -> संपर्क कार्ड।
हम आशा करते हैं कि ये मार्गदर्शिकाएँ आपके iPhone और iPad पर iCloud किचेन को सेट करने और उपयोग करने में आपकी मदद करेंगी।
भाग 3. किचेन के लिए वैकल्पिक - टेनशेयर 4uKey - पासवर्ड मैनेजर
ICloud किचेन के विकल्प के रूप में, टेनशेयर4uKey - पासवर्ड मैनेजर iPhone या iPad में सहेजे गए पासवर्ड की जानकारी खोजने में करता है। आप इसका उपयोग वाई-फाई पासवर्ड, मेल अकाउंट पासवर्ड, वेबसाइट और ऐप लॉगिन पासवर्ड, ऐप्पल आईडी और क्रेडिट कार्ड की जानकारी प्राप्त करने के लिए कर सकते हैं, और यहां तक कि अपने पासवर्ड की जानकारी को अन्य पासवर्ड प्रबंधकों जैसे कि 1Password, LastPass, Dashlane, Keeper और Browser पर भी निर्यात कर सकते हैं। ।

बोनस टिप्स: iPhone / iPad पर बैकअप डेटा के लिए मत भूलना
इन सभी चीजों के साथ आपके iOS परडिवाइस, आप अपने डिवाइस का बैकअप बनाना चाहते हैं जिसे आप कुछ गलत होने की स्थिति में पुनर्स्थापित कर सकते हैं। जब आप अपने डिवाइस में बदलाव कर रहे होते हैं तो एक बैकअप की सिफारिश की जाती है ताकि आप अपने डिवाइस को काम करने की स्थिति में बहाल कर सकें जब चीजें दक्षिण की ओर जाने लगें।
जबकि आप हमेशा बैकअप बनाने के लिए आईट्यून्स का उपयोग कर सकते हैंआपके डिवाइस में, अन्य ऐप भी हैं जो आपके iOS उपकरणों का आसानी से बैकअप लेने में आपकी मदद करते हैं। इन ऐप्स में से एक को टेनेशर द्वारा iCareFone कहा जाता है। ICareFone ऐप आपको अपने iOS डिवाइस का पूर्ण बैकअप बनाने में मदद करता है ताकि आपका महत्वपूर्ण डेटा आपके कंप्यूटर पर हमेशा सुरक्षित और सुरक्षित रहे। यदि आप एक पूर्ण बैकअप नहीं बनाना चाहते हैं, तो यह आपको यह भी चुनने देता है कि आप क्या बैकअप लेना चाहते हैं और यह उसी के अनुसार प्रक्रियाएं करता है।










