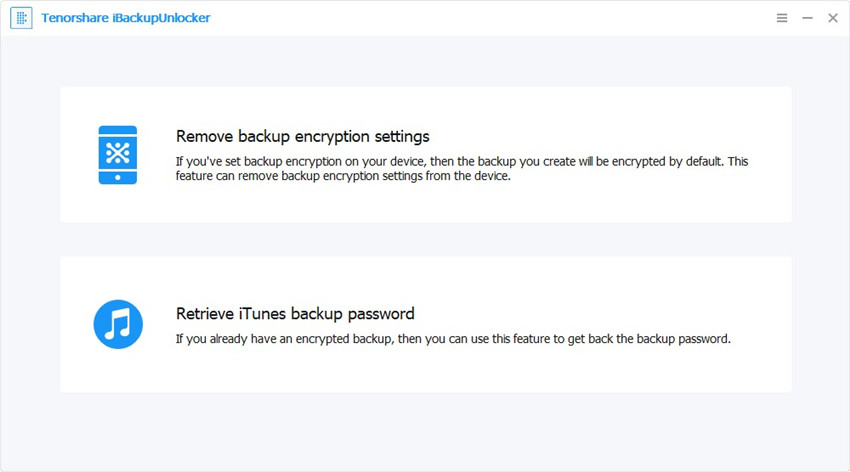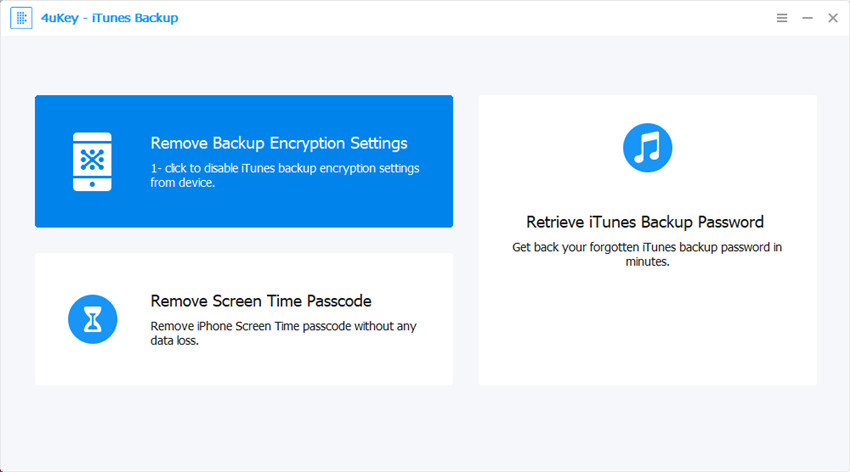टेनशेयर डेटा बैकअप का उपयोग कैसे करें
Tenorshare डेटा बैकअप पेशेवर अभी तक आसान हैडेटा बैकअप सॉफ्टवेयर, जो आपके विंडोज सिस्टम, पार्टीशन, फोल्डर, फाइलों को बैकअप और रीस्टोर के साथ सुरक्षित रखता है। इस बैकअप उपकरण का उपयोग करके, आप अपने विंडोज सिस्टम, फोटो, वीडियो, ऑडियो और दस्तावेजों का बैकअप ले सकते हैं और यदि आपकी हार्ड ड्राइव क्रैश हो जाती है तो उन्हें पूरी तरह से बहाल कर सकते हैं।
इस डेटा बैकअप सॉफ़्टवेयर का उपयोग कैसे करें, इस पर विस्तृत मार्गदर्शिका दी गई है। हमने इस गाइड को चार भागों में बांटा है:
भाग 1. डिस्क पर क्लोन कैसे करें
यदि आप अपनी हार्ड ड्राइव को अपग्रेड करने की योजना बना रहे हैं और अपने डेटा को पुराने हार्ड ड्राइव से नए में लाने की आवश्यकता है, तो आप सभी फ़ाइलों और फ़ोल्डरों को बनाए रखने के लिए अपनी हार्ड ड्राइव को क्लोन कर सकते हैं।
चरण 1: मुख्य इंटरफ़ेस पर, "कई विकल्प हैं, यहां आपको" डिस्क से डिस्क "का चयन करने की आवश्यकता है।

चरण 2: फिर स्रोत डिस्क चुनें, जो आपकी पुरानी ड्राइव होगी।
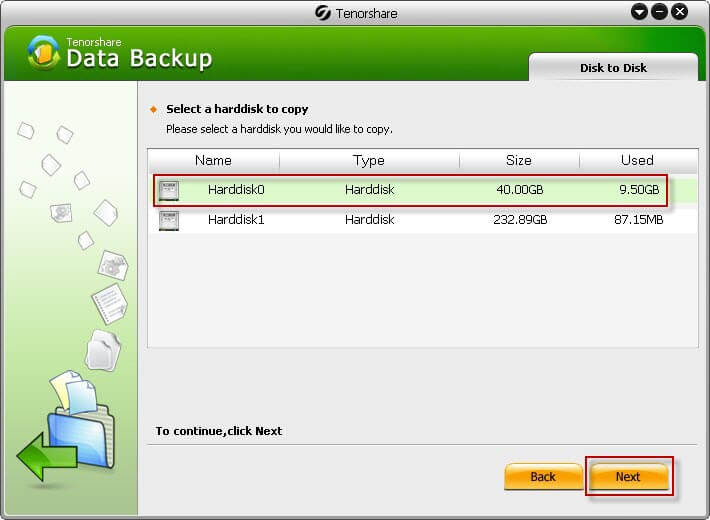
चरण 3: लक्ष्य ड्राइव का चयन करें, जो आपकी नई ड्राइव होगी जहां स्रोत विभाजन की प्रतिलिपि बनाई जाएगी। अगला पर क्लिक करें"।

चरण 4: एक बार पूरा होने पर, डिस्क को क्लोन कर दिया गया है।

भाग 2. एक विभाजन का क्लोन कैसे बनाएं
या तो एक बैकअप बनाने के लिए या एक समान वातावरण को कई कंप्यूटरों में वितरित करने के लिए, आप हार्ड ड्राइव विभाजन को क्लोन कर सकते हैं।
चरण 1: मुख्य अंतरफलक पर "विभाजन से विभाजन" का चयन करें।
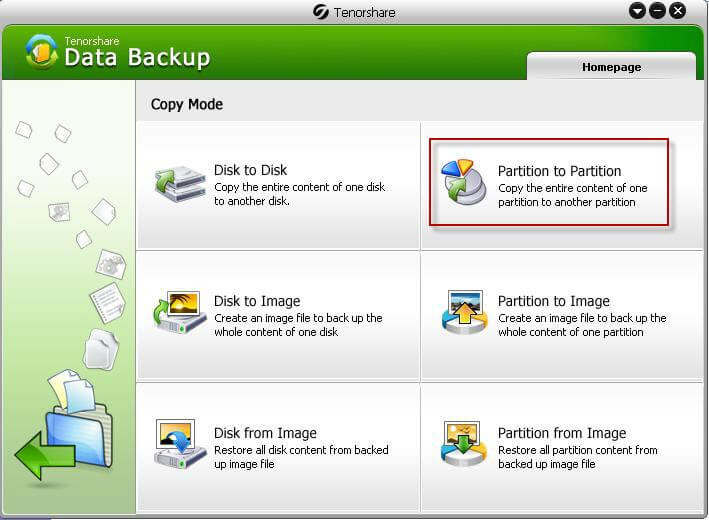
चरण 2: एक विभाजन का चयन करें जिसे आपको विभाजन सूची से क्लोन करना है जो इस सॉफ़्टवेयर का पता लगाता है, और आगे बढ़ने के लिए "अगला" पर क्लिक करें।

चरण 3: फिर लक्ष्य विभाजन का चयन करें, जिसे आप स्रोत विभाजन को क्लोन करने जा रहे हैं। यहां आप इस चरण में स्रोत विभाजन का चयन नहीं कर सकते हैं। "अगला" पर क्लिक करें।

चरण 4: तब यह स्रोत विभाजन की सामग्री को लक्ष्य विभाजन पर कॉपी करना शुरू करता है। जैसे-जैसे प्रगति बार 100% तक पहुंचता है, सभी डेटा पूरी तरह से क्लोन हो जाते हैं।

भाग 3. संपूर्ण डिस्क की एक छवि कैसे बनाएं और पुनर्स्थापित करें
सिस्टम क्रैश, वायरस या प्राकृतिक आपदा के कारण डेटा हानि के मामले में, आपको पहले से पूरी डिस्क का बैकअप लेना चाहिए।
चरण 1: बाहरी हार्ड ड्राइव या अन्य पोर्टेबल मीडिया को अपने कंप्यूटर से कनेक्ट करें।
चरण 2: इस सॉफ़्टवेयर द्वारा दिए गए विकल्पों में से "डिस्क टू इमेज" चुनें। यह आपको उन सभी की बैकअप प्रतियां बनाने में सक्षम करेगा जो आपकी हार्ड ड्राइव पर हैं।

चरण 3: उस हार्ड डिस्क का चयन करें जिसका आप बैकअप लेना चाहते हैं। अगला पर क्लिक करें"।

चरण 4: बैकअप एक्सट्रैक्शन को सॉफ़्टवेयर अर्क को बचाने के लिए अपने बाहरी हार्ड ड्राइव को गंतव्य फ़ोल्डर के रूप में चुनें, और .img प्रत्यय के साथ एक फ़ाइल नाम दर्ज करें। अगला पर क्लिक करें"।

चरण 5: एक संपीड़ित स्तर चुनें जो आपको चाहिए। उच्च संपीड़न अनुपात है, कम संग्रह फ़ाइल का आकार है। हालाँकि, उच्च संपीड़न का चयन करने में अधिक समय लगेगा। पर जाने के लिए "अगला" पर क्लिक करें।

चरण 6: आपको बैकअप करने में कई मिनट लगेंगे। इसके पूरा होने के बाद, इस डिस्क पर मौजूद आपका सारा डेटा IMG फ़ाइल में बैकअप हो जाता है।

यदि आपके हार्ड डिस्क या संपूर्ण कंप्यूटर ने कभी काम करना बंद कर दिया है तो आप अपने कंप्यूटर की सामग्री को पुनर्स्थापित करने के लिए इस सिस्टम छवि का उपयोग कर सकते हैं।
चरण 1: अपने कंप्यूटर में छवि फ़ाइल वाले बाहरी ड्राइव को प्लग करें। मुख्य इंटरफ़ेस पर "छवि से डिस्क" चुनें।

चरण 2: उस फ़ोल्डर पर नेविगेट करें जिसमें आपके द्वारा बनाई गई छवि फ़ाइल है और इस फ़ाइल का चयन करें। और फिर "अगला" पर क्लिक करें।

चरण 3: उस हार्ड ड्राइव का चयन करें जिसे आप पुनर्स्थापित कर रहे हैं, और "अगला" पर क्लिक करें।

चरण 4: बहाली प्रक्रिया शुरू होती है। यह गंतव्य क्षेत्र में डिस्क को पूरी तरह से मिटा देगा। डिस्क को पुनर्स्थापित करने के लिए प्रतीक्षा करें।
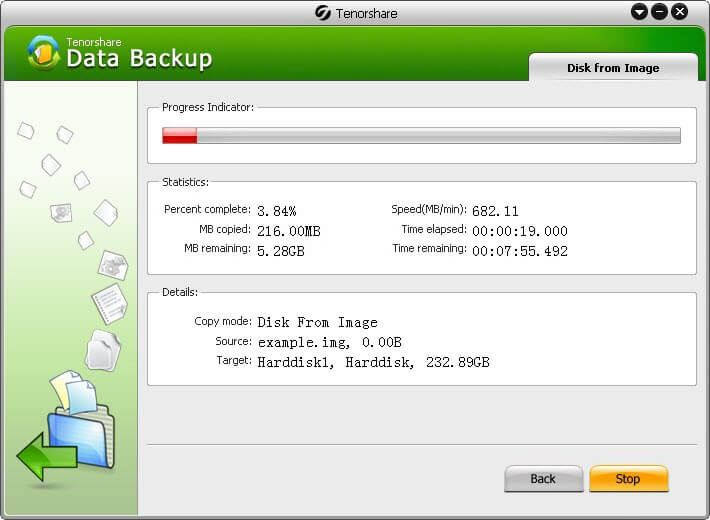
भाग 4. विभाजन की छवि कैसे बनाएं और पुनर्स्थापित करें
प्रोग्राम त्रुटियों, सिस्टम क्रैश, या कुछ दुर्घटनाओं से डेटा हानि से बचाने के लिए, आपको अपने विभाजन का बैकअप लेना चाहिए जिसमें आपकी महत्वपूर्ण जानकारी शामिल है।
चरण 1: इस सॉफ्टवेयर द्वारा कई विकल्प दिए गए हैं। यहां आपको "पार्टीशन टू इमेज" चुनना चाहिए।

चरण 2: आप अपने कंप्यूटर पर अपने सभी विभाजन देखेंगे। आपको जिस बैकअप की आवश्यकता है, उसे चुनें (यदि आपको अपनी डिस्क पर सभी विभाजन का बैकअप लेने की आवश्यकता है, तो आप चालू कर सकते हैं संपूर्ण डिस्क की छवि कैसे बनाएं और पुनर्स्थापित करें)। अगला पर क्लिक करें"।

चरण 3: दिखाई देने वाली विंडो में, उस फ़ाइल को सहेजने के लिए एक स्थान का चयन करें जिसे यह सॉफ़्टवेयर अर्क करता है, या तो आपके बाहरी ड्राइव या अतिरिक्त आंतरिक ड्राइव पर, और स्थान के बाद एक .img प्रत्यय के साथ एक फ़ाइल नाम दर्ज करें। पर जाने के लिए "अगला" पर क्लिक करें।

चरण 4: एक संपीड़ित स्तर चुनें जिसके साथ यह प्रोग्राम बैकअप प्रक्रिया के दौरान आपके डेटा को संपीड़ित करता है। उच्च स्तर एक छोटे आकार का संग्रह बना देगा लेकिन अधिक समय लेने वाला होगा। अगले चरण के लिए "अगला" पर क्लिक करें।

चरण 5: फिर बैकअप प्रक्रिया शुरू होती है। एक प्रगति पट्टी है जो इंगित करेगी कि यह कैसे काम करता है। 100% तक पहुंचने के बाद, आपका विभाजन IMG प्रारूप वाली फ़ाइल में बैकअप है।

यदि आपदा हुई और आपने अपने विभाजन पर डेटा खो दिया है, तो आप इस विभाजन पर डेटा को पुनर्स्थापित करने से पहले आपके द्वारा बनाई गई इस छवि फ़ाइल का उपयोग कर सकते हैं।
यदि आप विभाजन भ्रष्टाचार, विभाजन हटाने, या अन्य कारणों के कारण डेटा खो देते हैं, तो आप पहले बनाई गई छवि फ़ाइल का उपयोग करके विभाजन पर डेटा को पुनर्स्थापित कर सकते हैं।
चरण 1: इंटरफ़ेस के दाईं ओर "छवि से विभाजन" चुनें।

चरण 2: आपके द्वारा पहले बनाई गई छवि फ़ाइल को खोजने के लिए फ़ाइल निर्देशिका ब्राउज़ करें, और इसे चुनें। अगले चरण के लिए जाने के लिए "अगला" पर क्लिक करें।
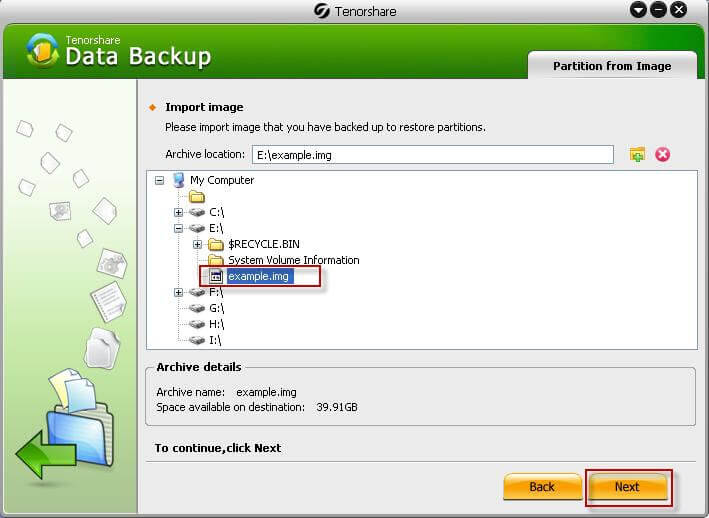
चरण 3: उस विभाजन का चयन करें जिसे आपको पुनर्स्थापित करने की आवश्यकता है, और "अगला" पर क्लिक करें।
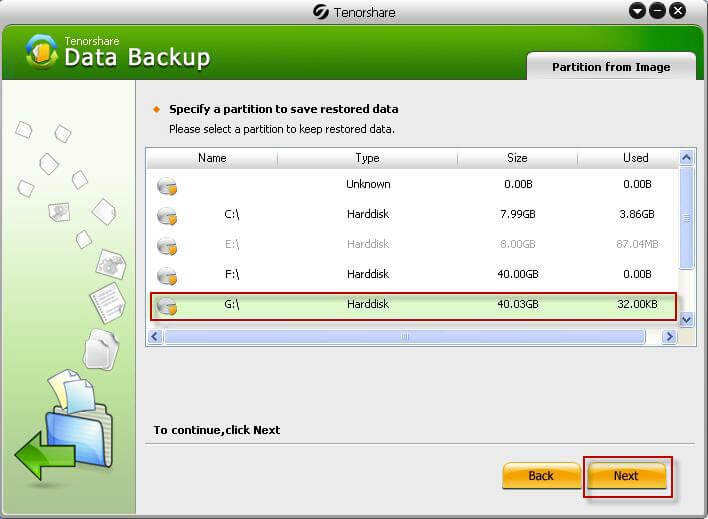
चरण 4: विभाजन बहाल करना प्रगति पट्टी के साथ शुरू होता है। इस बार के 100% तक पहुंचने के बाद, आपके सभी डेटा पुनर्स्थापित हो जाते हैं।






![[हल] पासवर्ड के साथ / बिना iPhone बैकअप डिक्रिप्ट](/images/itunes-backup/solved-decrypt-iphone-backup-withwithout-password.jpg)