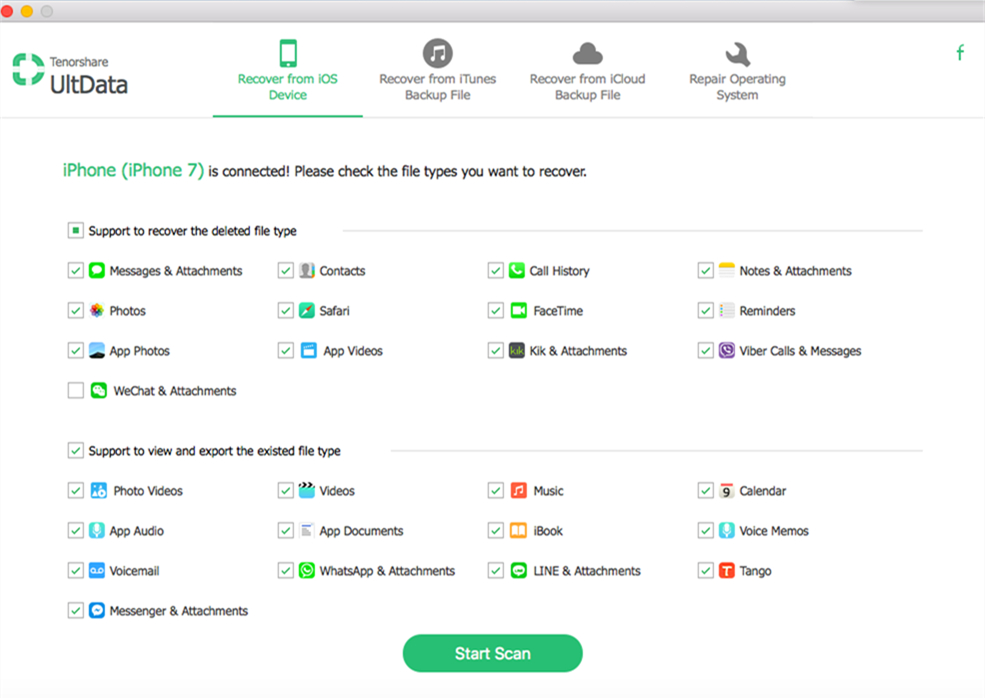आईट्यून्स बैकअप से डेटा कैसे प्राप्त करें
यदि आपके पास iOS डिवाइस से डेटा को पुनर्स्थापित करने का कोई तरीका नहीं है, तो iTunes बैकअप से डेटा पुनर्प्राप्त करना आपकी बेहतर पसंद होगी। शुरू करने से पहले, कृपया सुनिश्चित करें कि आपका iTunes बैकअप आपके इच्छित डेटा में मौजूद है।
चरण 1: आइट्यून्स बैकअप रिकवरी मोड पर जाएं और आईट्यून्स बैकअप चुनें
"ITunes बैकअप फ़ाइल से पुनर्प्राप्त करें" पर स्विच करेंअनुभाग और UltData स्वचालित रूप से इस कंप्यूटर पर सभी iTunes बैकअप प्रदर्शित करेगा। आप डिवाइस नाम, बैकअप दिनांक, क्रम संख्या या बैकअप आकार के अनुसार इन बैकअप फ़ाइलों को अलग कर सकते हैं। सही बैकअप फ़ाइल का चयन करें जिसमें आपका इच्छित डेटा है और "स्टार्ट स्कैन" बटन पर क्लिक करें।
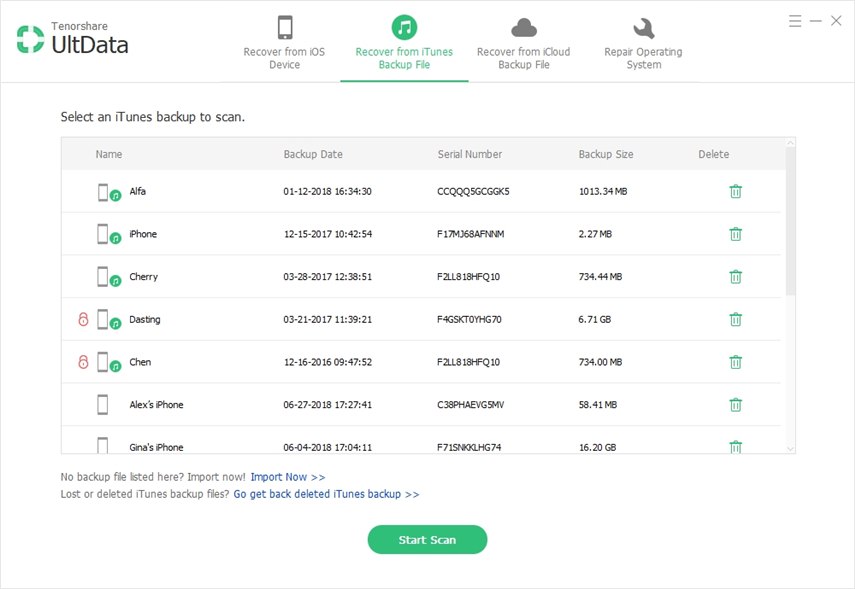
नोट 1: यदि आपकी iTunes बैकअप फ़ाइल डिफ़ॉल्ट पथ में संग्रहीत नहीं है, तो आपको मैन्युअल रूप से बैकअप फ़ाइल आयात करना होगा। "अभी आयात करें" पर क्लिक करें और विशिष्ट बैकअप फ़ाइल पर नेविगेट करें, और फिर इसे अल्ट्राडेटा में जोड़ें।

नोट 2: (केवल विंडोज संस्करण) मान लीजिए कि आपने अपना डिलीट कर दियाआइट्यून्स बैकअप और बाद में एहसास हुआ कि उस बैकअप फ़ाइल में महत्वपूर्ण डेटा हैं। हटाए गए बैकअप को वापस पाने का मौका है। नीचे दिए गए "गो बैक डिलीट आईट्यून्स बैकअप >>" पर क्लिक करें, एक स्थान का चयन करें और हटाए गए बैकअप की खोज के लिए "स्टार्ट स्कैन" पर क्लिक करें।

स्कैन में कुछ समय लगता है, और बैकअप आपकाजैसे ही स्कैन पूरा होगा सूची में हटा दिया जाएगा। बैकअप फ़ाइल का चयन करें और पुनर्प्राप्त करें बटन पर क्लिक करें। डेटा को पुनः प्राप्त करने के लिए चुनने के लिए आपकी बैकअप फ़ाइल सूची में होगी।
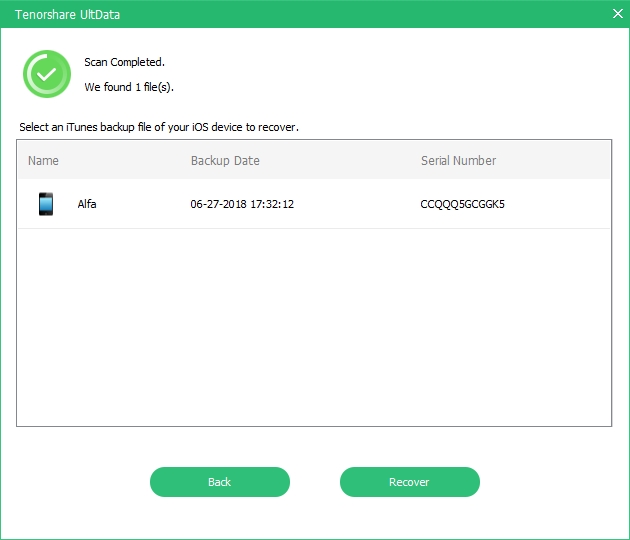
चरण 2: आईट्यून्स बैकअप से लॉस्ट फाइल्स का पूर्वावलोकन करें
जब स्कैनिंग प्रक्रिया पूरी हो जाती है, तो विस्तृतसामग्री उस श्रेणी के अनुसार पाई जाती है जिससे वे संबंधित हैं। कृपया विस्तृत डेटा का विस्तार करने के लिए बाईं ओर एक विशिष्ट श्रेणी टैप करें। जानकारी की जाँच करते समय, स्कैन परिणामों में अलग-अलग रंगों के साथ मौजूदा और हटाए गए दोनों आइटम होते हैं। आप हटाए गए डेटा को फ़िल्टर करने के लिए "केवल शो डिलीट" चुन सकते हैं।

चरण 3: आइट्यून्स डेटा रिकवरी के लिए फ़ाइलें चुनें
आप चुनिंदा आइटम चुन सकते हैं और क्लिक कर सकते हैंपुनर्प्राप्त करने के लिए "पुनर्प्राप्त करें" बटन। पुनर्प्राप्ति से पहले, आप फ़ाइल स्वरूपों का चयन करने और आउटपुट निर्देशिका को परिभाषित करने के लिए आउटपुट सेटिंग्स आइकन पर क्लिक कर सकते हैं। मीडिया सामग्री (फोटो, वीडियो और मेमो) को मूल प्रारूप के रूप में बहाल किया जाएगा।
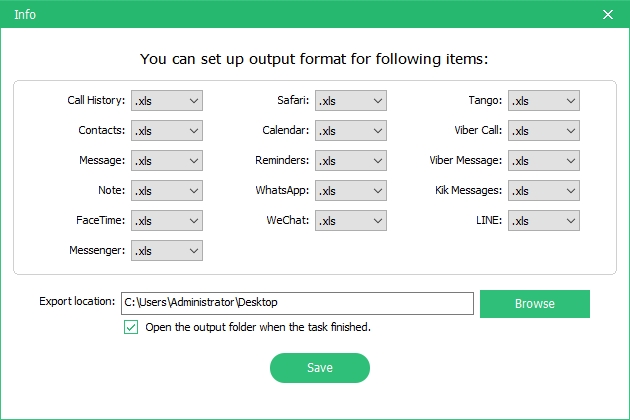
ध्यान दें: संपर्कों, संदेशों और नोटों के लिए, दो पुनर्प्राप्ति विकल्प हैं: डिवाइस को पुनर्प्राप्त करें और कंप्यूटर को पुनर्प्राप्त करें। यदि आप "Recover to Device" चुनते हैं, तो कृपया अपने iOS डिवाइस को USB केबल से कंप्यूटर से कनेक्ट करें। IPhone संदेश ऐप में नए अपठित संदेशों के रूप में आपके डिवाइस पर संदेश स्थानांतरित हो जाएंगे, इसलिए नोट्स और संपर्क करें।