कैसे iPhone, iPad या iPod टच से डेटा पुनर्प्राप्त करने के लिए सीधे
नीचे कैसे पुनर्प्राप्त करने के लिए विस्तृत गाइड हैफोटो, एसएमएस, नोट्स, कॉल हिस्ट्री, व्हाट्सएप / टैंगो मैसेजेस, ऐप डेटा (किक एंड किक अटैचमेंट्स, वाइबर डेटा, वीचैट डेटा, टैंगो, लाइन एंड लाइन अटैचमेंट्स) और आईफोन XR से अन्य फाइलों सहित सीधे अपने iOS उपकरणों से डेटा खो दिया है। / XS / X / 8/8 प्लस, 7/7 प्लस, iPhone SE, iPhone 6s / 6s Plus / 6/6 Plus, iPhone 5s / 5c / 5, iPhone 4S, iPad और iPod स्पर्श। कोई फर्क नहीं पड़ता कि आपने iOS अपडेट या भागने के बाद डेटा खो दिया है, प्रोग्राम UltData - iOS खो गई फ़ाइलों के लिए स्कैन कर सकता है और फिर आपके लिए पुनर्प्राप्त कर सकता है। आपको पुनर्प्राप्ति से पहले फ़ाइलों का पूर्वावलोकन करने की अनुमति है।
चरण 1: आईओएस डिवाइस को कंप्यूटर या मैक से कनेक्ट करें
सबसे पहले, सुनिश्चित करें कि आपका iPhone, iPad या iPodचालू है और इसे अपने कंप्यूटर या Mac से USB केबल से कनेक्ट करें। अगला लॉन्च अल्ट्राटाटा - आईओएस आपके कंप्यूटर पर। डिफ़ॉल्ट मोड "आईओएस डिवाइस से पुनर्प्राप्त" है। यदि यह जुड़ा हुआ है और विश्वसनीय है, तो प्रोग्राम स्वचालित रूप से आपके iOS डिवाइस का पता लगा लेगा।

नोट 1: यदि आपका iPhone / iPad / iPod कार्य कर रहा हैठीक से और यह यूएसबी केबल के साथ कंप्यूटर से अच्छी तरह से जुड़ा हुआ है, कृपया पासकोड होने पर इसे अनलॉक करें। इसके अलावा, कृपया जांचें कि क्या आपको पॉप-अप विंडो मिलती है जो आपको अपने डिवाइस पर "ट्रस्ट" पर टैप करने के लिए कहती है। ट्रस्ट ट्रस्ट विकल्प और आपके iOS डिवाइस का तुरंत पता लगाया जाएगा।
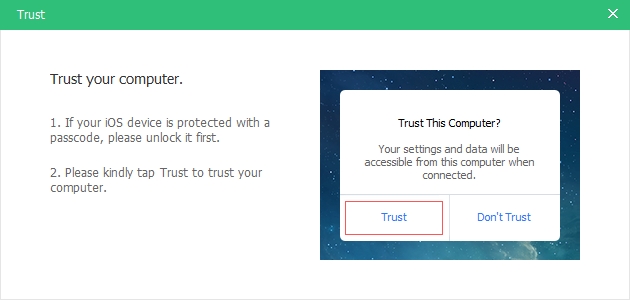
नोट 2: यदि आपका आईओएस डिवाइस जुड़ा हुआ है, लेकिन मान्यता प्राप्त करने में विफल रहता है, तो इस समस्या को हल करने के लिए पॉप-अप निर्देश का पालन करें।

नोट 3: अगर आपका iOS डिवाइस रिकवरी मोड में फंस जाता हैकंप्यूटर से कनेक्ट होने के बाद, आप अटके हुए मुद्दे को ठीक करने के लिए इंटरफ़ेस पर "एक्ज़िट रिकवरी मोड" बटन पर क्लिक कर सकते हैं। बस कुछ सेकंड के लिए प्रतीक्षा करें, आपके डिवाइस को रिबूट और UltData - iOS द्वारा पता लगाया जाएगा।
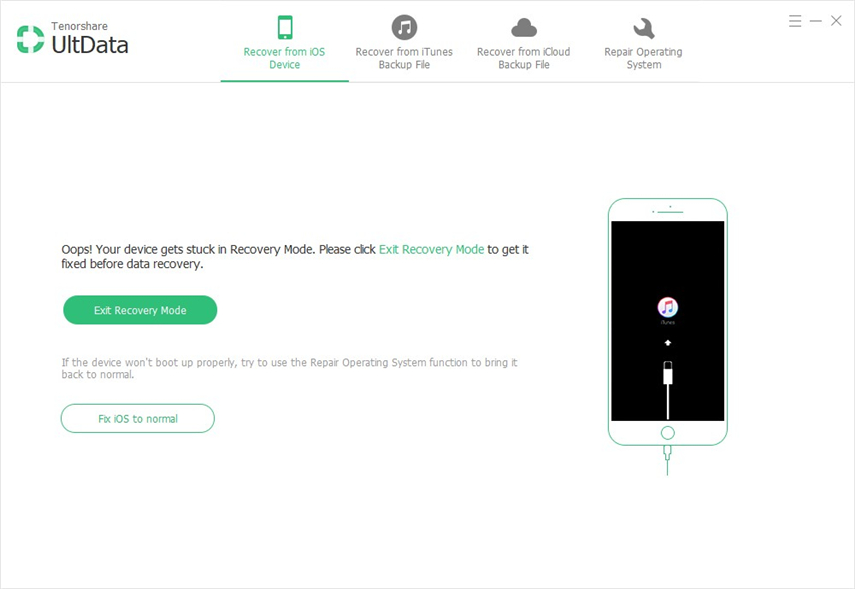
नोट 4: यदि iPhone काला / स्थिर या जिम्मेदार है, तो डेटा रिकवरी से पहले सबसे पहले iOS सिस्टम को ठीक करने के लिए "फिक्स iOS को सामान्य" पर क्लिक करें।
चरण 2: लॉस्ट डेटा के लिए iOS डिवाइस को स्कैन करना शुरू करें
जब सॉफ्टवेयर आपके डिवाइस का पता लगाएगा, तो यह होगाआप निम्नानुसार इंटरफ़ेस दिखाते हैं। आप उसे स्कैन कर सकते हैं जिसे आप स्कैन करना चाहते हैं और पुनर्प्राप्त करना चाहते हैं, या बस एक व्यापक और गहरी स्कैन शुरू करने के लिए सभी का चयन करें, फिर आगे बढ़ने के लिए "स्कैन प्रारंभ करें" पर क्लिक करें।

चरण 3: पुनर्प्राप्ति से पहले डेटा का पूर्वावलोकन करें
अब सभी स्कैन की गई फ़ाइलें प्रोग्राम पर सूचीबद्ध हैंश्रेणी के अनुसार। आप पुनर्प्राप्त करने के लिए "सभी दिखाएं" या "केवल हटाए गए आइटम प्रदर्शित करें" चुन सकते हैं। समय बचाने के लिए, आप चुनिंदा रूप से उन लोगों को पुनर्प्राप्त कर सकते हैं जिनकी आपको आवश्यकता है।
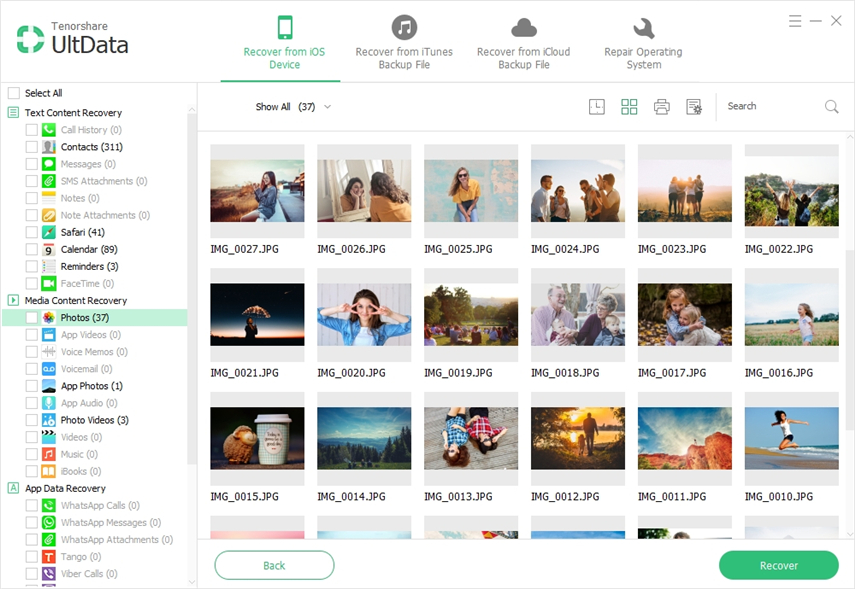
आप इसे पूर्ण आकार में देखने के लिए किसी चित्र पर डबल क्लिक भी कर सकते हैं।
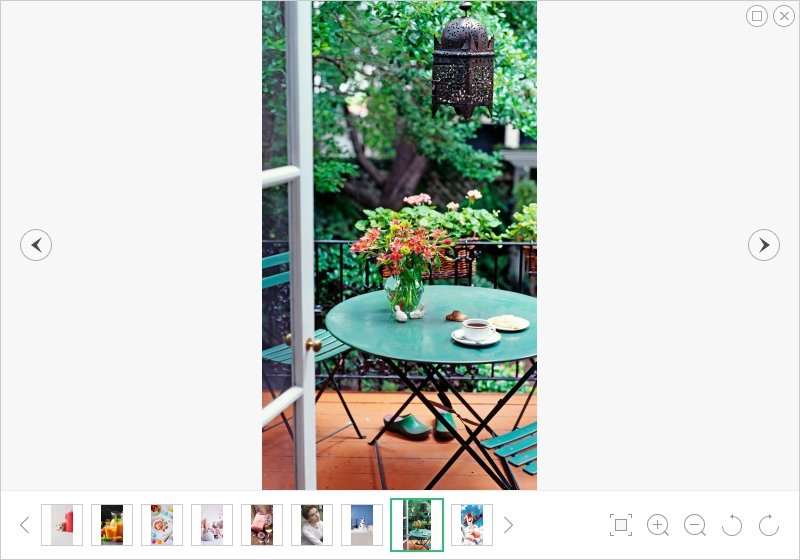
IOS डिवाइस से टेक्स्ट मैसेज, कॉन्टैक्ट्स, नोट्स और बहुत कुछ प्रिंट करें (वैकल्पिक रूप से)
आप पाठ संदेश मुद्रित करने में सक्षम होंगे,आईओएस उपकरणों से संपर्क, नोट्स और बहुत कुछ। बस सुनिश्चित करें कि आपका कंप्यूटर एक प्रिंटर से जुड़ा हुआ है, उन फ़ाइलों को चुनें जिन्हें आप प्रिंट करना चाहते हैं और शीर्ष मेनू के दाईं ओर "प्रिंट" बटन दबाएं, जिसमें 2 विकल्प आएंगे: प्रिंट और पूर्वावलोकन।

- पूर्वावलोकन: नीचे के रूप में मुद्रण से पहले पूर्वावलोकन करने के लिए पूर्वावलोकन पर क्लिक करें।
- छाप: प्रिंटर नाम चुनें और प्रिंटिंग शुरू करने के लिए प्रिंट बटन पर क्लिक करें।


चरण 4: iOS डिवाइस से डेटा पुनर्प्राप्त करें
आपको जिन फ़ाइलों की ज़रूरत है उन्हें जांचें और "पुनर्प्राप्त करें" पर क्लिक करें। आप या तो कंप्यूटर पर खोई हुई फ़ाइलों को पुनर्प्राप्त कर सकते हैं या उन्हें सीधे अपने डिवाइस (समर्थन संपर्क, संदेश और नोट्स) को पुनर्प्राप्त कर सकते हैं।

आउटपुट सेटिंग: पुनर्प्राप्ति से पहले, आप इंटरफ़ेस पर "आउटपुट सेटिंग" आइकन पर क्लिक कर सकते हैं और पुनर्प्राप्त फ़ाइलों को सहेजने के लिए एक गंतव्य फ़ोल्डर चुन सकते हैं और अपनी फ़ाइलों को रखने के लिए इच्छित फ़ाइल स्वरूपों का चयन करें।










