कैसे AirPods को ठीक करने के लिए iPhone से डिस्कनेक्ट रखें
यहां तक कि सर्वश्रेष्ठ उत्पादों को एक बार में ग्लिट्स का अनुभव होता है, और Apple के AirPods अलग नहीं होते हैं। वहां से सर्वश्रेष्ठ वायरलेस इयरफ़ोन में से एक होने के बावजूद, AirPods की त्रुटियों का अपना हिस्सा है।
कुछ उपयोगकर्ताओं ने बताया कि उनके AirPods कॉल के दौरान बार-बार iPhone से डिस्कनेक्ट हो जाते हैं। एप्पल सपोर्ट फोरम के कुछ यूजर्स के बयान इस प्रकार हैं:
"AirPods जोड़ी सही ढंग से iPhone 6s Plus (iOS) के साथ12) और बेतरतीब ढंग से कॉल के दौरान, वे डिस्कनेक्ट हो जाते हैं। बीटी कनेक्शन खो जाता है और मुझे उन्हें फिर से मैन्युअल रूप से कनेक्ट करना होगा। बिना किसी स्पष्ट पैटर्न के लंबे कॉल के दौरान कई बार होता है। AirPods पूरी तरह से चार्ज हैं। अजीब बात यह है कि संगीत सुनते समय, यह समस्या "केवल फोन कॉल पर" दिखाई नहीं देती है।
"हालांकि जब iOS 12.2 / 12.1 / 12 अद्यतन पुन: संयोजन के बाद वीडियो एप्लिकेशन स्रोतों के साथ एयरपॉड्स का उपयोग अस्थिर है और कभी-कभी मैन्युअल रूप से किया जाना चाहिए।"
यदि आप आईओएस 12.2 / 12.1 के साथ iPhone / iPad पर अपने AirPods के साथ एक समान समस्या का अनुभव करते हैं, तो यहां AirPods को ठीक करने की समस्या को ठीक करने के लिए कुछ संभावित समाधान दिए गए हैं।
मार्ग 1: AirPods बैटरी स्थिति की जाँच करें
पहली चीज़ जो आपको करने की ज़रूरत है वह है बनानासुनिश्चित करें कि आपके AirPods पर्याप्त रूप से चार्ज किए गए हैं। अंदर AirPods के साथ केस ढक्कन खोलें और अपने युग्मित iPhone के करीब अपना मामला पकड़ें। फिर कुछ सेकंड तक प्रतीक्षा करें जब तक कि आपके AirPods और चार्जिंग केस की स्थिति आपके iPhone स्क्रीन पर दिखाई न दे।

आप अपने AirPods की चार्ज स्थिति और चार्जिंग केस की जाँच करने के लिए बैटरी विजेट का उपयोग कर सकते हैं बशर्ते कि कम से कम एक AirPod केस के अंदर हो।

यह सुनिश्चित करने के बाद कि बैटरी पर्याप्त हैं, अगले चरणों पर जाने दें।
तरीका 2: या तो बाएँ या दाएँ माइक्रोफोन का उपयोग करें
प्रत्येक AirPods में एक माइक्रोफोन होता है। डिफ़ॉल्ट रूप से, दोनों इयरफ़ोन कॉल के दौरान माइक्रोफोन के रूप में काम करते हैं। एक समय में केवल एक माइक्रोफोन के रूप में काम करने की अनुमति देने से वियोग समस्या ठीक हो सकती है।
प्रक्षेपण सेटिंग्स > ब्लूटूथ > AirPods के आगे "i" बटन पर टैप करें फिर माइक्रोफ़ोन पर टैप करें

या तो चयन करें हमेशा लेफ्ट एयरपॉड या हमेशा राइट एयरपॉड.

तरीका 3: ऑटोमैटिक ईयर डिटेक्शन को ऑफ कर दें
AirPods सुविधा "स्वचालित कान का पता लगाना"हमारे कानों में होने पर ही उन्हें काम पर रखने की तकनीक। कुछ उपयोगकर्ताओं ने बताया है कि जब वे इस सुविधा को बंद करते हैं, तो AirPods डॉन" कॉल के दौरान iPhone से डिस्कनेक्ट नहीं होता है।
खुला सेटिंग्स > ब्लूटूथ, AirPods के बगल में "i" बटन पर टैप करें, और स्वचालित कान पहचान बंद करें।
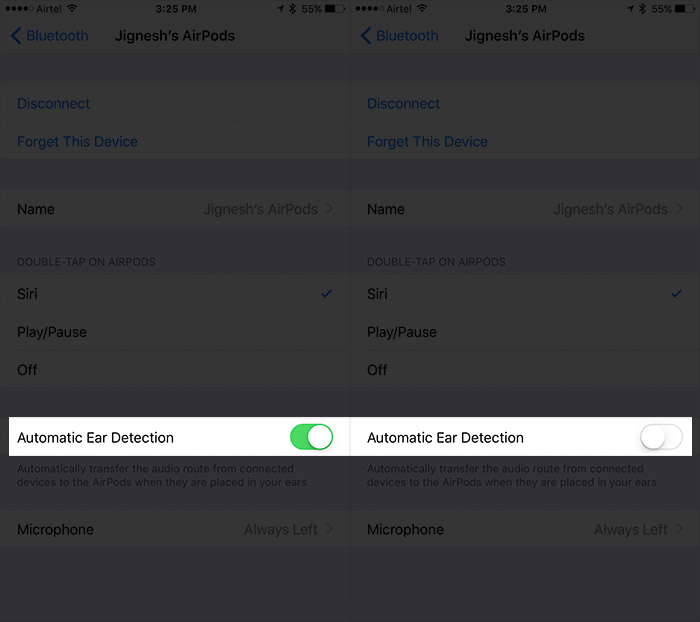
तरीका 4: एयरपोड्स को भूल जाइए और फिर से पेयर कीजिए
खुला सेटिंग्स > ब्लूटूथ। AirPods के आगे "i" पर टैप करें और फिर टैप करें इस डिवाइस को भूल जाओ.
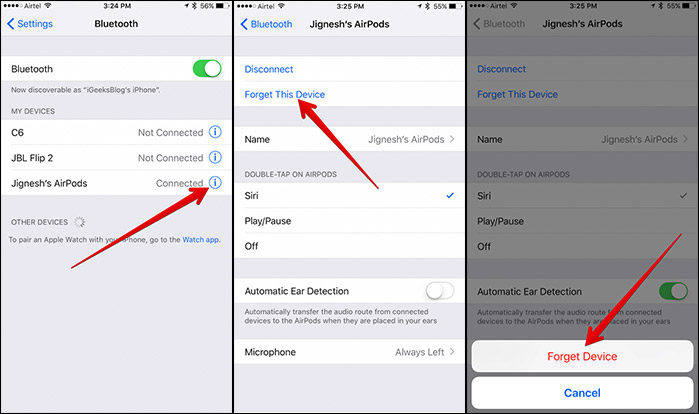
उसके बाद, अपने iPhone को रिबूट करें और एयरपॉड्स के साथ फिर से पेयर करें।
तरीका 5: नेटवर्क सेटिंग्स / सभी सेटिंग्स को रीसेट करें
खुला सेटिंग्स > सामान्य > रीसेट और पर टैप करें नेटवर्क सेटिंग्स को रीसेट करें और पुष्टि करें।
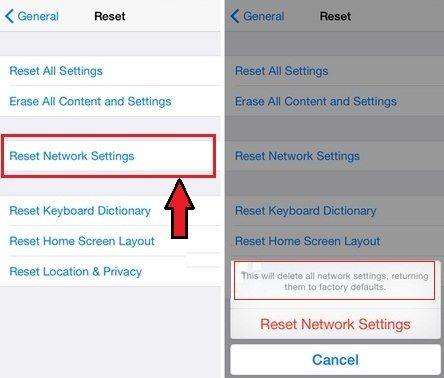
यदि समस्या नेटवर्क को रीसेट करने से नहीं आती है, तो प्रयास करें सभी सेटिंग्स को रीसेट.
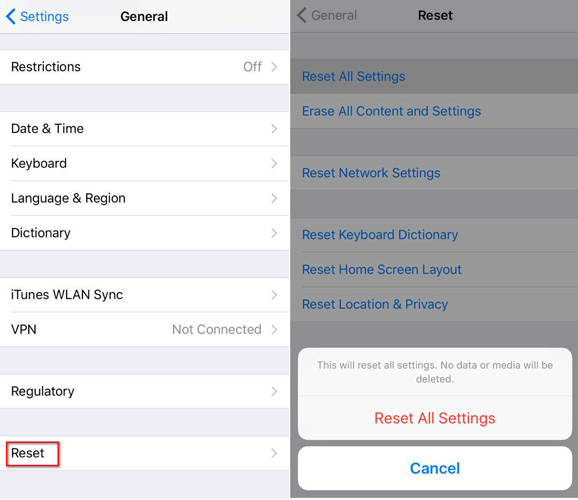
तरीका 6: अपने मैक पर आउटपुट और इनपुट बदलने की कोशिश करें
के लिए जाओ सिस्टम प्रेफरेंसेज अपने मैक पर और पर क्लिक करें ध्वनि.

आउटपुट टैब का चयन करें AirPods.

इनपुट टैब टू पर क्लिक करें AirPods.

यहां हम AirPods को डिस्कनेक्ट करने की समस्या को ठीक करने के लिए 6 विभिन्न युक्तियों को संक्षेप में प्रस्तुत करते हैं। आशा है कि आपकी परेशानी से काफी राहत मिल सकती है।
अतिरिक्त सुझाव: अपना डेटा संरक्षित करें
सेटिंग्स के साथ खेलना जोखिम के साथ आता हैअपना डेटा खोने के। आखिरी चीज जो आप चाहते हैं वह https://www.tenorshare.com/iphone-data/how-to-recover-data-when-iphone-stuck-in-itunes-logo.html है, क्योंकि कुछ आकस्मिक डेटा खो गया है।
अपने पिछले डेटा को पुनर्स्थापित करने के लिए, आप इसका उपयोग कर सकते हैंTenorshare UltData की मदद - iPhone डेटा रिकवरी। यह टूल आपके iTunes / iCloud बैकअप से सभी डेटा को पुनर्प्राप्त करने के लिए अंतिम समाधान है। यह वास्तव में उन लोगों के लिए एक जीवनसाथी है जो https://www.tenorshare.com/icloud/how-to-retrieve-photos-from-icloud.html, संपर्क, https://www.tenorshare.com/iphone-xs/recover -व्याप्त संदेश-ऑन-iphone-xs.html, https://www.tenorshare.com/iphone-recovery/recover-lost-iphone-notes-after-ios-update.html, इत्यादि आकस्मिक आकस्मिकता के बाद, iOS अद्यतन या भागने।










