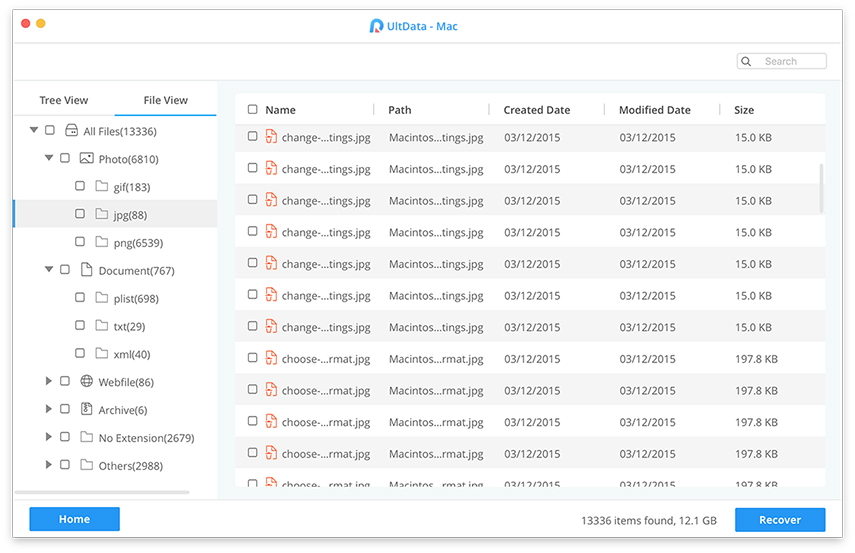MacOS Sierra को El Capitan में कैसे डाउनग्रेड करें
मैक उपयोगकर्ताओं के कई भत्तों में से एक है कि विंडोजउपयोगकर्ता कभी भी मुफ्त ओएस अपग्रेड प्राप्त करने की कल्पना नहीं करेंगे। हर बार जब Apple नवीनतम और सबसे बड़ा macOS जारी करता है, तो वे हमेशा शून्य डॉलर मूल्य टैग के साथ आते हैं। यही कारण है कि नवीनतम macOS की गोद लेने की दर हमेशा छत से गुजरती है। मुक्त करने के लिए अपने मैक के लिए ग्रह में सर्वश्रेष्ठ ओएस का विरोध कौन कर सकता है?
लेकिन दुर्भाग्य से, नवीनतम और सबसे बड़ा macOS हमेशा आपके मशीन के लिए सबसे अच्छा नहीं होता है, खासकर अगर आपकी मशीन पुरानी है।
हालांकि आपकी मशीन अभी भी संगत हैनवीनतम macOS हाई सिएरा, आपका मैक जितना पुराना है, मैकओएस से उतना अधिक तनाव है कि इसे सहना पड़ता है। इसलिए यह समझ में आता है कि पुराने मैक वाले कुछ लोग सिएरा को एल कैपिटन या डाउनग्रेड से सिएरा को डाउनग्रेड करना चाहते हैं।
आप अपने macOS को डाउनग्रेड कैसे करते हैं? और अगर आपकी मदद के लिए आपके पास टाइम मशीन बैकअप नहीं है तो क्या होगा?
एक संस्करण नीचे जा रहे हैं
डाउनग्रेड करने का सबसे आसान तरीका है कि आप अपने टाइम मशीन में बैकअप का उपयोग करें, और हम बाद में इस पर चर्चा करेंगे। लेकिन अगर आपके पास एक नहीं है, तो आप नीचे वर्णित प्रक्रिया का उपयोग कर सकते हैं।
जिन चरणों के बारे में हम चर्चा करना चाहते हैं, वे होंगेअलग-अलग macOS के तहत भी कमोबेश यही स्थिति है। विवरण में थोड़ा अंतर होगा, लेकिन वे आवश्यक नहीं हैं। इसलिए चाहे आप सिएरा से एल कैपिटन या उच्च सिएरा से सिएरा तक कम कर रहे हैं या कम कर रहे हैं, कृपया एक प्रिंटआउट बनाएं या किसी अन्य डिवाइस पर इस चर्चा को पढ़ें ताकि आप निर्देश को संभालते हुए कदम उठा सकें।
चरण 1: अपने वर्तमान macOS पर वापस जाएं
चूंकि डाउनग्रेड करने से मौजूदा macOS मिट जाएगापूरी तरह से फाइलों, कार्यक्रमों, या दस्तावेजों सहित, प्रक्रिया शुरू करने से पहले अपनी महत्वपूर्ण फाइलों का बैकअप लेना बुद्धिमानी है। ड्रॉपबॉक्स, वनड्राइव या आईक्लाउड जैसी बाहरी हार्ड ड्राइव या क्लाउड-आधारित स्टोरेज सेवाओं का उपयोग करें।
चरण 2: पिछले macOS की बूटेबल ड्राइव बनाएं
यदि आप सिएरा से एल कैपिटन के लिए अपग्रेड कर रहे हैं, तो आपको एल कैपिटन के बूट करने योग्य ड्राइव की आवश्यकता है। लेकिन अगर आप हाई सिएरा से अपग्रेड हो रहे हैं, तो आपको सिएरा की जरूरत है।
AppStore से इंस्टॉलर डाउनलोड करें, और बूट करने योग्य डिस्क बनाने के लिए DiskMaker X प्रोग्राम से सहायता का उपयोग करें।
चरण 3: वर्तमान macOS मिटाएँ
अब आपके कंप्यूटर पर वर्तमान में स्थापित macOS को मिटाने का समय है। यदि आप सिएरा से एल कैपिटन के लिए अपग्रेड कर रहे हैं, तो सिएरा को मिटाने का समय है। यहाँ कदम हैं।
- 1. अपने मैक को कनेक्ट करें इंटरनेट वाई-फाई या ईथरनेट के माध्यम से।
- 2. पर क्लिक करें Apple आइकन स्क्रीन के ऊपरी बाएँ कोने में।
- 3. चयन करें पुनः आरंभ करें ड्रॉप-डाउन मेनू से।

- 1. नीचे पकड़ो कमांड + आर, और जब तक आपका कंप्यूटर रिबूट न हो जाए, तब तक वह चाबी पकड़े रहे।
यह आपके कंप्यूटर को रिकवरी मोड में डाल देगा। - 2. पर क्लिक करें तस्तरी उपयोगिता ओएस एक्स यूटिलिटीज चयनकर्ता में।
- 3. क्लिक करें जारी रहना।

- 1. अपना चयन करें स्टार्टअप डिस्क।
- 2. पर क्लिक करें मिटाना विंडो के शीर्ष पर टैब।

- 1. नष्ट होने वाली फ़ाइल के लिए एक नाम दर्ज करें (जैसे macOS हाई सिएरा या कुछ और)।
- 2. चयन करें Mac OS विस्तारित (प्रकाशित) प्रारूप सूची से।
- 3. क्लिक करें मिटा दें।

प्रक्रिया पूरी होने के बाद, ओएस एक्स यूटिलिटीज चयनकर्ता पर वापस जाने के लिए स्क्रीन के ऊपरी बाएं कोने में ड्रॉप-डाउन मेनू से डिस्क उपयोगिता छोड़ दें।
चरण 4: macOS के पिछले संस्करण को पुनर्स्थापित करें
अपने वर्तमान macOS संस्थापन को मिटा देने के बाद,आपको macOS के पिछले संस्करण को फिर से इंस्टॉल करना होगा। यदि आप सिएरा से एल कैपिटन के लिए अपग्रेड कर रहे हैं, तो एल कैपिटन को स्थापित करने का समय है। आपको अपनी स्थापना USB प्लग इन करनी होगी।
- 1. अपने मैक को कनेक्ट करें इंटरनेट वाई-फाई या ईथरनेट के माध्यम से।
- 2. पर क्लिक करें Apple आइकन स्क्रीन के ऊपरी बाएँ कोने में।
- 3. चयन करें पुनः आरंभ करें ड्रॉप-डाउन मेनू से।

- 1. नीचे पकड़ो विकल्प जब आपका कंप्यूटर पुनरारंभ होता है। यह आपको स्टार्टअप डिस्क का चयन करने के विकल्प पर भेजेगा।
- 2. चयन करें macOS एल कैपिटन (या जो भी macOS आप इंस्टॉल करना चाहते हैं) स्टार्टअप डिस्क विकल्पों की सूची से और यह आपके मैक पर इंस्टॉल होना शुरू हो जाएगा।
- 3. क्लिक करें जारी रहना स्थापना विंडो में।
बस प्रक्रिया का पालन करें, और इसके पूरा होने के बाद, आप अपना ताज़ा स्थापित मैक रोल करने के लिए तैयार होंगे।
मैक ओएस एक्स ईआई कैप्टन को डाउनग्रेड करने का सबसे आसान तरीका
यदि आपके पास अपने मैक का हालिया बैकअप है, तो आप उन जटिल प्रक्रिया को ईआई कैप्टन को वापस करने के लिए बायपास कर सकते हैं।
- 1. अपने मैक को वाई-फाई या ईथरनेट के माध्यम से इंटरनेट से कनेक्ट करें।
- 2. पर क्लिक करें Apple आइकन।
- 3. चयन करें पुनः आरंभ करें ड्रॉप-डाउन मेनू से।
- 4. दबाए रखें कमान + आर जब आप स्टार्टअप चाइम सुनते हैं और जब तक आपका कंप्यूटर रिबूट नहीं हो जाता है, तब तक वह चाबी पकड़े रहता है।
- 5. चयन करें टाइम मशीन बैकअप से पुनर्स्थापित करें ओएस एक्स यूटिलिटीज चयनकर्ता में।
- 6. क्लिक करें जारी रहना।

- 1. क्लिक करें जारी रहना बैकअप से पुनर्स्थापित करने के बारे में महत्वपूर्ण जानकारी पढ़ने के बाद।
- 2. का चयन करें बैकअप स्रोत जहाँ आपके टाइम मशीन बैकअप संग्रहीत है।
- 3. क्लिक करें जारी रहना।
- 4. ड्राइव पर सबसे हाल ही में मैकओएस सिएरा बैकअप का चयन करें।
- 5. क्लिक करें जारी रहना।

तब पुनर्स्थापना प्रक्रिया शुरू हो जाएगी। इसमें कुछ समय लग सकता है, इसलिए आप आराम से बैठकर आराम कर सकते हैं।
एक और विधि बैकअप और पुनर्प्राप्त करने के लिए
Apple की टाइम मशीन एकमात्र खिलाड़ी नहीं हैडेटा बैकअप और पुनर्प्राप्त फ़ील्ड। नौकरी के लिए एक और अनुशंसित उपकरण मैक के लिए टेनशेयर डेटा रिकवरी है। यह ऐप मैक के हार्ड ड्राइव और अन्य पोर्टेबल डिवाइस जैसे USB फ्लैश ड्राइव, बाहरी हार्ड ड्राइव, एसडी कार्ड, आईफोन, इत्यादि को मैकओएस या मैक ओएस एक्स से पुनर्प्राप्त करने के लिए एक पूर्ण मैक डेटा रिकवरी समाधान है।