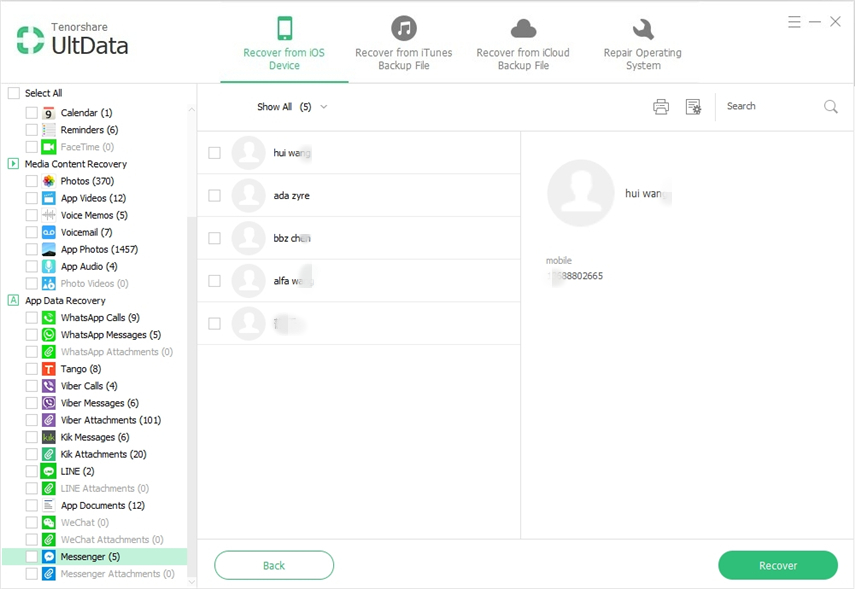Kaspersky हटाए गए फ़ाइलों को पुनर्प्राप्त करने के आसान तरीके
Kaspersky के लिए एंटीवायरस उद्योग में रहा हैकाफी लंबे समय और उनके उपकरणों ने हजारों लोगों को विभिन्न प्रकार के वायरस से अपने कंप्यूटर को बचाने में मदद की है। एंटीवायरस की कार्यक्षमता इतनी महान है कि कभी-कभी यह आपके कंप्यूटर पर वायरस युक्त फ़ाइलों को स्वचालित रूप से हटा भी देता है। हालांकि बहुत कम ही यह आपकी उपयोगी फाइलों को डिलीट करता है और इसलिए हमें एक गाइड रखना पड़ता है जो दिखाता है कैसपर्सकी हटाई गई फ़ाइलों को कैसे पुनर्प्राप्त करें आपके कंप्युटर पर।
जब एंटीवायरस यह पता लगाता है कि कोई फ़ाइल कर सकता हैसंभवतः इसमें वायरस होता है, यह वायरस को फैलने से रोकने के लिए इसे आपके कंप्यूटर से हटा देता है। हालांकि, कभी-कभी यह गलत फाइल को वायरस के रूप में चुनता है और सिस्टम से हटा देता है। सौभाग्य से, कास्परस्की द्वारा हटाई गई फ़ाइलों को पुनर्प्राप्त करने के कुछ तरीके हैं और निम्न दिखाता है कि कैसे।
- तरीका 1. कास्परस्की वायरस रिमूवल टूल द्वारा स्कैन के दौरान निकाले गए फ़ाइल को पुनर्स्थापित करें
- तरीका 2. Ultadata - विंडोज के साथ Kaspersky हटाए गए फ़ाइलों को पुनर्प्राप्त करें
- एक्स्ट्रा टिप: कास्परस्की का उपयोग करने के लिए कुछ उपयोगी टिप्स
तरीका 1. कास्परस्की वायरस रिमूवल टूल द्वारा स्कैन के दौरान निकाले गए फ़ाइल को पुनर्स्थापित करें
इस विधि में, आप सीखना चाहते हैं कि कैसेकास्परस्की वायरस रिमूवल टूल का उपयोग करके कैसपर्सकी हटाई गई फ़ाइलों को पुनर्प्राप्त करें। जब उपकरण को पता चलता है कि किसी फ़ाइल में वायरस है, तो यह आपके सिस्टम से फ़ाइल को हटा देता है और इसे आपके लिए दुर्गम बना देता है, हालाँकि, यह एक विशिष्ट अवधि के लिए फ़ाइल को अपने संगरोध में रखता है। इस अवधि के दौरान, आप क्वारंटाइन जा सकते हैं और फ़ाइल को पुनर्स्थापित कर सकते हैं यदि आपको लगता है कि एंटीवायरस ने गलती से एक गलत फ़ाइल उठा ली है।
निम्नलिखित है कि बिना सॉफ्टवेयर के डिलीट की गई Kaspersky कैसे है:
चरण 1: अपने कंप्यूटर पर कास्परस्की वायरस रिमूवल टूल लॉन्च करें और उस विकल्प पर क्लिक करें जो शीर्ष पर क्वारेंटाइन कहता है। यह वह जगह है जहाँ आपकी हटाई गई फ़ाइलें संग्रहीत हैं।

चरण 2: आपके द्वारा अनुसरण की जाने वाली स्क्रीन पर, आपको उन सभी फाइलों की एक सूची मिल जाएगी जो आपके सिस्टम से टूल ने हटा दी हैं। यहां आपको जो करने की आवश्यकता है वह उस फ़ाइल को ढूंढना है जिसे आप पुनर्प्राप्त करना चाहते हैं, इसे सूची से चुनें, और फिर नीचे दिखाए गए पुनर्स्थापना के विकल्प पर क्लिक करें।

चरण 3: आपकी स्क्रीन पर एक प्रॉम्प्ट बताएगा कि फ़ाइल को पुनर्स्थापित करना आपके कंप्यूटर की सुरक्षा के लिए खतरा है। चूंकि आप मानते हैं कि फ़ाइल उपयोगी है और इसमें कोई वायरस नहीं है, इसलिए उस बटन पर क्लिक करें जो आपके सिस्टम पर फ़ाइल को पुनर्स्थापित करने के लिए पुनर्स्थापित करें।

उपकरण उस फ़ोल्डर में फ़ाइल को पुनर्स्थापित करेगा जहां यह मूल रूप से स्थित था। आप फ़ोल्डर खोल सकते हैं और अपने लिए फ़ाइल देख सकते हैं।
तरीका 2. Ultadata - विंडोज के साथ Kaspersky हटाए गए फ़ाइलों को पुनर्प्राप्त करें
एक दुर्लभ मामले में जहां आप हटाए नहीं जाते हैंKaspersky टूल के संगरोध अनुभाग में फ़ाइल, आपको अपने सिस्टम पर फ़ाइल को पुनर्स्थापित करने के लिए एक तृतीय-पक्ष डेटा रिकवरी सॉफ़्टवेयर का उपयोग करना होगा। कभी-कभी फाइलें डिलीट होने के बाद गायब हो सकती हैं और जब तक आप किसी सॉफ्टवेयर का उपयोग नहीं करते हैं, तब तक इन फाइलों को आसानी से पुनर्प्राप्त नहीं किया जा सकता है।
Tenorshare UltData - विंडोज एक डेटा रिकवरी हैसॉफ्टवेयर है कि आप कई डेटा खो परिदृश्यों से अपने डेटा को पुनर्प्राप्त करने की अनुमति देता है। यह आपको उस फ़ाइल को पुनर्प्राप्त करने में मदद करनी चाहिए जो आपके कंप्यूटर से हटाए गए Kaspersky टूल और निम्न दिखाता है कि यह कैसे करना है।
चरण 1: अपने कंप्यूटर पर सॉफ़्टवेयर डाउनलोड और लॉन्च करें। उस फ़ाइल प्रकार को चुनें जिसे आप पुनर्प्राप्त करना चाहते हैं और फिर उस विकल्प पर क्लिक करें जो आगे कहता है कि प्रक्रिया जारी रखें।
चरण 2: निम्न स्क्रीन पर, आपको उस स्थान का चयन करने की आवश्यकता है जहां आपकी फ़ाइल मूल रूप से स्थित थी। यह वह जगह है जहाँ आपकी फ़ाइल डिलीट होने से पहले मौजूद थी। अपने चयनित ड्राइव को स्कैन करने के लिए स्कैन बटन पर क्लिक करें।

चरण 3: जब सॉफ्टवेयर ने आपके चुने हुए ड्राइव को स्कैन करना समाप्त कर दिया है, तो उस फ़ाइल का चयन करें जिसे कैस्परस्की ने आपके सिस्टम से हटा दिया है और फ़ाइल को पुनर्स्थापित करने के लिए पुनर्प्राप्त बटन पर क्लिक करें।

चरण 4: एक फ़ोल्डर का चयन करें जहां आप पुनर्प्राप्त फ़ाइल को सहेजना चाहते हैं और ठीक बटन पर क्लिक करें। सॉफ़्टवेयर पुनर्प्राप्त करेगा और आपके कंप्यूटर पर आपके चुने हुए स्थान पर फ़ाइल को बचाएगा।
एक्स्ट्रा टिप: कास्परस्की का उपयोग करने के लिए कुछ उपयोगी टिप्स
एंटीवायरस सॉफ़्टवेयर का उपयोग करते समय अपनेकंप्यूटर, इसके बारे में कुछ बातें जानना अच्छा है, ताकि आप अपने कंप्यूटर पर किसी भी फाइल को नुकसान पहुंचाए बिना इसे इष्टतम स्तर पर उपयोग कर सकें। निम्नलिखित आपके लिए कुछ सुझाव हैं।
ऑटो डिलीट ऑप्शन को डिसेबल करें
यदि आप एंटीवायरस को स्वचालित रूप से आपकी फ़ाइलों को हटाना पसंद नहीं करते हैं, तो आप स्वतः हटाने के विकल्प को निष्क्रिय कर सकते हैं और आपकी फ़ाइलें स्वचालित रूप से नहीं हटाई जाएंगी।
नियमित वायरस जाँच करें
आपको नियमित रूप से वायरस की जांच करनी चाहिएआपका कंप्यूटर ताकि आपकी उपयोगी फाइलें वायरस से प्रभावित न हों और अंत में एंटीवायरस द्वारा डिलीट हो जाएं। वायरस की जांच करने के लिए, आपको बस एंटीवायरस में स्कैन पर क्लिक करना होगा और यह आपके लिए काम के बाकी काम करवाएगा।
तिथि तक वायरस परिभाषाएँ रखें
वायरस की परिभाषा आपके एंटीवायरस को बताती है कि क्या हैवायरस है और क्या नहीं है। यदि आप इन परिभाषाओं को अपने सिस्टम पर अपडेट रखते हैं, तो आपका एंटीवायरस गलती से यह गलत फ़ाइल नहीं उठाएगा कि यह एक वायरस है। आप अपनी वायरस परिभाषाओं को अपडेट करने के लिए टूल में अपडेट का विकल्प चुन सकते हैं।
अंतिम फैसला
यदि आपने महत्वपूर्ण फाइलों को खो दिया हैKaspersky, उपरोक्त मार्गदर्शिका आपको सिखाएगी कि कैसे Kaspersky डिलीट हुई फाइलों को रिकवर किया जाए ताकि आप अपनी खोई हुई फाइलों को अपनी मशीन पर वापस पा सकें। यदि आधिकारिक टूल टी काम नहीं करता है, तो आपके पास अल्टाडाटा - विंडोज आपके बैकअप विकल्प के रूप में है।