USB डिवाइस को ठीक करने के लिए शीर्ष 10 तरीके मान्यता प्राप्त नहीं हैं
"USB डिवाइस पहचाना नहीं गया (कोड 43)। मैंने यह लैपटॉप, एक लेनोवो Z50-70, जनवरी में खरीदा था और मुझे कुछ महीने पहले पता चला कि एक यूएसबी पोर्ट काम नहीं कर रहा है और हर बार जब भी मैं किसी चीज में प्लग करता हूं तो मुझे यह त्रुटि मिलती है। डिवाइस मैनेजर में अगर मैं डिवाइस स्टेटस के तहत "अज्ञात USB डिवाइस" के लिए गुणों को खोलता हूं तो यह कहता है "Windows ने इस डिवाइस को बंद कर दिया है क्योंकि इसमें समस्याएं हैं। (कोड 43)। USB डिवाइस डिस्क्रिप्टर के लिए एक अनुरोध विफल हुआ।"
त्रुटियों में से एक जो आप अपने विंडोज कंप्यूटर पर सामना कर सकते हैं वह है फ्लैश ड्राइव पहचान नहीं है अपने सिस्टम पर जारी करें। यह विंडोज उपयोगकर्ताओं के बीच एक आम मुद्दा है और यह तब होता है जब आपका कंप्यूटर उस USB डिवाइस को पहचानने में असमर्थ होता है जिसे आप किसी पोर्ट से कनेक्ट करते हैं। यदि आपके साथ ऐसा हुआ है, तो आपको पता होगा कि यह आपके कंप्यूटर पर आपके USB डिवाइस को एक्सेस करने से रोकता है।
तो आप इस मुद्दे को ठीक करने के बारे में कैसे जाते हैं औरआपका सिस्टम आपके डिवाइस को पहचान रहा है? खैर, ऐसे कई तरीके उपलब्ध हैं जो आपको समस्या को ठीक करने में मदद करते हैं और आपको अपने कंप्यूटर पर अपने यूएसबी डिवाइस तक पहुंचने देते हैं। निम्न मार्गदर्शिका सभी के बारे में है कि आप विभिन्न तरीकों का उपयोग करके अपने विंडोज सिस्टम पर पहचाने गए USB डिवाइस को कैसे ठीक कर सकते हैं।
समस्या के लिए सभी संभावित सुधारों की जाँच करें:
- भाग 1. कैसे पहचाने नहीं गए USB डिवाइस को ठीक करें?
- भाग 2। USB ड्राइव से डेटा पुनर्प्राप्त करने के लिए कैसे पहचान नहीं है?
भाग 1. कैसे पहचाने नहीं गए USB डिवाइस को ठीक करें?
1. कंप्यूटर को पुनरारंभ करें और USB फिर से प्लग करें
सबसे आसान फिक्स में से एक आप किसी भी मुद्दे पर लागू कर सकते हैंअपने विंडोज कंप्यूटर पर अपने कंप्यूटर को रिबूट करना और डिवाइस को फिर से संगठित करना है। वही आपके USB डिवाइस के लिए भी जाता है। इस विधि में, आपको मानक रिबूट विधि का उपयोग करके अपने कंप्यूटर को रिबूट करना होगा। फिर, अपने कंप्यूटर से अपने USB डिवाइस को अनप्लग करें और इसे वापस प्लग इन करें।
अपने कंप्यूटर को रिबूट करें और आपको पता होना चाहिए कि आपके सिस्टम ने आपके डिवाइस को सफलतापूर्वक पहचान लिया है।
2. एक और यूएसबी पोर्ट का प्रयास करें
यह समस्या के कारणों में से एक है जो अक्सर होता हैउपेक्षित हो जाता है। यह हो सकता है कि जिस पोर्ट का आप अपने सिस्टम पर उपयोग करने का प्रयास कर रहे हैं वह काम नहीं कर रहा है और इसमें समस्याएँ आ गई हैं। यदि ऐसा है, तो आपका सिस्टम आपके डिवाइस का पता नहीं लगा पाएगा और यह आपकी स्क्रीन पर USB नहीं पहचाने गए एरर को फेंकता रहेगा।

इसलिए, यह सलाह दी जाती है कि आप अपने कंप्यूटर पर उपलब्ध अन्य यूएसबी पोर्ट का उपयोग करने का प्रयास करें। यदि पोर्ट समस्या थी, तो इसे बदलने से आपके लिए समस्या का समाधान हो जाएगा।
3. कंप्यूटर बिजली की आपूर्ति को हटा दें
जबकि यह तरीका सीधे तय नहीं हैमुद्दा, यह सलाह दी जाती है कि आप अपने कंप्यूटर से बिजली की आपूर्ति को हटा दें और फिर कुछ मिनट बाद आपूर्ति वापस दें। यह आपके कंप्यूटर को सब कुछ पूरी तरह से बंद करने और फिर खरोंच से सब कुछ रिबूट करने के लिए पर्याप्त समय देगा।
4. USB रूट हब के लिए पावर मैनेजमेंट सेटिंग बदलें
आपके कंप्यूटर पर पावर प्रबंधन सेटिंग्स आपके USB उपकरणों के साथ हस्तक्षेप कर सकती हैं और आपकी सेटिंग्स में निम्न परिवर्तन करने से संभवतः आपके लिए समस्या ठीक हो जाएगी।

प्रक्षेपण प्रारंभ मेनू आपके कंप्यूटर और सिर पर कंट्रोल पैनल> हार्डवेयर और साउंड> डिवाइस मैनेजर> यूनिवर्सल सीरियल बस।। गुण को खोलने के लिए USB रूट हब के रूप में प्रविष्टि पर डबल-क्लिक करें। उस टैब पर जाएं जो कहता है ऊर्जा प्रबंधनऔर अक्षम करें इस कंप्यूटर को बिजली बचाने के लिए इस उपकरण को बंद करने की अनुमति दें विकल्प। पर क्लिक करें ठीक परिवर्तनों को बचाने के लिए।
5. डिवाइस मैनेजर में हार्डवेयर परिवर्तन के लिए स्कैन
आपके अंदर कुछ बदलाव हो सकते थेकंप्यूटर का हार्डवेयर और हार्डवेयर परिवर्तन स्कैन चलाने से आपको परिवर्तनों को पहचानने और उन्हें सही तरीके से अपने कंप्यूटर पर लागू करने में मदद मिलेगी। निम्नलिखित आप इसे कैसे करते हैं।

दबाएँ विंडोज + आर और में टाइप करें devmgmt.msc और मारा दर्ज। जब डिवाइस मैनेजर लॉन्च होता है, तो शीर्ष पर स्थित आइकन पर क्लिक करें हार्डवेयर परिवर्तन के लिए स्कैन करें.
ऊपर आपके USB डिवाइस को Windows 10 समस्या को मान्यता नहीं दी जानी चाहिए।
6. USB पोर्ट ड्राइवर को अपडेट करें
यदि आपके ड्राइवरों के लिए एक अपडेट उपलब्ध हैUSB पोर्ट, आपको अपने कंप्यूटर पर किसी भी मौजूदा USB समस्या को ठीक करने के लिए सभी उपलब्ध अपडेट स्थापित करने की अत्यधिक अनुशंसा की जाती है। निम्नलिखित आप इसे कैसे कर सकते हैं।

प्रवेश करके डिवाइस मैनेजर लॉन्च करें devmgmt.msc में रन संवाद बॉक्स। किसी भी USB प्रविष्टि के लिए देखें जो कहती है अज्ञात यन्त्र, प्रविष्टि पर राइट-क्लिक करें, चुनें गुण, खुला चालक, और पर क्लिक करें ड्राइवर अपडेट करें बटन।
यदि अपडेट उपलब्ध है, तो यह आपके USB डिवाइस के लिए ड्राइवरों को अपडेट करेगा।
7. USB USB समस्या निवारक के साथ USB को न पहचानें
यदि आप अभी भी समस्या को ठीक नहीं कर पाए हैं, तो आप Microsoft के आधिकारिक Windows USB समस्या निवारक का उपयोग करना चाह सकते हैं जो आपके कंप्यूटर पर किसी भी प्रकार की USB समस्याएँ ठीक करने में आपकी सहायता करेगा।
आपको केवल डाउनलोड पेज पर जाने की जरूरत है, टूल को डाउनलोड करें और चलाएं, और टूल को आपके लिए समस्याएँ ठीक करने दें।

8. USB चयनात्मक निलंबन सेटिंग्स को अक्षम करें
आपके कंप्यूटर पर इस पावर विकल्प को अक्षम करने से आपको अपने USB डिवाइस की समस्या को ठीक करने में मदद मिलेगी और यह निम्न है कि यह कैसे करना है।

आपके कंप्यूटर पर, सिर पर नियंत्रण कक्ष> पावर विकल्प> योजना सेटिंग्स बदलें> उन्नत बिजली सेटिंग्स> यूएसबी सेटिंग्स> यूएसबी चयनात्मक निलंबित सेटिंग और अक्षम करें तथा अक्षम दोनों विकल्प।
9. USB संग्रहण उपकरण अनइंस्टॉल करें
जब आप अपने भौतिक USB उपकरणों को प्लग-इन करना चाहते हैं, तो आप अपने USB संग्रहण उपकरणों को अनइंस्टॉल करने का प्रयास कर सकते हैं और उन्हें फिर से इंस्टॉल कर सकते हैं। यह कैसे करना है

खुला डिवाइस मैनेजर अपने कंप्यूटर पर, सूची में अपना USB प्रविष्टि ढूंढें, प्रविष्टि पर राइट-क्लिक करें, और चुनें डिवाइस को अनइंस्टॉल करें.
10. हिडन डिवाइस को अनइंस्टॉल करें
डिवाइस मैनेजर उपयोगिता में कुछ USB डिवाइस छिपे हो सकते हैं। आपको पहले उन्हें अपने सिस्टम से अनइंस्टॉल करने की आवश्यकता होगी। निम्नलिखित यह कैसे करना है।

प्रक्षेपण डिवाइस मैनेजर अपने कंप्यूटर पर, पर क्लिक करें राय शीर्ष पर मेनू, और उस विकल्प का चयन करें जो कहता है छिपे हुए उपकरण दिखाएं। उपकरण दिखाई देने के बाद, उन पर राइट-क्लिक करें और चुनें डिवाइस को अनइंस्टॉल करें उन्हें अनइंस्टॉल करने के लिए।
भाग 2। USB ड्राइव से डेटा पुनर्प्राप्त करने के लिए कैसे पहचान नहीं है?
यदि आपने अपने कंप्यूटर पर उपरोक्त विधियों में से किसी भी तरीके को निष्पादित करते समय कोई डेटा खो दिया है, तो निम्न आपको सिखाएगा कि आप अपने डेटा को आसानी से कैसे पुनर्प्राप्त और पुनर्स्थापित कर सकते हैं।
डेटा को पुनर्प्राप्त करने के लिए, आप जा रहे हैंएक सॉफ्टवेयर का उपयोग करें, जिसका नाम है टेनशेयर अल्टडेटा - विंडोज। यह उपयोगकर्ताओं को उनके डेटा को पुनर्प्राप्त करने में मदद करता है, चाहे वे उन्हें कैसे भी खो दें, और निम्नलिखित यह है कि आप अपने डेटा को कैसे पुनर्प्राप्त कर सकते हैं।
चरण 1: अपने कंप्यूटर पर सॉफ्टवेयर डाउनलोड और चलाएं। उस ड्राइव को चुनें जहां आपका डेटा पुनर्स्थापित किया गया था और स्कैन पर क्लिक करें।

चरण 2: उस डेटा का पूर्वावलोकन और चयन करें जिसे आप पुनर्प्राप्त करना चाहते हैं और पुनर्प्राप्त पर क्लिक करें।
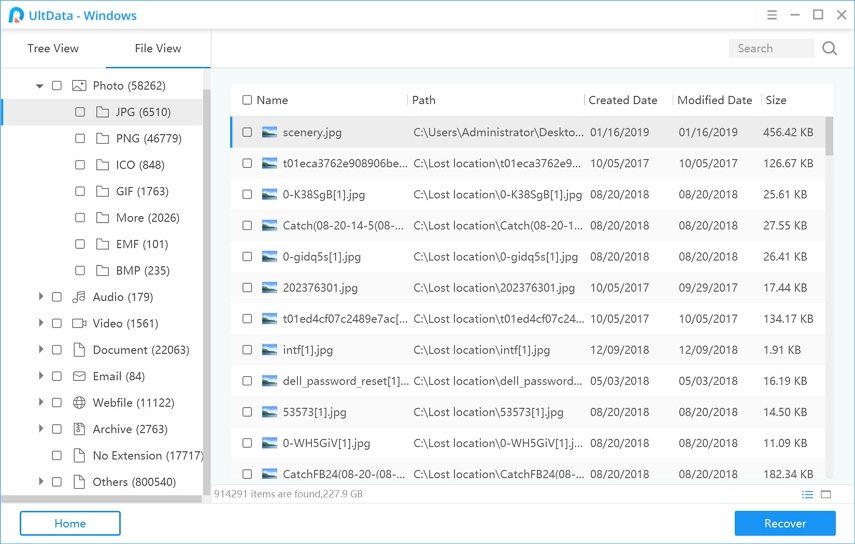
चरण 3: अपने पुनर्प्राप्त डेटा को सहेजने के लिए एक फ़ोल्डर चुनें और ठीक पर क्लिक करें।
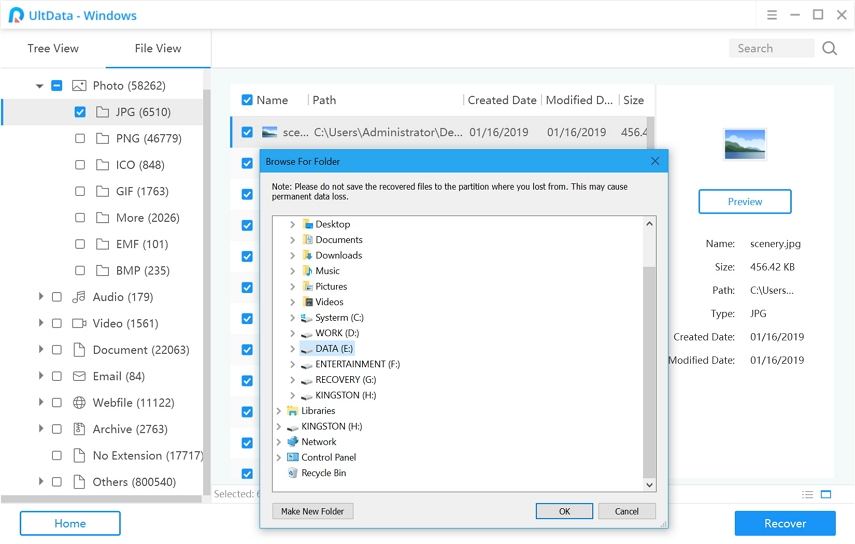
यह सब वहाँ है। सॉफ़्टवेयर आपके किसी भी मशीन पर खोए हुए डेटा को पुनर्प्राप्त करना बेहद आसान बनाता है।
अंतिम फैसला
हमें यकीन है कि आप अपने USB को ठीक करने में सक्षम हैंउपरोक्त मार्गदर्शिका में वर्णित हमारे शीर्ष दस सुधारों का उपयोग करते हुए मान्यता प्राप्त मुद्दा नहीं। और यदि आपने एक फिक्स लगाने के परिणामस्वरूप अपना कुछ डेटा खो दिया है, तो आप जानते हैं कि आपके डेटा को पुनर्प्राप्त करने के लिए कौन से सॉफ़्टवेयर का उपयोग करना है।







![[हल] बाहरी हार्ड ड्राइव विंडोज 10/8/7 में मान्यता प्राप्त नहीं है](/images/data-recovery/solved-external-hard-drive-not-recognized-in-windows-1087.jpg)

