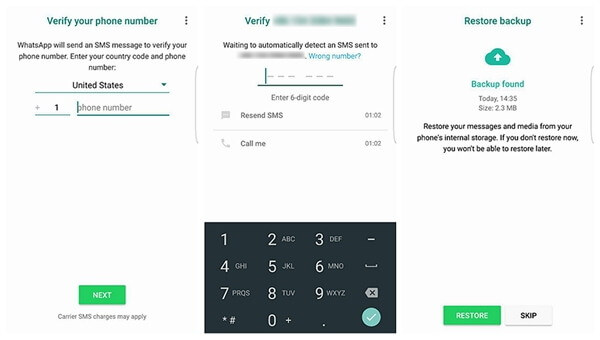कैसे हटाएं Google ड्राइव फ़ाइलें पुनर्प्राप्त करने के लिए
चाहे वह उद्देश्य पर हो या एक ईमानदार गलती,अधिकांश Google ड्राइव उपयोगकर्ताओं के पास कम से कम एक अवसर पर क्लाउड-आधारित संग्रहण सेवा पर हटाई गई फ़ाइलें हैं। ऐसे कई तरीके हैं जिनसे आप अपना डेटा रिकवर कर सकते हैं। Google के समाधानों के माध्यम से एक ही होगा। दूसरा डेटा रिकवरी समाधान प्रदान करने वाले ऐप्स का उपयोग करके है, जिनमें से अधिकांश Google ड्राइव पर फ़ाइलों की वसूली से परे हैं: मैलवेयर, हार्डवेयर या सॉफ़्टवेयर की खराबी के माध्यम से स्थानीय भंडारण पर खो जाने वाली फाइलें जैसे कि एक कंप्यूटर जो दुर्घटनाग्रस्त हो गया और मानव त्रुटि सिर्फ कुछ का उल्लेख करने के लिए।
Google डिस्क से हटाई गई फ़ाइलों को पुनर्प्राप्त करने के बारे में एक व्यापक मार्गदर्शिका नीचे दी गई है, जैसे कि स्थायी रूप से हटाई गई फ़ाइलें या अन्यथा।
विकल्प 1: Google का इन-हाउस सॉल्यूशन - ट्रैश / एडमिन कंसोल / सपोर्ट टीम से Google ड्राइव पर मिसिंग फाइल्स को पुनर्स्थापित करें
इस विधि को सफल होने के लिए, दो हैंपूर्वापेक्षाएँ: आपको फ़ाइल स्वामी होना चाहिए या कम से कम प्रश्न में खाते तक मूल पहुंच होनी चाहिए। Google डिस्क कितनी बार हटाई गई फ़ाइलें रखता है? स्थायी विलोपन के मामले में, ट्रैश फ़ोल्डर से स्थायी रूप से हटाए जाने वाले दिनों की अधिकतम संख्या 25 दिनों से अधिक नहीं होनी चाहिए। ऑपरेटिंग चरण निम्नानुसार हैं:
- 1. अपने Google खाते में लॉगिन करें और ग्रे स्क्वायर टाइल्स के वर्ग ग्रिड पर क्लिक करके Google ड्राइव सेवा पर जाएँ।
- 2. इसके साथ नीले, पीले और हरे रंग के त्रिकोणीय आइकन को "ड्राइव" शब्द के साथ जोड़ा गया है, यह याद रखना मुश्किल है।
- 3. अस्थायी रूप से हटाई गई फ़ाइलों को Google ड्राइव के इंटरफ़ेस के बाएँ फलक पर पहुँचा जा सकता है।
- 4. उन फ़ाइलों को हाइलाइट करें जिन्हें आप पुनर्प्राप्त करना चाहते हैं, पुनर्स्थापना पर क्लिक करें और आपके पास अपनी फ़ाइलें वापस आ जाएंगी। सरल।

पिछली तिथि तक Google डिस्क को कैसे पुनर्स्थापित करें? ट्रैश फ़ोल्डर पर स्थायी रूप से हटाई गई फ़ाइलों के लिए, यह निम्न विधि केवल Google ऐप व्यवस्थापक (केवल G2 व्यवस्थापक खातों के लिए) के लिए काम करती है:
- 1. स्क्वायर ग्रिड पर क्लिक करें, नीचे स्क्रॉल करें और व्यवस्थापक कंसोल का चयन करें।
- 2. यूजर्स पर क्लिक करें। यह उस इंटरफ़ेस पर आपके बाईं ओर से पहला आइकन है; यह एक सिल्हूट पोर्ट्रेट जैसा दिखता है। यदि आपके खाते पर नहीं है, तो उस उपयोगकर्ता का चयन करें जो हटाए गए फ़ाइल का स्वामी था।
- 3. उपयोगकर्ता के प्रोफ़ाइल के ऊपरी दाएं कोने में, तीन लंबवत संरेखित बिंदुओं का एक आइकन बैठाएं।
- 4. इस पर क्लिक करने पर, ड्रॉप-डाउन मेनू पर दूसरा विकल्प पुनर्स्थापना कार्यक्षमता है।
- 5. एक कैलेंडर फॉर्म दिखाई देता है जिसमें से आप एक अनुमानित तिथि का चयन कर सकते हैं जिसे फ़ाइल हटा दी गई थी।
- 6. निर्दिष्ट करें कि आप कैलेंडर से पहले के चुनिंदा बक्सों में Google ड्राइव से डेटा को पुनर्स्थापित करना चाहते हैं।




लेकिन Google डिस्क के लिए एक महान समाधान है हटाई गई साझा फ़ाइलें पुनर्प्राप्त करें: Google की सहायता टीम से संपर्क करें।
- 1. Google ड्राइव के ऊपरी दाएं कोने में स्थित सेटिंग आइकन पर क्लिक करें।
- 2. "फ़ाइल या पुनर्प्राप्त एक फ़ाइल" परिणाम पर क्लिक करें जो लोकप्रिय रूप से खोजा गया है, इसलिए सूची पर उपस्थिति। यदि नहीं, तो इसे सहायता खोज फ़ील्ड में खोजें।
- 3. नीचे यह चैट या ईमेल द्वारा Google की सहायता टीम से संपर्क करने का एक विकल्प है। दो विकल्पों में से, चैट सबसे अच्छा काम करता है।
- 4. फॉर्म भरें और सबमिट करें। उनकी टीम का एक सदस्य आपसे संपर्क करेगा। उस फ़ाइल का वर्णन करें जिसे आप पुनर्स्थापित करना चाहते हैं, और वे आपको "छाँट देंगे।"


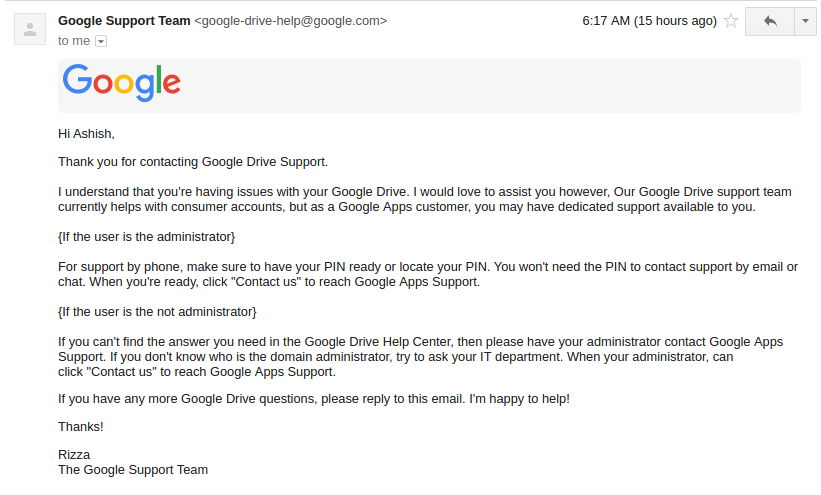
विकल्प 2: थर्ड पार्टी सॉल्यूशन - विंडोज डेटा रिकवरी से लॉस्ट फाइल्स को रिकवर करें
मैं Google डिस्क से फ़ाइलों को कैसे पुनर्स्थापित करूं? कुछ उपयोगकर्ता इस समस्या को हल करने में मदद करने के लिए तृतीय-पक्ष एप्लिकेशन का उपयोग करने का विकल्प चुन सकते हैं। हम UltData - विंडोज डेटा रिकवरी का उपयोग करने की सलाह देते हैं। अपनी उत्कृष्ट कार्यक्षमता के साथ युग्मित सरल यूआई इसे बाकी पैक से बाहर खड़ा करता है। नि: शुल्क परीक्षण संस्करण पर 500 एमबी की वसूली करके इसे आज़माएं।
- चरण 1. आधिकारिक वेबसाइट से किसी भी उपलब्ध कंप्यूटर पर इस प्रोग्राम को डाउनलोड, इंस्टॉल और फिर लॉन्च करें।
- पहला इंटरफ़ेस आपके द्वारा खोए गए फ़ाइल प्रकारों का चयन करना है, दस्तावेज़ चुनें, फिर "स्कैन" पर क्लिक करें।
- चरण 3. स्कैनिंग के बाद, सभी पुनर्प्राप्त करने योग्य फ़ाइलों को सूचीबद्ध किया गया है। उन फ़ाइलों का चयन करें जिन्हें आप पुनर्प्राप्त करना चाहते हैं। पुनर्प्राप्ति प्रारंभ करने के लिए पुनर्प्राप्त करें क्लिक करें।


निष्कर्ष
Google डिस्क फ़ाइलों के गुम होने की बात करते समय,यदि आप ट्रैश फ़ोल्डर पर इसे नहीं ढूँढ सकते हैं तो अपनी फ़ाइलों को आज़माने और खोजने के लिए उन्नत खोज विकल्प का उपयोग करना उचित है। यह मासिक धर्म लग सकता है, लेकिन Google ने अन्य आसान विकल्पों के बीच फिल्टर के माध्यम से इसका उपयोग करना काफी सरल बना दिया है। यह आलेख आपको Google डिस्क पर खो गई फ़ाइलों को पुनर्प्राप्त करने में मदद करना चाहिए।
<< centeआर></ केन्द्र>