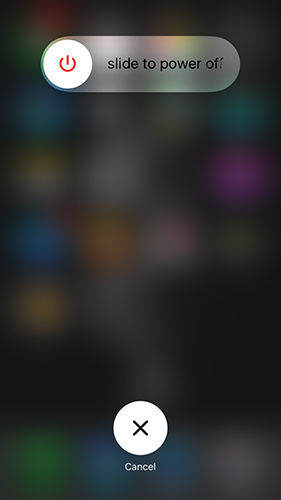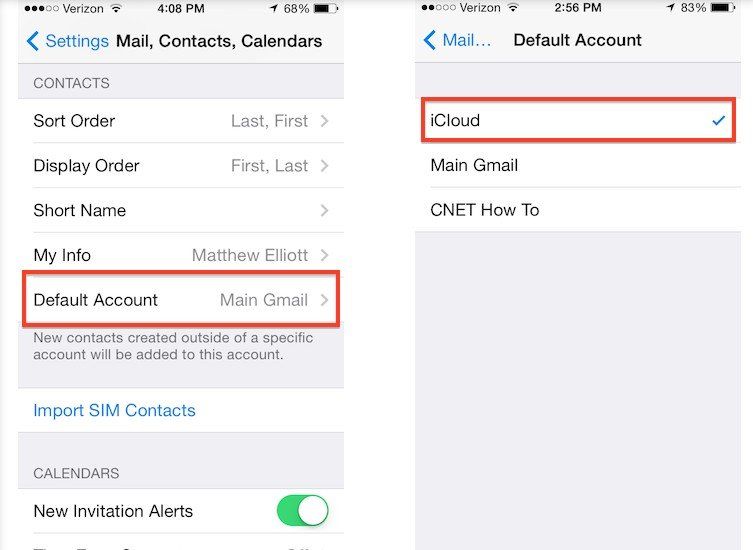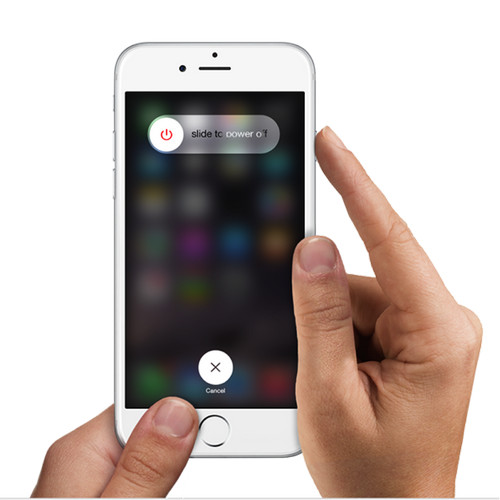फिक्सिंग मैप्ड नेटवर्क ड्राइव विंडोज 10/8/7 में नहीं दिखा रहा है
यदि आपने अपने विंडोज 10,8 पर एक ड्राइव मैप किया है,या 7 कंप्यूटर चल रहा है, आप इसे फ़ाइल एक्सप्लोरर में दिखाने की उम्मीद करते हैं ताकि आप इसके साथ बातचीत कर सकें और फाइलों का आदान-प्रदान कर सकें। हालांकि, कुछ उपयोगकर्ताओं के लिए, यह वास्तविक व्यवहार नहीं है। ऐसे कई मामले सामने आए हैं, जहां उपयोगकर्ता अपने कंप्यूटर पर एक्सप्लोरर में मैप किए गए ड्राइव को खोजने में सक्षम नहीं थे।
एक्सप्लोरर में मैप की गई ड्राइव दिखाई नहीं दे रही हैयह एक अच्छी बात नहीं है क्योंकि यह सिर्फ ड्राइव के साथ बातचीत करने की आपकी क्षमता को दूर ले जाता है और जब आप ड्राइव पर काम करने के लिए नहीं होते हैं तो आप कुछ भी नहीं कर सकते हैं। यदि आप "इस तरह की स्थिति का सामना कर रहे हैं, तो आप" समस्या को हल करने के लिए एक त्वरित समाधान की तलाश कर रहे हैं और एक्सप्लोरर में दिखाने के लिए मैप किया गया ड्राइव प्राप्त कर सकते हैं।
सौभाग्य से, वहाँ कुछ तरीके हैं पाने के लिएएक्सप्लोरर और नीचे दिए गए गाइड में दिखाई देने वाली ड्राइव आपको समाधान के लिए सभी संभावित सुधार दिखाएगी। यह इन सुधारों को देने के लायक है और देखें कि क्या वे आपके कंप्यूटर पर समस्या को हल करने में आपकी मदद करते हैं।
समस्या को ठीक करने के लिए रजिस्ट्री संपादक को संपादित करें
मैप किए गए ड्राइव समस्या को ठीक करने के लिए आपको सबसे पहले अपने कंप्यूटर की रजिस्ट्री को खोलना होगा और वहां कुछ मूल्यों को बदलना होगा। इसे नीचे दिखाए गए अनुसार आसानी से किया जा सकता है।

अपने कंप्यूटर पर रजिस्ट्री संपादक खोलेंरन संवाद बॉक्स में regedit में। जब यह खुलता है, तो HKEY_LOCAL_MACHINESOFTWAREMicrosoftWindowsCurrentVersionPoluritiesSystem पथ पर जाएं और उपकुंजी पर राइट-क्लिक करें। अपनी रजिस्ट्री में एक नई प्रविष्टि बनाने के लिए DWORD के बाद नया चुनें। EnableLinkedConnections को DWORD के नाम के रूप में दर्ज करें और एंटर दबाएँ। नए बनाए गए DWORD पर राइट-क्लिक करें और इसके मूल्य के रूप में 1 दर्ज करें और एंटर दबाएं।
आपने अपनी रजिस्ट्री में सफलतापूर्वक प्रविष्टि दर्ज कर ली है और अब आपको बस इतना करना है कि आप अपने सिस्टम को फिर से शुरू कर दें और आपके मैप किए गए ड्राइव एक्सप्लोरर में बिना किसी समस्या के दिखाई दें।
आंशिक सामग्री दिखाते हुए मैप की गई ड्राइव
यदि आपके पास कोई समस्या है जहाँ आप मैप्ड देख सकते हैंड्राइव करें, लेकिन आप "सभी फ़ाइलों और फ़ोल्डरों को अंदर नहीं देख सकते हैं, तो यह हो सकता है कि आपके द्वारा देखी गई फ़ाइलें और फ़ोल्डर्स छिपे हुए न हों।" यदि आपका एक्सप्लोरर छिपी हुई फ़ाइलों को दिखाने के लिए सेट नहीं है, तो आप अपने सिस्टम पर इन छिपी हुई फ़ाइलों और फ़ोल्डरों को नहीं देख पाएंगे। निम्नलिखित को आपके लिए समस्या को ठीक करना चाहिए।

यदि आप विंडोज 10 या 8 पर हैं।1 या 8, बस एक एक्सप्लोरर विंडो खोलें और दृश्य टैब चुनें। फिर, उस बॉक्स को चेक करें जो हिडन आइटम और आपके छिपे हुए फ़ोल्डर और फाइलें एक्सप्लोरर में दिखाई देगा।
यदि आप विंडोज 7 पर हैं, तो एक फाइल एक्सप्लोरर खोलेंविंडो और सिर को व्यवस्थित करने के लिए -> फ़ोल्डर और खोज विकल्प। व्यू टैब पर जाएं और उस विकल्प को सक्षम करें जो छिपी हुई फ़ाइलें, फ़ोल्डर और ड्राइव दिखाता है। छिपी हुई सामग्री अब आपके कंप्यूटर पर एक्सप्लोरर में दिखाई देनी चाहिए।
यदि आप अभी भी छिपी हुई फ़ाइलों को देख नहीं सकते हैंऔर किसी कारण के लिए फ़ोल्डर, तो आपको "यह देखने के लिए कि क्या आप अपनी छिपी हुई फ़ाइलों को पुनर्प्राप्त कर सकते हैं पुनर्प्राप्ति स्कैन चलाने की आवश्यकता है। जबकि विंडोज में कोई अंतर्निहित सुविधा नहीं है जो आपको पुनर्प्राप्ति स्कैन चलाने की अनुमति देता है, तो आप उपयोग कर सकते हैं। ऐसा करने के लिए एक तृतीय-पक्ष ऐप। UltData - विंडोज डेटा रिकवरी एक रिकवरी टूल है जो आपको अपने विंडोज कंप्यूटर पर फाइलों को ढूंढने और पुनर्प्राप्त करने देना चाहिए। यह उन मामलों में भी फ़ाइलों को पुनर्प्राप्त करने में मदद करता है जहां आपने Shift और Delete कुंजियों का उपयोग करके अपने कंप्यूटर से फ़ाइलों को स्थायी रूप से हटा दिया था। ऐप को इसकी आधिकारिक वेबसाइट से डाउनलोड किया जा सकता है और फिर आप इसे अपने कंप्यूटर पर इंस्टॉल कर सकते हैं। एक बार स्थापित होने के बाद, आप चुन सकते हैं कि आप किस तरह की फ़ाइलों को पुनर्प्राप्त करना चाहते हैं और यह आपकी मशीन पर उन फ़ाइलों को पुनर्प्राप्त करने में मदद करेगा।

हम आशा करते हैं कि यह मार्गदर्शिका आपके विंडोज कंप्यूटर पर एक्सप्लोरर समस्या में नहीं दिखाई देने वाली मैप की गई ड्राइव को ठीक करने में आपकी मदद करेगी।