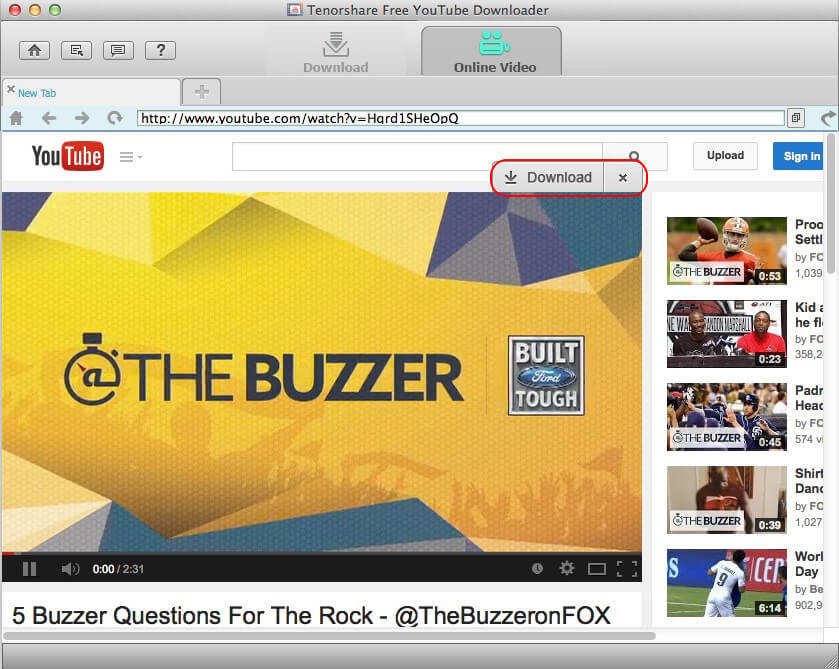2 principales façons de supprimer votre cache, votre historique et d'autres données de navigateur dans Google Chrome
Peut-être n’avez-vous pas accordé beaucoup d’attention à votrecache, les cookies et autres données du navigateur, et aussi pas sûr si vous devez effacer ou non. Une quantité énorme de cache, d’historique, etc., dans Chrome peut vous épuiser sur l’espace disque et ralentir votre ordinateur. Pire encore, ces données de navigateur entraînent également une divulgation de la vie privée. Il est donc toujours judicieux de supprimer le cache, les cookies et l'historique de navigation dans Google Chrome régulièrement afin de sécuriser davantage votre vie privée et d'améliorer le fonctionnement de votre navigateur.
Article connexe: Comment accélérer votre PC Windows 10 lent après la mise à niveau
Ainsi, «comment effacer le cache, les cookies et l’historique de mon navigateur Web?» Dans cet article, nous vous proposons les 2 méthodes les plus courantes pour vous aider à effacer facilement votre cache, votre historique et d’autres données de navigateur dans Google Chrome.
- Méthode 1: Supprimer l'historique de navigation, l'historique de téléchargement, le cache, les cookies dans Chrome manuellement
- Méthode 2: Utiliser PC Cleaner pour effacer le cache de Google Chrome, l'historique et d'autres données du navigateur
Méthode 1: Supprimer l'historique de navigation, l'historique de téléchargement, le cache, les cookies dans Chrome manuellement
Étape 1: Dans le coin supérieur droit de Chrome, cliquez sur le menu Chrome.

Étape 2: Allez dans Outils, puis cliquez sur «Effacer les données de navigation».

Étape 3: Ensuite, vous verrez une fenêtre pop-up. Sélectionnez les données du navigateur que vous souhaitez supprimer. Afin de vider complètement le cache, l'historique, nous vous suggérons de sélectionner “début du temps” dans “Effacer les éléments suivants de”.
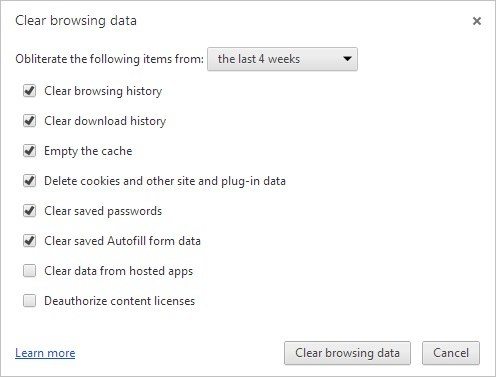
Étape 4: Lorsque cela est fait, cliquez sur «Effacer les données de navigation». Le temps nécessaire pour vider ces données du navigateur dépend de la quantité de fichiers que vous souhaitez supprimer. Prenez juste une tasse de café et attendez patiemment.
Méthode 2: Utiliser PC Cleaner pour effacer le cache de Google Chrome, l'historique et d'autres données du navigateur sous Windows 10 / 8.1 / 8/7
Windows Care Genius vous offre une solution unique pour rechercher tout votre cache, vos cookies, votre historique de navigation, etc. dans Chrome, puis les supprimer en un clic.
Étape 1: Téléchargez gratuitement la version d'évaluation à partir du bouton ci-dessous. Installez le programme sur votre ordinateur Windows 10, 8.1, 8, 7, XP, Vista.
Étape 2Ouvrez l'outil de nettoyage, puis accédez à System Cleaner> Common Cleaner. Appuyez sur Analyser pour lancer l’analyse de votre ordinateur.
Étape 3: Après la numérisation, cliquez sur «Nettoyer» pour supprimer les fichiers inutiles qu’il a découverts. Notez que cet outil efface l'historique, les traces, les caches et les cookies non seulement de Google Chrome, mais également d'IE, Firefox, Edge.
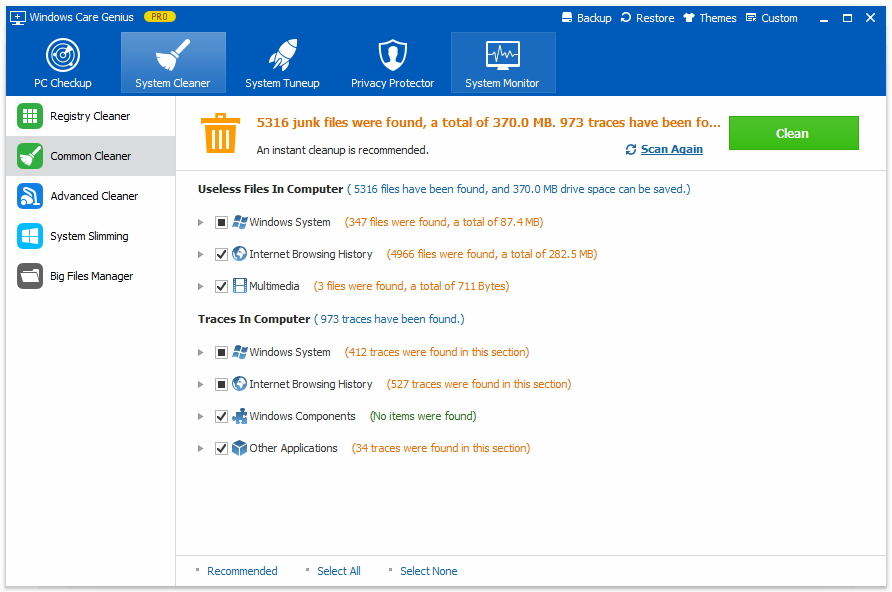
C’est pourquoi vous pouvez effacer le cache, l’historique et d’autres données de navigateur de Google Chrome. Choisissez celui qui vous semble le plus approprié, laissez votre navigateur fonctionner plus rapidement, plus sûrement et plus facilement.