3 meilleures options pour partager le mot de passe Wi-Fi
Assistez-vous à quelques invités à la maison et ilsvous demandez votre mot de passe Wi-Fi? C'est une situation très courante que tout le monde rencontre de nos jours. Mais vous ne voulez pas avoir la peine d’expliquer aux invités comment entrer le mot de passe, en minuscules ou en lettres majuscules, chiffres, symboles ou autre chose. Ou vous avez un mot de passe embarrassant que vous ne voulez pas pour révéler aux autres, mais vous ne pouvez pas "refuser vos invités. Dans ce cas, vous pouvez taper le mot de passe, mais le faire pour tout le monde et chaque fois peut aussi être très frustrant. Dans cet article, nous dirons vous comment partager le mot de passe Wi-Fi sans avoir besoin d'entrer le mot de passe Wi-Fi ou de le révéler à personne.
Voici quelques solutions pour partager votre mot de passe Wi-Fi sans tracas.
- Option 1: Partager le mot de passe Wi-Fi d'iPhone / iPad à iPhone / iPad
- Option 2: Partager le mot de passe Wi-Fi entre iPhone et Android
- Option 3: Partager le mot de passe Wi-Fi d'un iPhone à un ordinateur
Option 1: Partager le mot de passe Wi-Fi d'iPhone / iPad à iPhone / iPad
Il existe deux méthodes pour partager le mot de passe Wi-Fi entre appareils iOS. Tout d’abord, c’est avec la fonctionnalité intégrée dans iOS 11 et versions ultérieures, puis avec Tenorshare 4uKey - Password Manager. Ci-dessous nous vous dirons comment partager le mot de passe Wi-Fi en utilisant ces deux méthodes dans les détails.
Solution 1-1: gardez-les proches ensemble (pour iOS 11/12)
Deux appareils iOS peuvent partager le mot de passe Wi-Fientre eux facilement grâce à une nouvelle fonctionnalité dans iOS 11 et supérieur. Grâce à cette fonctionnalité, vous pouvez partager le mot de passe Wi-Fi sans le révéler ni le saisir sur un autre appareil. Cela le rend facile et pratique pour vous et vos invités. Cependant, s'il est relativement très facile de partager le mot de passe Wi-Fi en utilisant cette méthode, la personne avec laquelle vous devez partager votre mot de passe Wi-Fi doit se trouver dans votre liste de contacts. Sinon, vous ne pourrez pas partager votre mot de passe Wi-Fi avec lui / elle. comment partager le mot de passe Wi-Fi en utilisant cette méthode, suivez les étapes ci-dessous -
Étape 1: Premièrement, ajoutez la personne à qui vous devez partager le mot de passe dans votre liste de contacts. Pour ce faire, appuyez sur Contacts> Ajouter> entrez les données du contact, puis appuyez sur "Terminé". Si la personne est déjà dans votre liste de contacts, passez simplement à l'étape suivante.
Étape 2: Accédez à Paramètres> Bluetooth et activez Bluetooth. Vous devez activer Bluetooth sur votre propre périphérique iOS et sur le périphérique iOS invité.
Étape 3: Maintenant, rapprochez votre appareil de vos invités, puis sur l’appareil non connecté de votre invité, accédez à Paramètres> Wi-Fi, puis sélectionnez le nom du réseau Wi-Fi.

Étape 4: Un message apparaîtra sur votre appareil vous demandant de partager le mot de passe Wi-Fi. Appuyez sur Partager le mot de passe et le mot de passe sera partagé avec le périphérique iOS de l'invité.
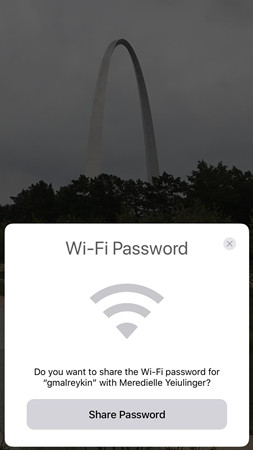
- Votre appareil iOS doit être connecté aux réseaux Wi-Fi dont vous souhaitez partager le mot de passe.
- Cette méthode fonctionne sur un périphérique iOS avec iOS 11 et versions supérieures et MacOS High Sierra.
Solution 1-2: Utilisation de 4uKey - Password Manager (pour tous les systèmes iOS)
La première méthode ne peut partager le mot de passe Wi-Fi que sil'appareil exécute iOS 11 ou une version ultérieure. Malheureusement, les personnes dont iOS est inférieur à iOS 11 ne peuvent pas "utiliser cette nouvelle fonctionnalité. Elles pourraient donc utiliser Tenorshare 4uKey - Password Manager, gestionnaire de recherche de mot de passe iOS et gestionnaire, pour récupérer le mot de passe Wi-Fi enregistré à partir du périphérique iOS. Tenorshare 4uKey - Password Manager peut récupérer le mot de passe Wi-Fi de tous les appareils iOS, qu'ils soient dotés d'iOS 11 ou d'une version supérieure ou inférieure. Il peut donc être utilisé avec une large gamme d'appareils, ce qui le rend très utile. Le mot de passe Fi est protégé dans Tenorshare 4uKey - Password Manager et exportez les mots de passe Wi-Fi récupérés vers un autre gestionnaire de mots de passe et d'autres applications.
Étape 1: Commencez par télécharger et installer Tenorshare 4uKey - Password Manager sur votre ordinateur Windows ou Mac / ordinateur portable à partir de leur site web officiel.
Étape 2: Après l’installation, lancez Tenorshare 4uKey - Password Manager en double-cliquant sur l’icône du bureau ou sur une autre méthode, puis connectez votre périphérique iOS à l’ordinateur à l’aide d’un câble USB compatible.
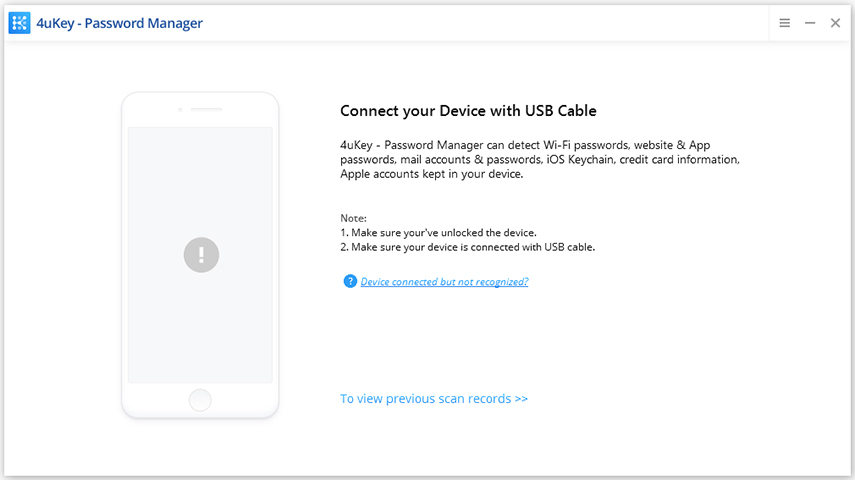
Étape 3: Patientez quelques secondes et, une fois le périphérique détecté, cliquez sur le bouton "Lancer l'analyse".

Étape 4: Une fois l'analyse terminée, cet outil de recherche de mots de passe iOS affiche tous vos comptes et mots de passe dans une nouvelle fenêtre. Sélectionnez la catégorie Compte Wi-Fi pour rechercher tous les réseaux Wi-Fi et leurs mots de passe respectifs.

Étape 5: Il est également possible d'exporter vos mots de passe Wi-Fi vers un fichier .csv, compatible avec Chrome, LastPass, 1Password ou d'autres programmes. Cliquez simplement sur le bouton Exporter, puis choisissez une option de votre choix pour exporter le mot de passe.
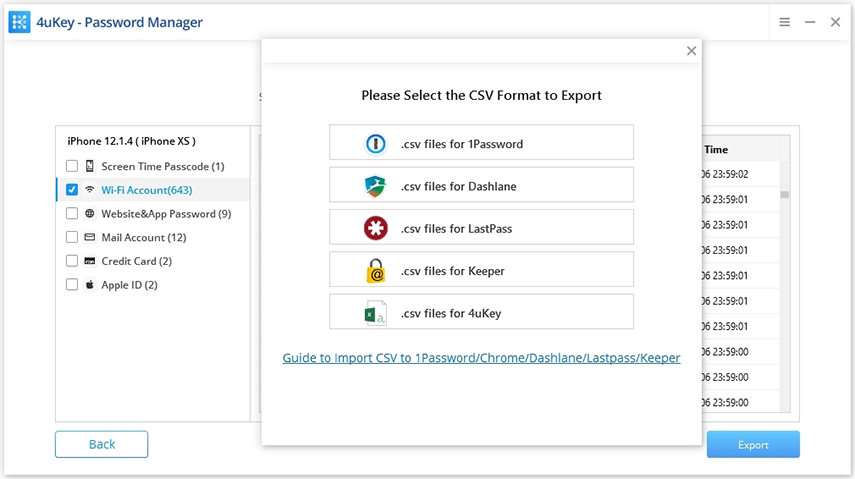
Option 2: Partager le mot de passe Wi-Fi entre iPhone et Android
Cependant, la nouvelle fonctionnalité iOS permet le partage deMot de passe Wi-Fi entre appareils iOS, cette méthode ne fonctionne pas si vous devez partager le mot de passe de votre appareil iOS vers un appareil Android. Si vous voulez savoir comment partager mon mot de passe Wi-Fi avec des utilisateurs Android, Vous pouvez utiliser une application appelée Visual Codes. Cette application vous permet de créer un code QR pour votre réseau Wi-Fi. La personne qui souhaite partager le Wi-Fi n'a besoin que de scanner le code QR pour se connecter au réseau. Suivez les instructions ci-dessous. étapes pour savoir comment partager le Wi-Fi sans mot de passe à l'aide de Visual Codes -
Étape 1: Tout d'abord, allez sur l'App Store et installez Visual Codes App sur votre iPhone.
Étape 2: Après l'installation, ouvrez l'application, puis appuyez sur le bouton Ajouter un code en bas de la page Codes.
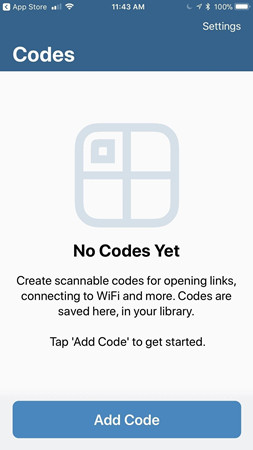
Étape 3: Sélectionnez ensuite l'option Connecter au Wi-Fi à partir des codes, puis entrez les informations du réseau Wi-Fi telles que le SSID, le mot de passe et le mode de sécurité.
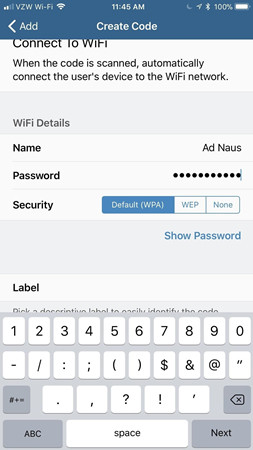
Étape 4: Cliquez ensuite sur le bouton Créer un code, puis appuyez à nouveau sur Créer un code pour confirmation. Lorsque le code est créé, prenez une capture d'écran de celui-ci.

Étape 5: Ouvrez le scanner QR sur l'appareil Android et numérisez la capture d'écran du code QR enregistrée dans l'application Photos.
Étape 6: Après avoir numérisé le code, cliquez sur Connecter pour vous connecter au réseau Wi-Fi.
Option 3: Partager le mot de passe Wi-Fi d'un iPhone à un ordinateur
Il est également possible de partager le mot de passe Wi-Fi à partir deiPhone sur l'ordinateur Mac. Ceci est réalisé par la fonction Keychain sur iPhone et Mac. La fonction de trousseau vous permet de synchroniser le mot de passe sur vos appareils Apple, y compris iOS et Mac. Bien que, la fonctionnalité de trousseau n'étant pas disponible sur le système Windows, il n'est pas possible de partager le mot de passe Wi-Fi d'iPhone à Windows. Toutefois, si vous êtes un utilisateur Mac, vous pouvez suivre les étapes ci-dessous pour connaître le partage et obtenir un mot de passe Wi-Fi pour les ordinateurs Mac à l'aide de l'application Keychain -
Étape 1: Tout d'abord, sur votre iPhone / iPad, appuyez sur Paramètres dans l'écran d'accueil, puis accédez à iCloud.
Étape 2: dans iCloud, faites défiler vers le bas, recherchez et tapez sur l'option Trousseau
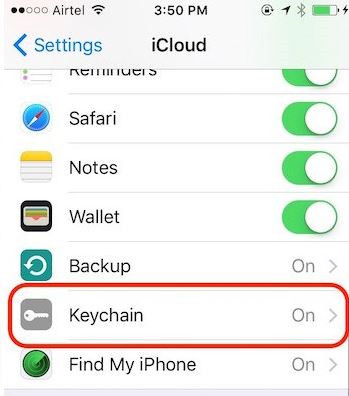
Étape 3: Activez le commutateur iCloud Keychain, puis revenez en haut de la page des paramètres d'accueil.
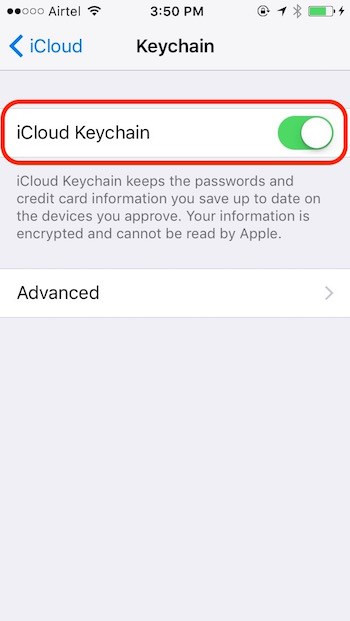
Étape 4: Appuyez sur l'option Point d'accès personnel, puis activez le point d'accès personnel.
Étape 5: Connectez votre appareil Mac au réseau de points d'accès personnels. Il commencera à synchroniser les mots de passe Wi-Fi sur le périphérique iOS et le Mac. Si vous voulez pouvoir voir le mot de passe partagé, passez à l'étape suivante.
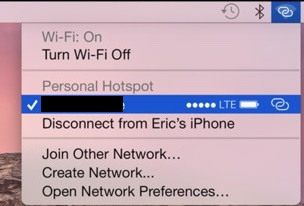
Étape 6: Sous Mac, recherchez Keychain Access dans la recherche Spotlight, puis ouvrez-le.
Étape 7: Recherchez votre réseau Wi-Fi dans la liste, puis double-cliquez dessus. Il ouvrira une boîte de dialogue qui contiendra les informations sur le réseau.
Étape 8: Cliquez sur la case à cocher Afficher le mot de passe pour pouvoir afficher le mot de passe.
Résumé
Le Wi-Fi est un élément crucial de notre vie quotidienneque tout le monde utilise beaucoup. Étant donné que presque tous les smartphones disponibles à l'heure actuelle disposent de la technologie Wi-Fi, les utilisateurs préfèrent utiliser cette méthode pour naviguer sur Internet via leur réseau cellulaire, car ils peuvent économiser sur leurs données cellulaires. Si vous avez également des amis, des membres de votre famille ou des invités chez vous et qu'ils vous demandent votre mot de passe, cela peut être très gênant. Quelqu'un peut répondre qu'il a oublié son mot de passe Wi-Fi. Bien sûr, vous ne pouvez pas les refuser directement, mais vous ne pouvez pas non plus leur révéler le mot de passe. Dans cet article, nous vous avons donc présenté plusieurs solutions. comment partager le mot de passe Wi-Fi sans rien dire à personne. Globalement, 4uKey - Password Manager peut être un excellent outil à cet égard et nous le recommandons vivement.









