4 meilleures méthodes pour envoyer des vidéos d'iPhone à un ordinateur (Windows et Mac)
Votre iPhone stocke essentiellement tout devos médias, contacts, notes, messages, etc. Les vidéos constituent l'un des supports de stockage les plus stockés sur un iPhone. Une seule vidéo peut prendre beaucoup de place dans votre mémoire et l'ajout de plus de vidéos peut éventuellement rendre votre iPhone inutile. Mais vous pouvez vous sortir de cette situation si vous savez comment transférer des vidéos d'un iPhone à un ordinateur. Nous sommes ici avec quelques méthodes utiles qui peuvent vous aider avec la même chose. Alors, commençons…
- Voie 1: Comment obtenir des vidéos de l'iPhone à l'ordinateur directement
- Way 2: Comment obtenir des vidéos d'iPhone sur PC / Mac avec iCloud
- Voie 3: Comment télécharger des vidéos d'un iPhone à un ordinateur avec une connexion USB
- Way 4: Comment transférer des vidéos d'un iPhone à un ordinateur à l'aide d'iTunes
Voie 1: Comment obtenir des vidéos de l'iPhone à l'ordinateur directement
Si vous voulez savoir comment obtenir de grandes vidéos à partir deiPhone à ordinateur directement et sans problème, nous vous recommandons vivement d’utiliser https://www.tenorshare.com/products/icarefone.html. Dans cet article, la meilleure méthode consiste à transférer toutes les vidéos de votre iPhone directement sur votre ordinateur afin de libérer cet espace de stockage si nécessaire. C'est un outil de transfert approprié disponible pour Windows et Mac. En tant que logiciel tiers, il présente des avantages très importants par rapport aux autres programmes et outils de transfert, et ils sont les suivants:
- Option de choisir sélectivement ou de transférer des vidéos en masse.
- Aucune limite de stockage ni aucune connexion Wi-Fi ou Internet obligatoire que vous trouvez habituellement dans iCloud
- Vous pouvez transférer tout type de vidéos telles que celles provenant de l'appareil photo, iMessage, vidéos WhatsApp, Kik, Snapchat et bien plus encore.
- Prévisualisation en temps réel disponible avant tout transfert
Voici comment utiliser Tenorshare iCareFone sur votre ordinateur:
1. Installez d’abord l’outil de transfert de données iOS sur votre PC.
2. Lancez le programme et utilisez simplement un câble USB ou un câble Lightning pour connecter votre iPhone et votre PC.

3. Allez dans "Gestionnaire de fichiers" et choisissez l'option "Vidéos" à l'intérieur.
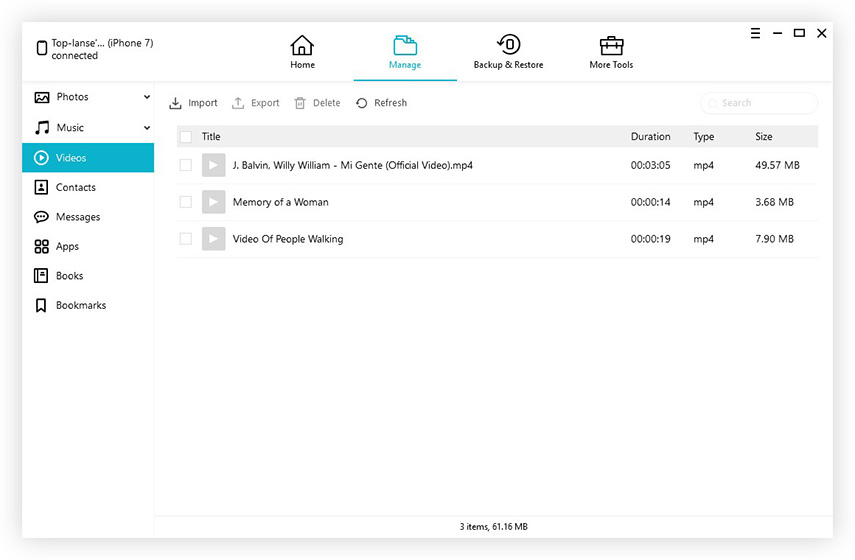
4. Vous verrez maintenant une liste de toutes les vidéos de votre téléphone directement sur l'écran de l'ordinateur. Vous pouvez prévisualiser les vidéos, puis sélectionner celles que vous souhaitez transférer.
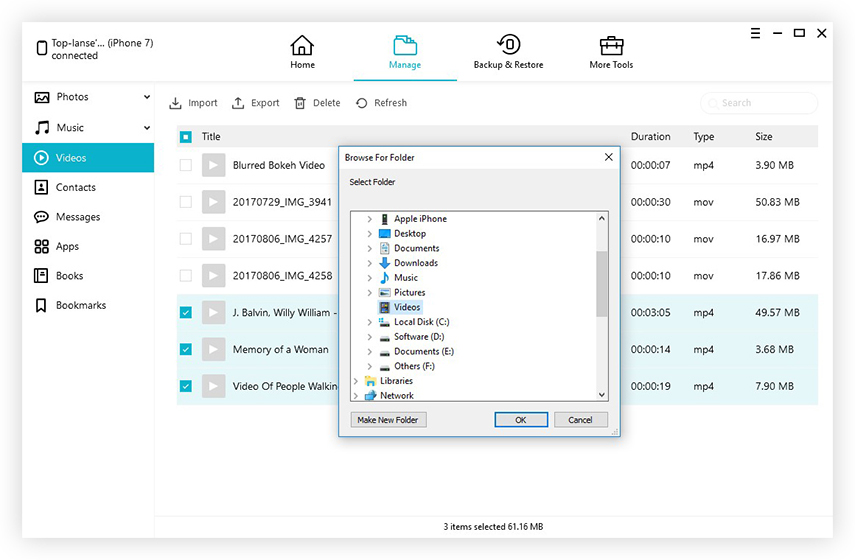
5. Maintenant, cliquez simplement sur l'onglet "Exporter" pour terminer le processus.
Cela enverra toutes les vidéos sélectionnées de l'iPhone à votre PC en quelques secondes. Ne manquez pas ce logiciel stellaire!
Way 2: Comment obtenir des vidéos d'iPhone sur PC / Mac avec iCloud
iCloud, le célèbre service de cloud Apple a beaucoupde fonctionnalités qui peuvent vous aider à synchroniser toutes vos vidéos entre iDevices. Si vous configurez la bibliothèque de photos iCloud sur votre téléphone et votre ordinateur, elle peut commencer à synchroniser vos vidéos chaque fois que vous êtes connecté au Wi-Fi. Lorsque vous utilisez iCloud, vous disposez de 5 Go d’espace de stockage gratuit pour enregistrer vos vidéos. Il existe également la possibilité d'obtenir plus de stockage, mais ce serait payant. Voici comment configurer la fonctionnalité iCloud Photo Library sur iPhone ainsi que sur votre Mac / PC.
Sur iPhone:
1. Pour les appareils iOS 11, allez simplement dans "Paramètres", entrez votre nom et cliquez sur "iCloud" pour trouver "Photos". Pour iOS 10 et les versions antérieures, allez dans "Paramètres", naviguez jusqu'à "iCloud" et entrez "Photos & Appareil photo".
2. Activez "iCloud Photo Library" à l'aide du commutateur à bascule qui y est présent.
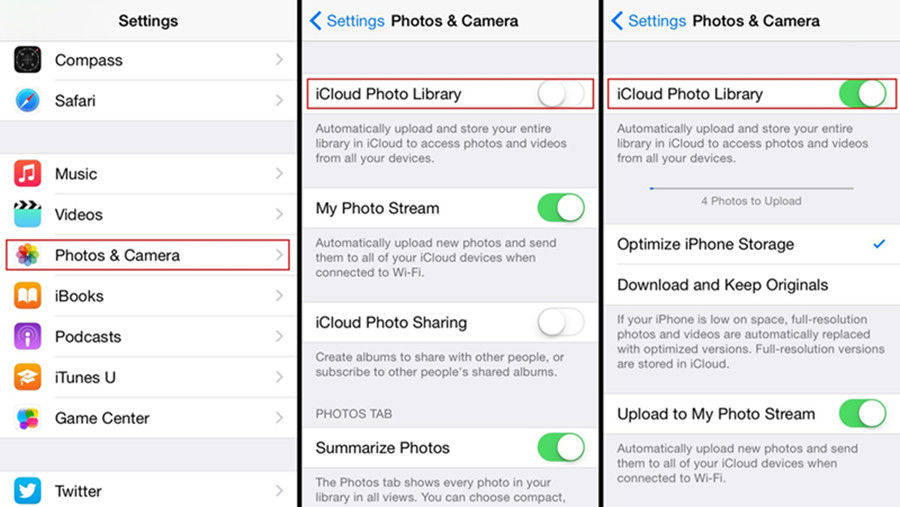
Sur l'ordinateur:
1. Commencez par télécharger le dernier logiciel iCloud pour Windows (+ nofollow) sur le site officiel et suivez les instructions à l'écran pour l'installer.
2. Lancez iCloud pour Windows sur votre PC et connectez-vous avec votre identifiant Apple et votre mot de passe.
3. Cliquez sur "Options".
4. Activez "iCloud Photo Library" dans la case à cocher et cliquez sur "Terminé".

5. Ouvrez "Windows File Explorer" à partir de votre PC et accédez au dossier "iCloud Photos" dans "Favoris". Cliquez sur "Téléchargements", sélectionnez les vidéos et appuyez sur "Télécharger".
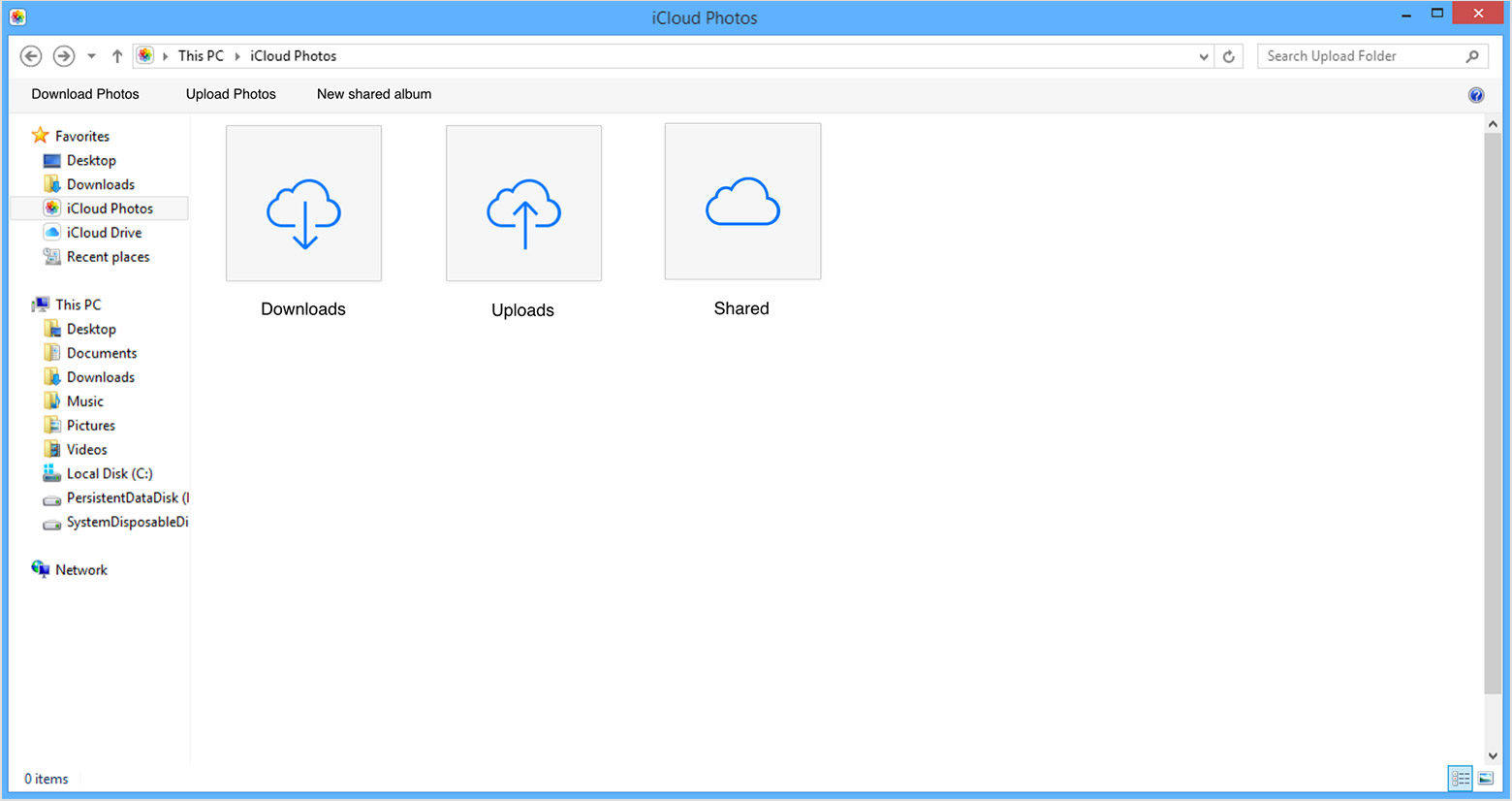
Sur Mac:
1. Allez dans "Préférences Système" et naviguez jusqu'à "iCloud". Maintenant, appuyez simplement sur "Options" pour obtenir l'option "iCloud Photo Library". Activez-le!
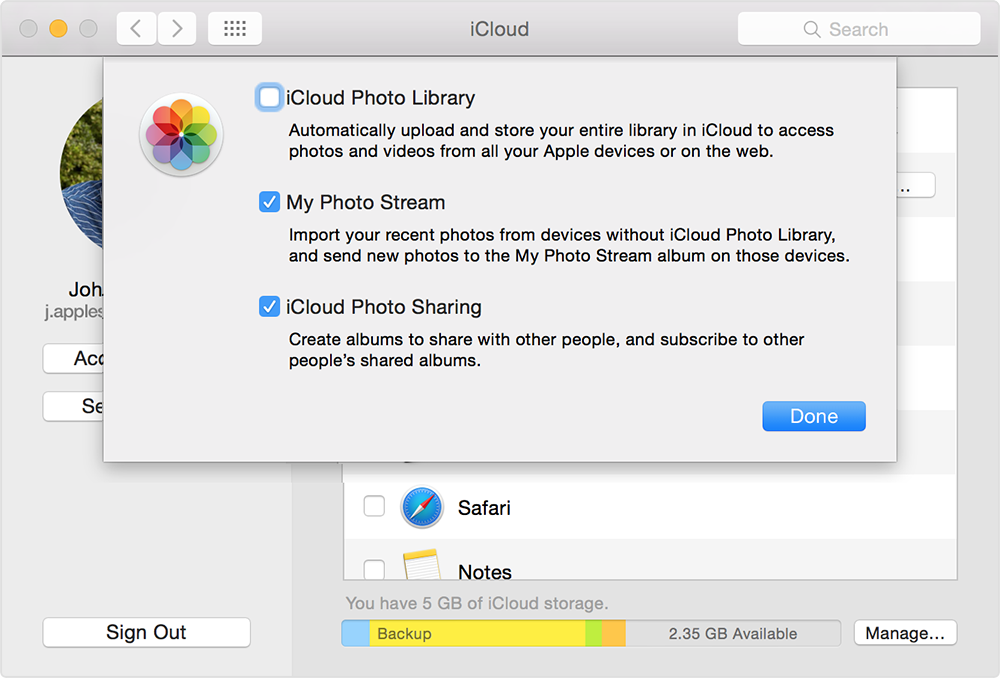
2. Vous obtiendrez toutes vos vidéos synchronisées dans Photos App pour Mac. Il suffit de lancer l'application Photos pour voir toutes les vidéos iCloud directement sur votre écran.
Alors, voici comment obtenir des vidéos de l'iPhone àordinateur utilisant iCloud. Mais avant de choisir cette option, assurez-vous que votre iPhone et votre PC sont tous deux connectés à un réseau Wi-Fi ou Internet stable, sinon cela ne fonctionnera pas, car il en dépend complètement.
Voie 3: Comment télécharger des vidéos d'un iPhone à un ordinateur avec une connexion USB
Vous pouvez facilement utiliser votre câble USB pour transférervidéos de l'iPhone à l'ordinateur. Si vous ne voulez pas utiliser les services Cloud, c’est une excellente méthode. Vous n'avez besoin que d'un câble USB fourni par Apple et iTunes préinstallé sur votre PC. ITunes ne sera pas ouvert pendant tout ce processus. Tout fonctionne normalement, comme le recommande Apple. Alors, voici comment obtenir des vidéos de votre iPhone à votre PC en utilisant simplement une connexion USB:
Pour les fenêtres:
1. Branchez votre iPhone sur votre PC Windows en utilisant le câble USB.
2. Appuyez maintenant sur la touche "Windows" + "E" de votre clavier pour exécuter l’explorateur de fichiers Windows.
3. Si vous y êtes invité, cliquez simplement sur "Trust this computer" sur votre iPhone.
4. Maintenant, trouvez votre iPhone sous l'option "Ce PC" ou "Poste de travail" pour Windows 7 et les versions antérieures, puis cliquez dessus.
5. Appuyez sur "Stockage interne", puis à nouveau sur le dossier DCIM. Vous pourrez maintenant trouver toutes vos vidéos dans des dossiers.
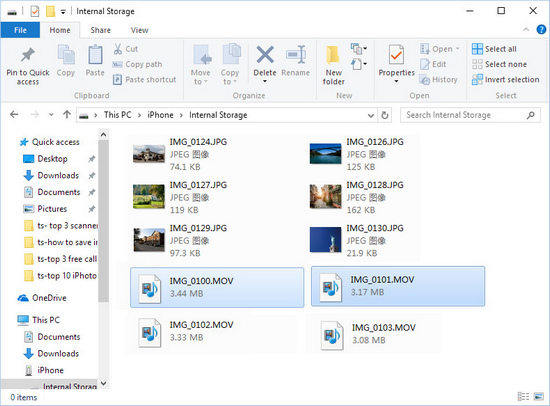
6. Sélectionnez les vidéos souhaitées et copiez-les et collez-les simplement dans un dossier de votre PC.
Vous pourrez maintenant gérer vos vidéos depuis votre ordinateur.
Pour Mac:
Si vous utilisez un Mac, vous devez utiliser l'application Photo.
1. Connectez votre iPhone avec Mac via USB
2. L'application Photos sera lancée automatiquement après détection
3. Maintenant, toutes vos vidéos et photos de l'iPhone seront affichées sur le panneau de l'application Photos.
4. Sélectionnez les vidéos que vous souhaitez télécharger, puis appuyez sur le bouton Importer après avoir sélectionné.
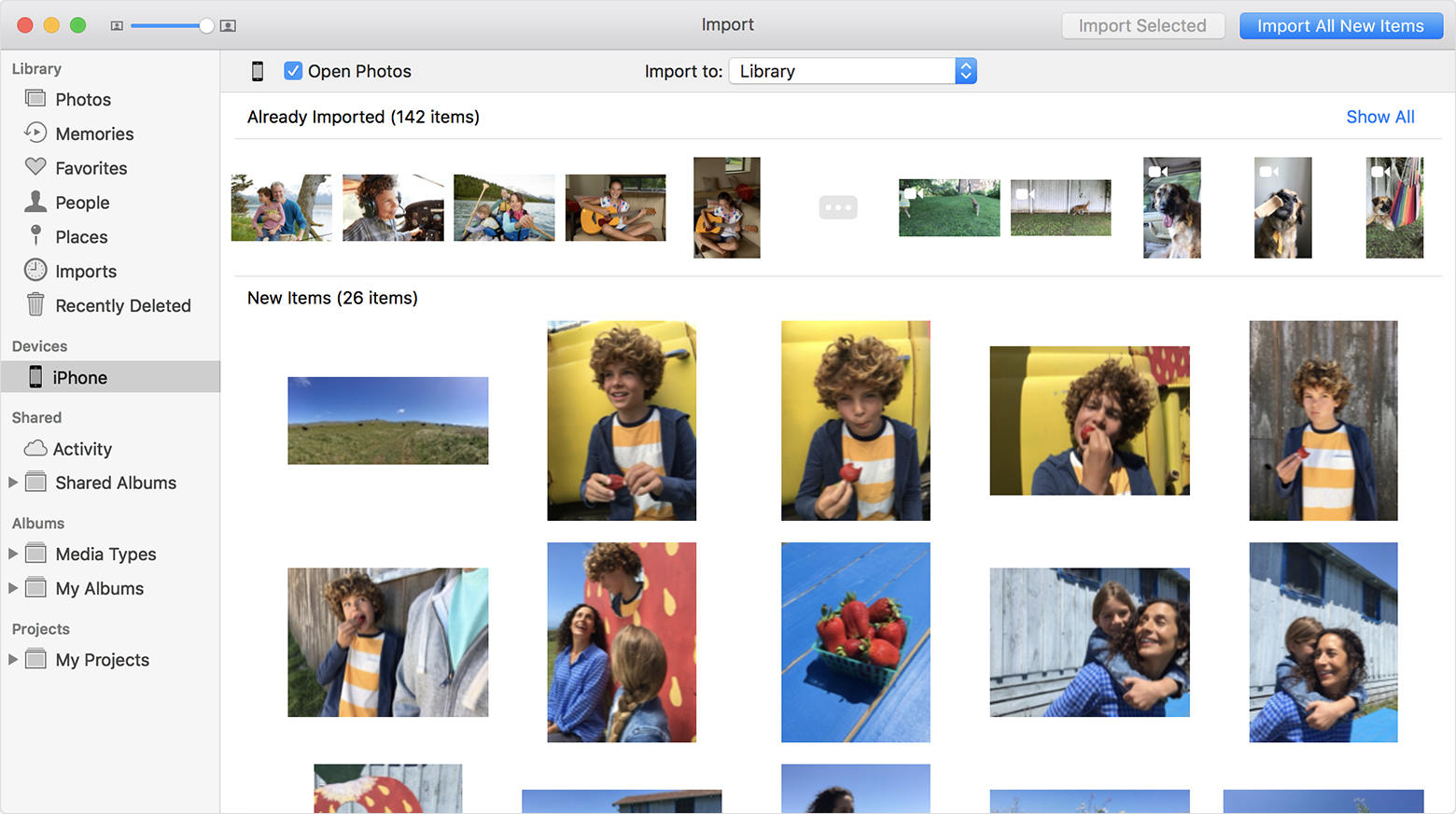
Et ça y est! Vos vidéos seront immédiatement téléchargées sur votre Mac!
Way 4: Comment transférer des vidéos d'un iPhone à un ordinateur à l'aide d'iTunes
iTunes peut également être utilisé pour transférer des vidéosentre les appareils, mais pas par la méthode de synchronisation habituelle. Vous devez plutôt utiliser la fonctionnalité "Sauvegarder maintenant". Comme nous le savons, iTunes peut sauvegarder toutes les données de votre iPhone et également télécharger et télécharger sur le Cloud et sur l'ordinateur. De même, en utilisant la même fonction, les vidéos peuvent être sauvegardées et sauvegardées sur votre PC. Alors, voici comment transférer des vidéos d’un iPhone à un ordinateur avec iTunes:
1. Lancez d'abord iTunes sur votre ordinateur et connectez simplement votre iPhone X / 8/7 / 7Plus / 6 / 6S / 5 / 5S / SE, etc. directement à l'ordinateur à l'aide du câble USB.
2. Recherchez l’icône du périphérique dans l’interface principale d’iTunes et appuyez dessus.
3. Accédez à l'onglet "Résumé" et accédez à la section "Sauvegardes". Sélectionnez l'option "Cet ordinateur" et appuyez simplement sur "Sauvegarder maintenant".
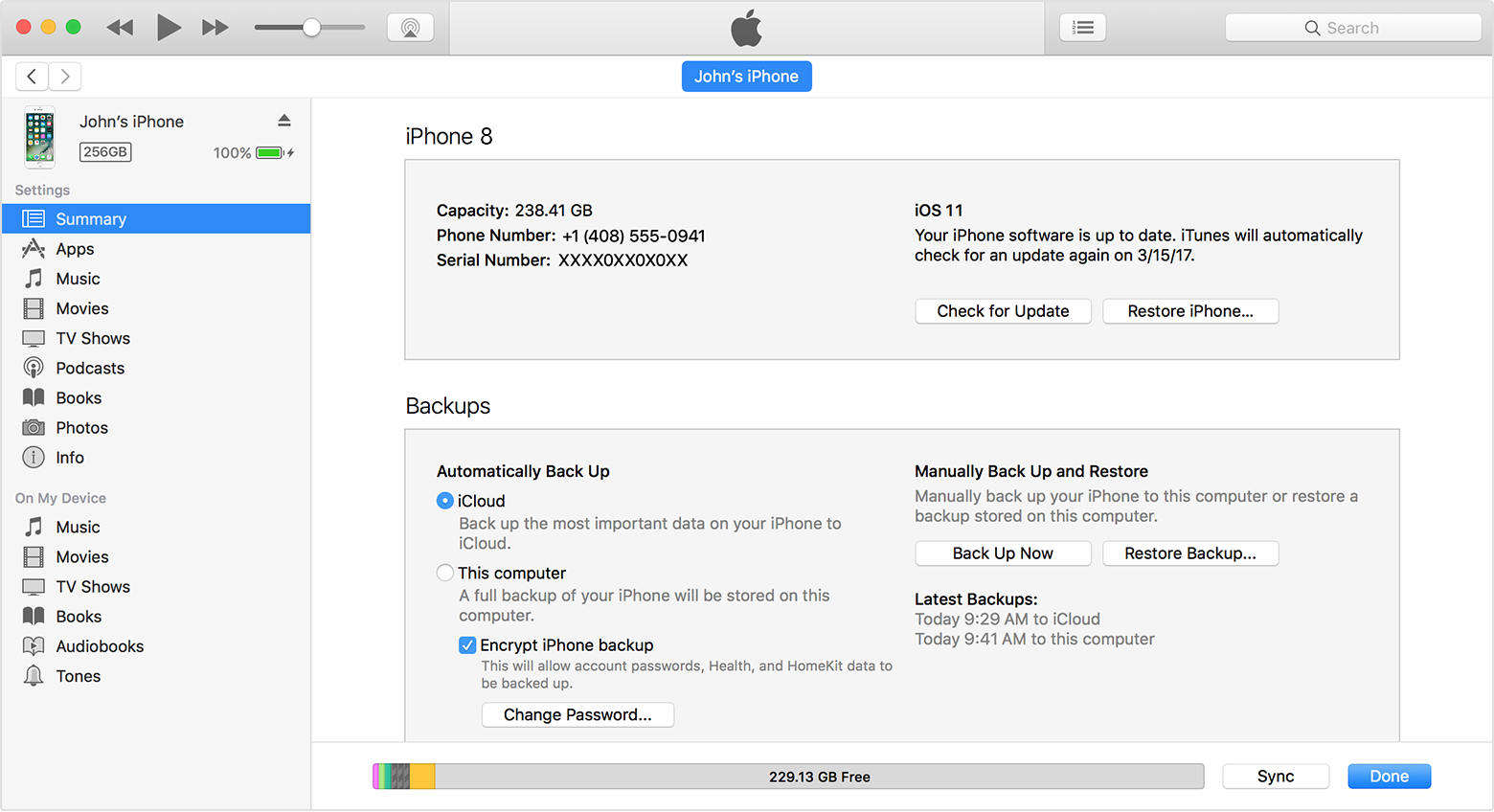
4. Cela va démarrer le processus de sauvegarde maintenant. Une fois le processus terminé, vous pouvez trouver votre fichier de sauvegarde dans "Périphériques" sous "Préférences iTunes".
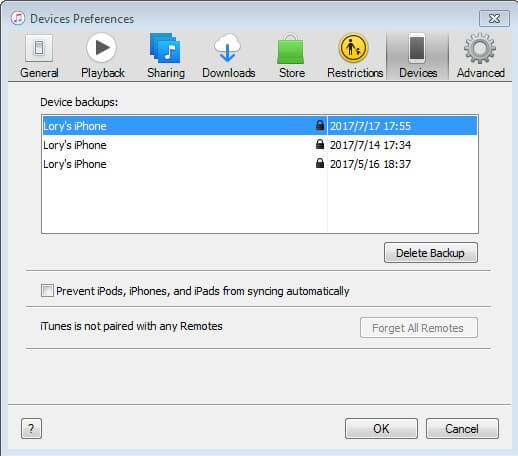
N'oubliez pas que les fichiers de sauvegarde créés par iTunes sont cryptés et illisibles. Autre que cela, iTunes est néanmoins une méthode viable et il est toujours utilisé par de nombreux utilisateurs iOS maintenant.
Alors, voici les 4 meilleures façons d'obtenir des vidéosde l'iPhone au PC. En ce qui concerne les attributs de toutes les méthodes énumérées ci-dessus, il leur manque à tous quelque chose, à l'exception de Tenorshare iCareFone. Comme dans iTunes, les fichiers ne sont pas lisibles après la sauvegarde ou dans iCloud; il existe une limitation de stockage, une connectivité Wi-Fi obligatoire et d'autres inconvénients, etc. Cependant, quand il s'agit de Tenorshare iCareFone, vous pouvez transférer les vidéos directement et sans tracas de ce genre. Donc, sans aucun doute, vous avez votre gagnant. Optez pour Tenorshare iCareFone !!
Si vous trouvez cet article utile, n’oubliez pas de partager et de commenter ci-dessous!









