[Guide complet] Comment envoyer des vidéos Android sur iPad
Transfert de données d’un appareil Android vers unL'iPad peut ne pas sembler une tâche facile, mais si vous avez en main les applications et les méthodes pour les utiliser, vous pourrez peut-être exécuter la tâche en douceur. Bien qu'il s'agisse de deux systèmes d'exploitation différents, ceux-ci peuvent facilement être liés pour transférer des vidéos ou des données avec certaines applications et logiciels. Donc, si vous souhaitez transférer des vidéos d'Android vers iPad, nous sommes là pour vous aider. Dans cet article, nous avons 4 solutions efficaces pour faire votre travail efficacement. Alors, commençons.
- Solution 1: transférer des vidéos d'Android vers iPad avec iCareFone
- Solution 2: Comment transférer des vidéos d'Android vers iPad avec Déplacer vers iOS
- Solution 3: envoyez des vidéos d'Android à iPad par iTunes
- Solution 4: déplacer des vidéos d'Android vers iPad à l'aide de Shareit
Solution 1: transférer des vidéos d'Android vers iPad avec iCareFone
https://www.tenorshare.com/products/icarefone.html est une application tout-en-un et sans aucun doute la meilleure méthode pour la cause dans cette liste. C’est un outil de transfert de données doté de fonctionnalités de gestion de fichiers qui peut vous aider à modifier, prévisualiser et partager des données sur n’importe quelle plate-forme. Il n’a besoin d’aucune connexion Internet et offre une vitesse de transfert supérieure. Il prend en charge Mac et Windows et est également compatible avec les modèles plus anciens d’iPad / iPad Air / iPad Pro / iPad Mini. Si vous voulez savoir comment transférer des vidéos d’Android à iPad, puis Tenorshare iCareFone est votre meilleur choix. Voici comment l’utiliser:
1. Connectez d’abord votre appareil Android à votre ordinateur et accédez à "Stockage interne" pour obtenir les vidéos.
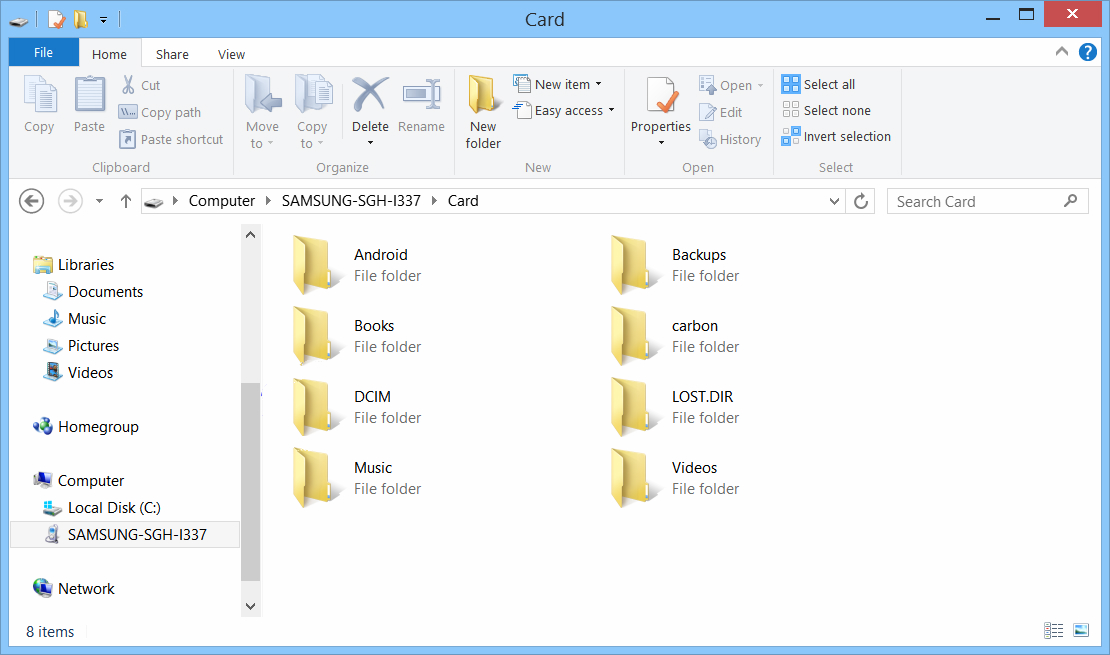
2. Maintenant, depuis votre espace de stockage, sélectionnez et copiez les vidéos requises sur votre ordinateur. Choisissez n'importe quel endroit désiré.
3. Téléchargez et installez maintenant Tenorshare iCareFone sur votre ordinateur à partir du site officiel.
4. Lancez l'application et connectez votre iPad à l'aide d'un câble USB.
5. Allez dans "Gestionnaire de fichiers". Vous recevrez une liste d'options. Choisissez "Vidéos" parmi eux et appuyez sur "Ajouter".

6. Une fenêtre contextuelle apparaîtra et vous proposera de choisir les fichiers vidéo à envoyer sur iPad.
7. Choisissez les vidéos à partir de l'emplacement où vous les avez enregistrées précédemment sur votre ordinateur et appuyez sur "Ouvrir".

Les vidéos choisies seront transférées sur votre iPad avec succès.
Solution 2: Comment transférer des vidéos d'Android vers iPad avec Déplacer vers iOS
Conçu par Apple, Move to iOS est une applicationdéveloppé spécifiquement pour transférer des données d'Android vers des appareils iOS. Même après avoir modifié leur appareil, les utilisateurs peuvent facilement reconstruire leur collection de photos et de vidéos à l'aide de cette application. Donc, si vous souhaitez partager des vidéos d'Android sur iPad, il s'agit d'une application viable pour le faire efficacement. N'oubliez pas qu'il a besoin d'une connexion Wi-Fi et ne pourra pas choisir de manière sélective des vidéos ou des données.
1. Tout d'abord, lors de votre réinitialisation ou de votre nouvel iPad, allez à l'écran "Applications et données" et sélectionnez l'option "Déplacer les données depuis Android".

2. Ensuite, téléchargez et installez "Move to iOS" sur votre appareil Android, appuyez sur "Continuer", puis à nouveau sur "Accepter". Maintenant, appuyez sur "Suivant" alors que sur "Trouver votre code" écran.
3. Après avoir appuyé sur "Continuer" après l'écran "Déplacer les données depuis Android" sur votre iPhone, un code d'authentification à 10 ou 6 chiffres sera visible sur votre iPad, saisissez-le sur le panneau Android.

4. Immédiatement après la saisie du code, une fenêtre contextuelle apparaît vous demandant de sélectionner les types de fichiers.

5. Selon votre désir, vous devez choisir l'option puis toucher "Suivant".
6. Maintenant, une barre de progression s'affichera sur l'écran de l'iPad. Une fois que vous en aurez besoin, appuyez sur "Terminé" sur votre appareil Android.

Avantages:
- C'est une application rapide et efficace
- Certifié Apple
Désavantages:
- Malheureusement, Déplacer vers iOS ne "récupérera pas votre collection d'applications à partir de votre précédent appareil Android.
- L'interface est un peu compliquée.
- Impossible d'envoyer tous les types de données.
- Pas de transfert de données sélectif.
- Ne fonctionne que sur les nouveaux périphériques ou les périphériques de réinitialisation.
Solution 3: envoyez des vidéos d'Android à iPad par iTunes
Inutile de dire que des applications telles que Déplacer vers iOSfonctionne très bien, mais certains utilisateurs expérimentés d'iOS préfèrent utiliser iTunes uniquement parce qu'il s'agit de l'application la plus utilisée dans l'écosystème iOS. iTunes est une bonne application mais étant l'une des applications les plus anciennes, elle présente quelques inconvénients et limitations. Néanmoins, il reste une option appropriée pour envoyer des vidéos ou des données d’Android à iPad. Donc, si votre objectif est d’envoyer des vidéos d’Android à iPad, voici comment utiliser iTunes:
1. Connectez d’abord votre appareil Android à votre ordinateur avec un câble USB.
2. Votre ordinateur mettra quelques instants à détecter l'appareil après l'avoir détecté. Il sera ajouté en tant que "Appareil portable".
3. Maintenant, entrez le "Périphérique portable", naviguez vers "Stockage interne" et cherchez le dossier "DCIM".
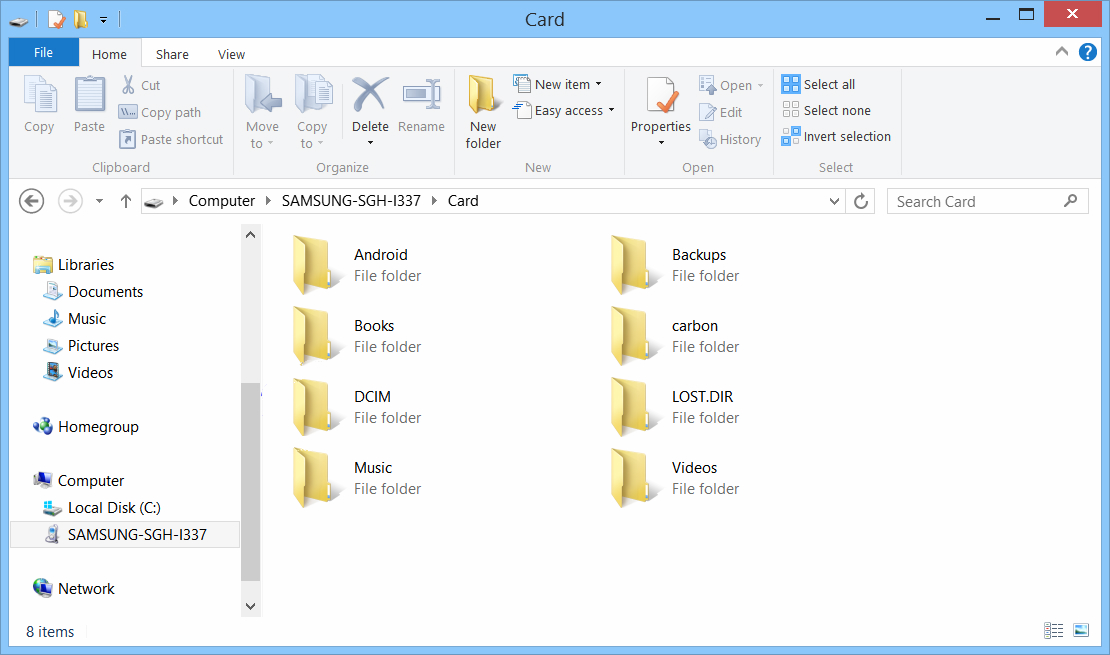
4. Si vous utilisez Mac comme PC, vous devez installer "Android File Transfer" avant de connecter le périphérique.
5. Recherchez les fichiers vidéo que vous recherchiez et copiez-les sur votre ordinateur. Choisissez n'importe quel endroit désiré.
6. Maintenant, retirez l'appareil Android et connectez votre iPad à votre ordinateur.
7. Si vous utilisez un ordinateur Windows, vous devez installer iTunes avant de connecter votre iPad.
8. Maintenant, lancez l'application iTunes sur votre ordinateur et connectez votre iPad via USB.
9. Appuyez sur l'icône de l'appareil et sélectionnez votre iPad dans la liste.

10. Choisissez "Photos" et cochez la case "Synchroniser les photos".
11. Maintenant, choisissez "Toutes les photos et albums" et sélectionnez soigneusement "inclure les vidéos" option tout en sélectionnant le chemin des vidéos précédemment enregistrées à partir d'Android.

12. Enfin, appuyez sur "Terminé"
Vous avez enfin synchronisé vos vidéos avec votre iPad via iTunes. Vous pouvez maintenant accéder à vos fichiers vidéo depuis votre iPad.
Avantages:
- Certifié Apple.
- iTunes est gratuit.
- Support sur toutes les plateformes.
Désavantages:
- Vieux et sujet aux accidents.
- Risque de perte de données.
- Des vitesses de transfert lentes.
- Le processus de transfert est mouvementé et fastidieux.
Solution 4: déplacer des vidéos d'Android vers iPad à l'aide de Shareit
SHAREit est une nouvelle application disponible pour iOS, Android,ainsi que pour Windows. Ceci est une application très appropriée si vous souhaitez déplacer des vidéos d'Android à iPad complètement sans fil. Il est purement basé sur la compatibilité Wi-Fi des appareils. La vitesse de transfert de données de SHAREit est nettement plus rapide que celle de toute autre application iOS. Il est également sûr et sécurisé. Il n'y a pas non plus de risque d'endommager les données, mais vient avec quelques limitations. Quoi qu’il en soit, voici comment utiliser Shareit efficacement:
1. Lancez l'application SHAREit sur votre appareil Android.
2. Allez ensuite dans "Sélectionner les fichiers" et sélectionnez les fichiers vidéo que vous souhaitez envoyer.
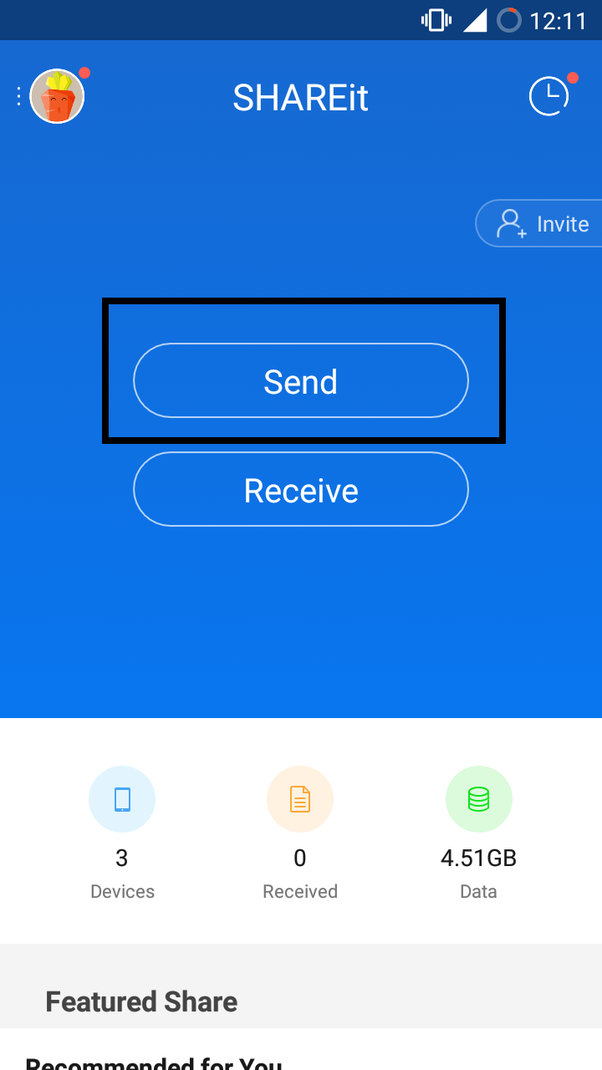
3. Appuyez ensuite sur le bouton "Envoyer".
4. Maintenant, sur l'écran de numérisation, l'application recherchera tout périphérique disponible dans la zone.
Pour le moment, l'application ne se connecte pas à votre iPad car il n'est connecté à aucun réseau Wi-Fi.
1. Sélectionnez "Connect to iOS / WP" sur le panneau de numérisation, puis appuyez sur "Continuer".
2. Maintenant, votre appareil Android sera transformé en point d'accès.
3. Maintenant, connectez l'iPad avec ce point d'accès.

4. Ouvrez ensuite l'application SHAREit sur votre iPad et appuyez enfin sur "Recevoir".
Alors, maintenant, vous savez comment obtenir des vidéos d’Android à iPad avec Shareit.
Avantages:
- C'est une application gratuite disponible sur plusieurs plates-formes telles que Windows, Android et iOS.
- La vitesse de transfert est excellente.
- L'interface de l'application est très simple.
Désavantages
- Bien que l'application ait été lancée il y a quelques années, l'application contient encore quelques bogues.
- L'application fonctionne mal sur les mobiles à faible RAM
- Nécessite une connexion Wi-Fi solide
- Problèmes de connectivité signalés lors de la connexion de deux appareils
Toutes les méthodes décrites dans l'article sontprouvé sûr et sécurisé pour le transfert de données d'Android à iPad. Il va sans dire que toutes ces applications sont certifiées Apple et qu'elles sont véritablement rapides et conviviales. Mais comparé à Tenorshare iCareFone, toutes ces applications manquent des fonctionnalités décrites ci-dessus. Tenorshare iCareFone est capable de transférer vos données d’un appareil à l’autre, quel que soit son système d’exploitation, tout en offrant d’autres fonctionnalités utiles. Hautement recommandé!









