4 meilleures façons d'envoyer des photos d'un ordinateur à un iPhone
La plupart des utilisateurs d'iPhone peuvent être confrontés au même problème, à savoir le transfert de données. Ils se demandent comment transférer des photos d'un ordinateur à un iPhone sans effort. Alors, êtes-vous inconscient ou avez-vous échoué à le faire? Ne vous inquiétez pas, nous sommes là pour vous aider. Dans cet article, nous avons répertorié les options les plus efficaces et les plus rentables.
- Voie 1: Comment obtenir des photos d'un ordinateur à un iPhone avec iTunes
- Voie 2: Comment transférer des photos d'un ordinateur à un iPhone
- Voie 3: Comment envoyer des photos d'un ordinateur à un iPhone avec Airdrop
- Way 4: Comment synchroniser des images d'un ordinateur vers un iPhone avec des services en nuage
Voie 1: Comment obtenir des photos d'un ordinateur à un iPhone avec iTunes
Lorsque vous cherchez comment envoyer des photos depuis un ordinateur vers un iPhone, vous verrez deux options de base, l'une d'entre elles consiste à transférer des photos d'un PC à un autre avec iTunes et sans iTunes.
iTunes est considéré comme la plus ancienne application iOS. Il comporte diverses fonctions pour aider les utilisateurs à répondre à leurs besoins. Malheureusement, l'efficacité et la précision de l'application ne sont plus les mêmes. En réalité, le service est le même qu’il ya 10 ans. Là où de plus en plus d'applications modernes envahissent le marché avec des options plus adaptées, iTunes reste le même. Mais il existe des utilisateurs iTunes dédiés dans le monde entier, et vous pouvez également l'utiliser pour transférer vos photos. Gardez à l'esprit que la lenteur de la vitesse de transfert vous prendra beaucoup de temps et qu'elle risque de planter parfois Néanmoins, voici comment l'utiliser:
1. Donc, connectez votre iPhone X / 8/8 Plus / 7/6 / 6s / 5 / SE à votre ordinateur avec un câble USB.
2. iTunes sera lancé automatiquement.
3. Maintenant, sur le panneau iTunes, sélectionnez votre appareil et allez sur l'onglet Photos en bas.
4. Appuyez sur «Sync Photos» et choisissez le dossier dans lequel vous avez précédemment conservé vos photos.
5. Cliquez ensuite sur Apply.

Les photos commenceront à être transférées immédiatement. Comme vous pouvez le constater, le transfert de photos avec iTunes est facile, mais notez qu'une fois que vous transférez des photos avec iTunes sur votre iPhone, toutes les photos existantes sur votre téléphone seront supprimées.
Voie 2: Comment transférer des photos d'un ordinateur à un iPhone
Si vous cherchez à transférer votre précieuxdes photos de votre ordinateur sur votre iPhone, il existe de nombreuses options autres que l’utilisation d’iTunes. À l'heure actuelle, certaines sociétés tierces ont mis au point une technologie éprouvée pour le transfert de fichiers iOS. https://www.tenorshare.com/products/icarefone.html est un outil exceptionnel qui permet de transférer très rapidement vos photos d'un ordinateur à votre iPhone, et inversement. Vous pouvez transférer tout type d’image, quels que soient la taille et la nature du fichier, sans risque de perte de données ou de limitation de stockage. Il est accessible depuis Windows et Mac et il s’est révélé extrêmement efficace pour transférer non seulement des photos mais également d’autres fichiers à une vitesse supérieure. Donc, si vous voulez savoir comment obtenir des images d'un ordinateur à un iPhone avec Tenorshare iCareFone, lisez les étapes suivantes:
1. Pour commencer, vous devez donc télécharger et installer la version gratuite de Tenorshare iCareFone sur votre ordinateur.
2. Lancez l'application sur notre ordinateur, puis connectez l'iPhone à l'ordinateur avec un câble USB.
3. Attendez quelques secondes que votre ordinateur détecte l'iPhone, puis sélectionnez «Gérer» dans le menu supérieur.
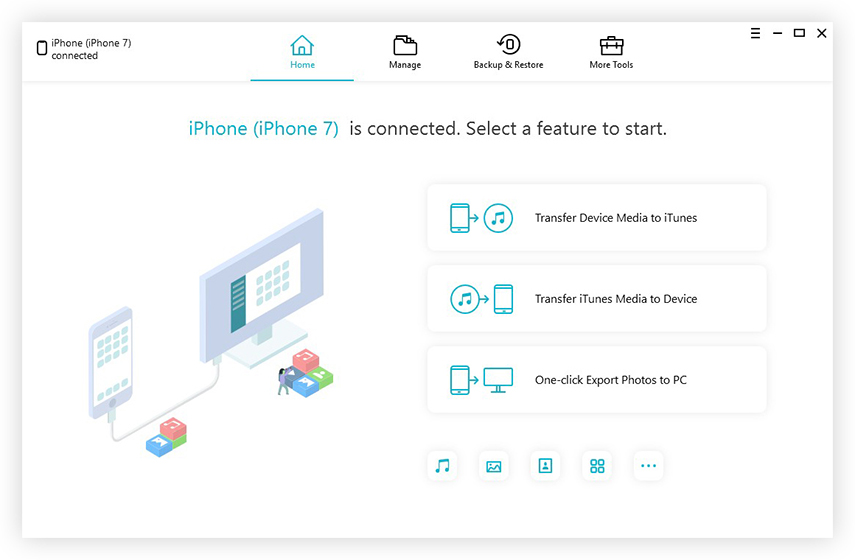
4. Maintenant, tous les types de fichiers transférables seront listés dans le panneau de gauche.
5. Sélectionnez «Photos» dans la liste et cliquez sur l'option «Importer», puis choisissez les photos que vous souhaitez transférer.

6. Enfin, sélectionnez «Ouvrir» dans le message contextuel pour que les fichiers soient transférés immédiatement.

4. Maintenant, tous les types de fichiers transférables seront listés dans le panneau de gauche.
De nombreux utilisateurs pensent que les applications certifiées Apple sontle meilleur en termes d'utilisation et d'efficacité, mais comme vous pouvez le voir ici, Tenorshare iCareFone est une excellente application et il est certainement capable de transférer vos fichiers d'un appareil à un autre sans aucun problème. Aussi, si vous cherchez comment copier des photos d'un PC à un iPhone, vous devez absolument utiliser cette application, car Tenorshare iCareFone prend en charge les ordinateurs Windows et Mac.
Voie 3: Comment envoyer des photos d'un ordinateur à un iPhone avec Airdrop
Le largage est une méthode très simple pour transférervos photos de votre Mac à votre iPhone. AirDrop est une application sans fil qui utilise à la fois votre connexion Wi-Fi et le périphérique Bluetooth pour transférer des fichiers sans fil. Si même l'une de ces fonctionnalités ne fonctionne pas correctement, Airdropping échouera. Mais c’est une excellente option pour transférer des fichiers sans aucune perte de données et rapidement. Cela fonctionne également dans les deux sens! Donc, si vous voulez savoir comment mettre des photos d'ordinateur à iPhone avec AirDrop, lisez les étapes ci-dessous:
1. Lancez l'application AirDrop sur votre Mac et activez la visibilité de «Tout le monde». Vous pouvez facilement trouver AirDrop à partir du Finder.
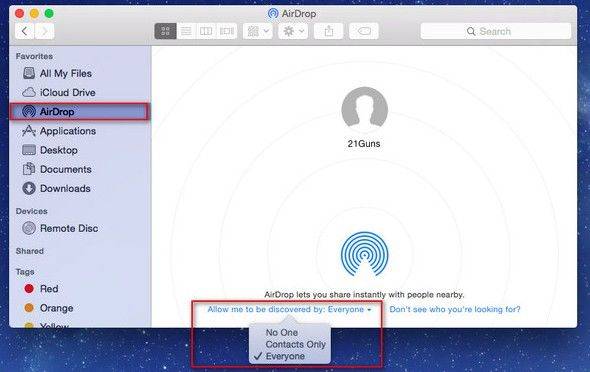
2. Activez maintenant la même application sur votre iPhone.</ li>
3. Ensuite, rendez votre iPhone visible à partir du panneau AirDrop. Appuyez sur "Tout le monde".

4. Maintenant, allez sur votre Mac et recherchez l'iPhone.
5. Une fois trouvé, connectez-le à votre Mac via AirDrop.
6. Maintenant, faites glisser les photos que vous souhaitez envoyer sur le panneau des destinataires d'AirDrop.
7. Enfin, cliquez sur «Envoyer» et «Accepter» sur votre iPhone.

AirDrop utilise une méthode très simple pour transférervos fichiers sans fil. Gardez vos appareils cibles connectés au même réseau Wi-Fi et maintenez également vos appareils dans une plage donnée pour que l'application fonctionne. En outre, cette application ne convient pas pour transférer des fichiers volumineux.
Way 4: Comment synchroniser des images d'un ordinateur vers un iPhone avec des services en nuage
Bien que Apple ait ses propres services de cloud computing commeiTunes et iCloud, il existe un autre service cloud que de nombreux utilisateurs préfèrent de nos jours, à savoir Dropbox. Le service en nuage utilisé par Dropbox n’est pas exactement similaire à iCloud, mais il est très utile pour transférer des fichiers via l’application et sur toutes les plateformes telles que Windows, Mac, iOS et Android, Linux, etc. Il prend donc en charge toutes les plateformes grâce à son processus de synchronisation intelligent via les dossiers Dropbox et son compte de site Web dédié. Lorsqu'il s'agit de transférer des images ou des fichiers d'un ordinateur à un iPhone, il utilise le dossier Dropbox et les synchronise directement sur le compte associé sur toutes les plateformes. Donc, si vous voulez savoir comment transférer des photos d'un PC à un iPhone, lisez les instructions ci-dessous:
1. Installez le logiciel Dropbox sur votre ordinateur.
2. Lancez l'application et connectez-vous à votre compte Dropbox.
3. Ouvrez l'explorateur Windows et vous verrez maintenant le dossier Dropbox. Maintenant, choisissez les photos ou le dossier entier des images et glissez-les simplement à l'intérieur.

4. Une fois terminé, allez sur votre iPhone et installez l’application Dropbox.
5. Connectez-vous au même compte Dropbox depuis votre iPhone et appuyez sur Photos.
6. Recherchez les photos que vous venez d'ajouter et appuyez longuement sur les photos. Une option apparaît pour enregistrer dans la pellicule.
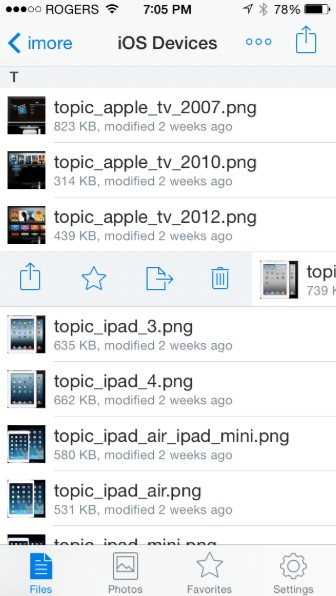
En gros, Dropbox fournit un service très simple, très utile pour transférer ou plutôt synchroniser des données. Mais gardez à l'esprit; vous ne recevez initialement que 2 Go de stockage gratuit lors de votre inscription.
Conclusion
Comme vous le savez, il y a beaucoup d'applications sur lemarché pour le transfert de données, mais les 4 méthodes mentionnées dans cet article conviennent à tout utilisateur cherchant à passer d'un ordinateur à un iPhone. Bien que nous soyons un peu éclairés sur le sujet d'iTunes, c'est un moyen viable de transférer vos photos. Les applications Dropbox et AirDrop sont également préférées par de nombreux utilisateurs et sont tout aussi efficaces pour le transfert de données. Mais la simplicité et l'efficacité fournies par Tenorshare iCareFone sont les meilleures. De plus, il n’a aucune limitation de stockage, aucun problème de connectivité Wi-Fi ni aucun inconvénient majeur comme les autres. C’est pourquoi il est notre gagnant et nous le recommandons vivement!









