Comment transférer de la musique d'un iPhone à un Mac sans iTunes
ITunes est depuis de nombreuses années un programme cléparmi les utilisateurs d'iOS. C'est l'une des applications les plus anciennes de l'écosystème iOS qui permet de synchroniser de la musique, des photos, des vidéos, des livres électroniques, etc. sur tous les appareils iOS. Mais est-ce vraiment nécessaire maintenant? Est-ce assez capable? La principale préoccupation concernant l’application iTunes est le fait qu’elle n’a reçu aucune mise à jour susceptible d’améliorer considérablement l’expérience. L’interface est restée la même, et il n’ya eu aucune mise à niveau majeure. la question est non! Vous n’avez plus besoin d’iTunes pour synchroniser de la musique ou des données. Dans cet article, nous avons mis au point deux méthodes qui peuvent vous aider à transférer de la musique d'un iPhone à un Mac sans iTunes. Alors, commençons.
- Méthode 1: Transférer de la musique d'un iPhone à un Mac avec un outil tiers
- Way 2: Synchroniser la musique de l'iPhone vers le Mac avec iCloud
Méthode 1: Transférer de la musique d'un iPhone à un Mac avec un outil tiers
https://www.tenorshare.com/products/icarefone.html est la meilleure solution si vous souhaitez transférer des chansons d’un iPhone à un Mac sans iTunes. C'est beaucoup plus qu'une simple alternative cependant. C'est un programme tout-en-un qui peut vous aider à transférer de la musique ou des données de votre iPhone X / 8/7/6/6/5 / 5S / SE vers Mac / Windows et inversement. Il est extrêmement rapide et prend en charge tous les types de musique, quels que soient la taille et la nature des types de fichiers. La raison pour laquelle nous recommandons fortement iCareFone est principalement due au fait qu’elle présente de nombreux avantages par rapport à d’autres méthodes et logiciels associés. Voilà quelque:
- Sélectionnez la musique puis transférez. Un, plusieurs ou en vrac!
- Transfert acheté ainsi que musique non achetée
- Aucune perte de qualité lors du transfert.
- Transférez 10 chansons gratuitement
- Prend en charge le transfert bidirectionnel
- Vitesses de transfert supérieures
Voici comment utiliser Tenorshare iCareFone pour envoyer des fichiers de musique:
1. Commencez par télécharger, installer et exécuter le logiciel Tenorshare iCareFone sur votre MacBook / Air / Pro / iMac.
2. Connectez votre iPhone à Mac avec un câble USB.

3. Naviguez jusqu'à "Gestionnaire de fichiers" et sélectionnez "Musique".

4. Sélectionnez les fichiers de musique dans la liste, puis appuyez sur "Exporter".

Une fois l'exportation terminée, vous aurez votremusique sélectionnée transférée avec succès sur votre ordinateur tout de suite! Donc, avec l'aide d'iCareFone, voici comment transférer de la musique d'un iPhone à un Mac sans iTunes.
Way 2: Synchroniser la musique de l'iPhone vers le Mac avec iCloud
iCloud Music Library est un service Apple iCloudqui peut stocker votre propre musique en ligne. Il synchronise essentiellement la musique de tous les appareils lorsqu'ils sont connectés au Wi-Fi. C'est une alternative appropriée si vous souhaitez copier des chansons de l'iPhone vers Mac sans iTunes. Mais avant cela, vous devez activer la fonctionnalité iCloud Music Library sur chaque appareil que vous possédez. Malheureusement, comme il s'agit d'une fonctionnalité d'iCloud, vous n'obtenez que la même portion des 5 Go d'espace de stockage gratuit pour la musique. Quoi qu’il en soit, c’est une méthode viable de transfert de musique et voici comment vous pouvez l’utiliser:
Activer la bibliothèque de musique iCloud sur iPhone:
1. Accédez d’abord à "Paramètres" sur votre iPhone, puis à "Musique".
2. Recherchez maintenant l'option iCloud Music Library et activez-la à l'aide du commutateur à bascule.
3. Pour conserver la musique de votre iPhone après avoir activé la bibliothèque musicale iCloud, n’oubliez pas de toucher "Conserver la musique".

Activer la bibliothèque musicale iCloud sur Mac:
1. Tout d’abord, ouvrez iTunes sur Mac et accédez à "Préférences".
2. Maintenant, tapez sur "Général".
3. Activez l'option iCloud Music Library.

3. Maintenant, appuyez sur "OK", et c’est fait!

Voici comment importer de la musique d'un iPhone à un Macsans iTunes. Ainsi, lorsque vous utilisez le Wi-Fi, la musique de votre iPhone sera synchronisée avec votre Mac et apparaîtra dans iTunes avec l’icône cloud. Vous pouvez cliquer sur l'icône de nuage pour transférer de la musique hors ligne sur votre Mac.

Assurez-vous d'avoir une connexion Internet ou Wi-Fi stable, à moins que la musique ne se synchronise pas automatiquement. Cependant, l'utilisation d'iCloud pour le transfert de musique présente certains inconvénients:
- Certaines chansons ne sont pas éligibles pour le téléchargement
- La musique synchronisée et téléchargée de cette manière ne peut pas être synchronisée à nouveau avec iTunes, car chaque fois que vous ouvrez iTunes, le message iCloud Music Library On apparaît et vous devez synchroniser à nouveau la musique en le redémarrant à nouveau.
- Vous devrez peut-être dupliquer des listes de lecture sur des appareils iOS en utilisant cette option.
- Nécessite une connexion Internet stable sinon la synchronisation ne sera pas correctement synchronisée
- Espace de stockage limité
Donc, ce sont les moyens alternatifs les plus efficacessi vous voulez savoir comment déplacer de la musique d'iPhone vers Mac sans iTunes. Comme indiqué précédemment, il n'est pas obligatoire d'utiliser iTunes maintenant, car vous disposez de la prise en charge d'autres logiciels et méthodes. Les méthodes énumérées ici sont efficaces et fonctionnent bien si elles sont bien faites. Si vous avez besoin du meilleur moyen, nous vous recommandons Tenorshare iCareFone. Il peut prendre en charge tous vos besoins de transfert de musique et prendre en charge votre système iOS grâce à ses autres fonctionnalités utiles telles que l'accélération et la fonctionnalité de nettoyage, la résolution des problèmes iOS bloqués, la réparation des systèmes iOS, etc.


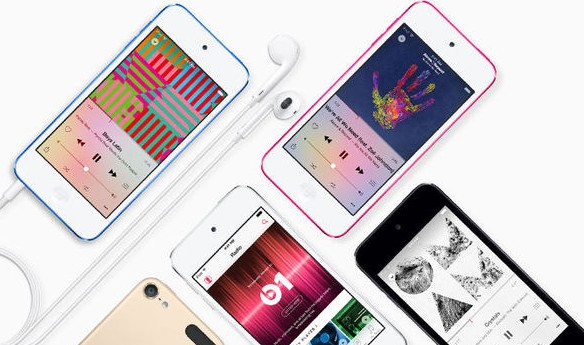



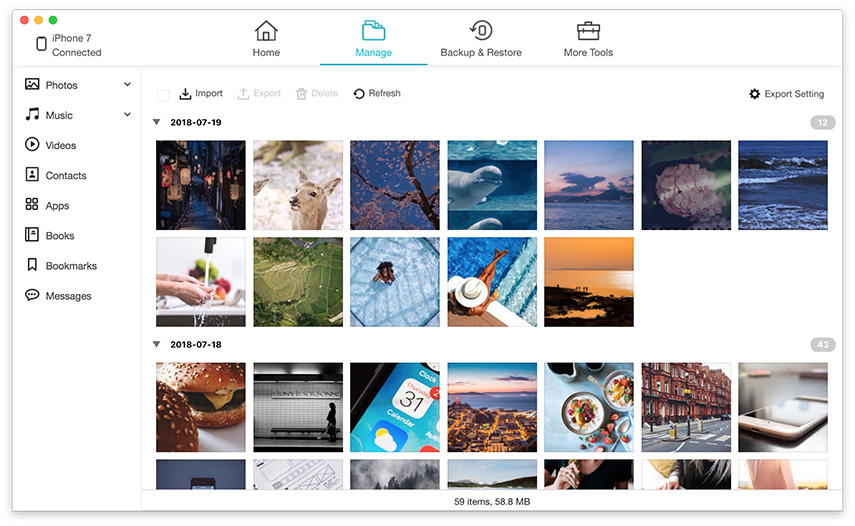
![[Résolu] Comment transférer de la musique d'un PC / Mac vers le nouvel iPhone 8/8 Plus](/images/ios-file-transfer/solved-how-to-transfer-music-from-pcmac-to-new-iphone-88-plus.jpg)

