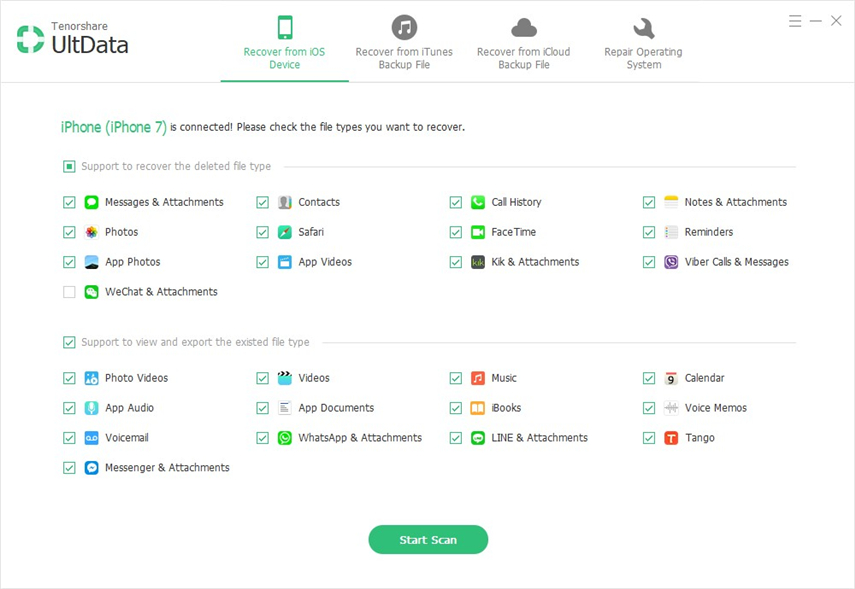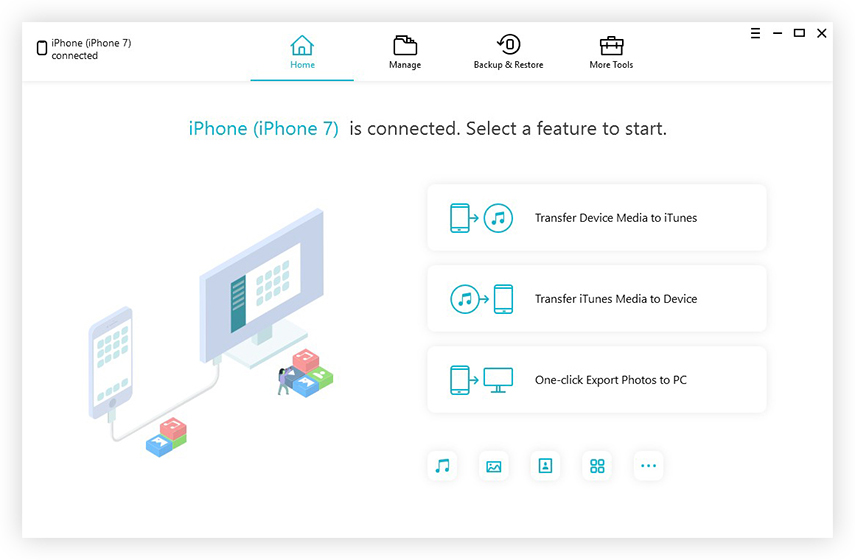Les 3 meilleures méthodes pour copier des messages texte d'un iPhone à un PC / Mac
"Je veux vendre mon iPhone 8, mais avant cela, je veux enregistrer tous mes messages texte sur mon PC. Est-ce possible? Puis-je le faire? Aidez-moi!"
Si vous avez la même question, alors un courtla réponse est oui! Tu peux le faire. L'enregistrement de vos messages texte sur votre PC est un excellent moyen de protéger vos données personnelles. Il y a plusieurs façons de le faire. Dans cet article, nous allons répertorier les meilleurs moyens de copier des messages texte d'un iPhone à un ordinateur.
- Méthode 1: comment synchroniser des messages texte d'un iPhone à un ordinateur avec iTunes
- Voie 2: Comment obtenir des messages texte de l'iPhone à l'ordinateur avec SMS Forward
- Voie 3: Comment enregistrer des messages texte de l'iPhone à l'ordinateur avec l'outil de transfert
Méthode 1: comment synchroniser des messages texte d'un iPhone à un ordinateur avec iTunes
Apple fournit iTunes à chaque utilisateur gratuitement etIl a servi pendant des années dans la connectivité des appareils iOS, la sauvegarde et la restauration de données, le support général, etc.
Qu'est-ce que iTunes Backup
Vous pouvez obtenir une sauvegarde de données en utilisant iTunes. Le processus est simple et le fichier de sauvegarde sera stocké où vous le souhaitez. Malheureusement, si vous ne le restaurez pas, le fichier de sauvegarde lui-même est inutile. N'oubliez pas que vous ne pouvez pas uniquement sauvegarder vos messages texte. La sauvegarde avec iTunes est un processus compliqué qui sauvegarde toutes les données de votre appareil, y compris les textes et les messages.
Cependant, ce fichier de sauvegarde est stocké sur votre ordinateur.Compte iTunes ou votre PC en une seule unité, vous ne pouvez pas rechercher vos messages texte, vos photos ou vos vidéos. C'est un fichier illisible qui ne peut être utilisé que si vous restaurez la sauvegarde.
Sauvegarde des messages via iTunes
Si vous souhaitez sauvegarder et copier des messages texte de l'iPhone vers un PC ou un Mac, procédez comme suit:
1. Assurez-vous que la dernière version d’iTunes est installée sur votre PC.
2. Lancez iTunes sur votre PC.
3. Connectez l'iPhone et le PC avec un câble USB.
4. Appuyez sur l'icône Périphérique et accédez à l'option Résumé.
5. Recherchez l’option "Sauvegarder" et cliquez sur le bouton "Sauvegarder maintenant".

Cela démarrera immédiatement le processus de sauvegarde. Vous aurez besoin d'un Wi-Fi stable lorsque vous vous engagez dans cette procédure. Attendez patiemment que le processus soit terminé. Maintenant, toutes vos données, y compris vos messages texte, seront sauvegardées sur votre ordinateur.
Voie 2: Comment obtenir des messages texte de l'iPhone à l'ordinateur avec SMS Forward
Quiconque utilise des produits Apple va bienfamiliariser avec iMessage. C'est une application très utile avec plusieurs fonctions; l'un d'entre eux est le transfert de SMS. Les utilisateurs peuvent commencer à envoyer des messages texte d'un iPhone à un Mac lorsqu'ils sont connectés au Wi-Fi. Ils doivent également s'assurer qu'ils sont connectés avec le même identifiant Apple pour envoyer et recevoir des textes. L’une des fonctions les plus attrayantes de l’ensemble du service de messagerie d’Apple est l’option de transfert de SMS. Mais pour utiliser cette fonctionnalité et utiliser pleinement l'application iMessage, vous devez d'abord savoir comment la configurer sur votre Mac.
Les étapes pour l'utiliser sont mentionnées ci-dessous:
1. Allez sur votre Mac et lancez Messages.

2. Maintenant, entrez votre identifiant Apple, votre adresse email et votre mot de passe. Si votre processus d'authentification nécessite un code de vérification, indiquez-le à l'invite.

3. Maintenant, allez dans "Préférences" sur "Messages" et cherchez "Comptes"
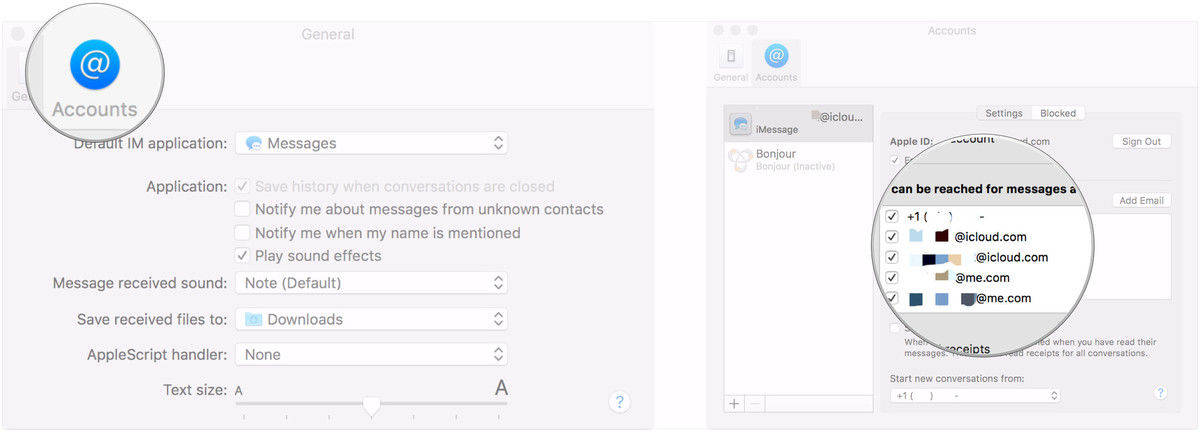
4. Ensuite, votre numéro de téléphone mobile et votre adresse e-mail actuels vous seront demandés. Indiquez-en un où vous serez toujours disponible.
5. Maintenant, vous devez personnaliser votre compte iMessage. Déterminez si vous souhaitez que les autres personnes consultent vos informations personnelles ou non.
La mise en place est terminée. Vous pourrez maintenant utiliser votre iMessage pour envoyer et recevoir des textes.
Activer le transfert de messages texte sur iPhone
Si vous avez déjà activé iMessage sur votre Mac, vous devez utiliser la fonction de transfert SMS ou MMS. C’est une partie très importante d’iMessage et voici comment l’utiliser:
1. Tout d’abord, vous devez vous assurer où vous voulez transférer vos messages. Dans ce cas, c’est Mac.
2. Ensuite, vous devez également vous assurer que votre iPhone et votre Mac sont connectés à iMessage avec le même identifiant Apple.
3. Maintenant, appuyez sur "Paramètres" sur l'iPhone et accédez à "Messages".
4. Faites défiler la liste et cliquez sur "Transfert de message texte".
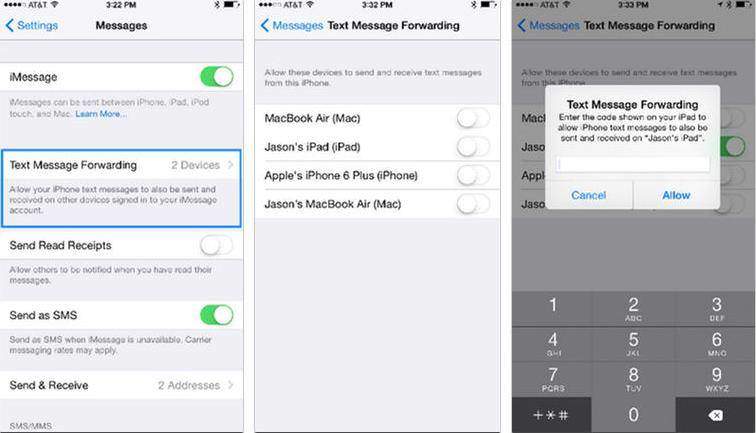
5. Vous verrez une liste de tous vos appareils liés à votre identifiant Apple. Sélectionnez soigneusement Mac pour l'activer.
6. Vous obtiendrez un code à six chiffres sur votre Mac et une fenêtre d'alerte de transfert de texte sur l'iPhone.
7. Entrez le code reçu de Mac sur votre iPhone et appuyez sur "Autoriser".
Une fois le processus de vérification terminé, votreiPhone X / 8/7/6 / 6S / 5 / 5S / SE, etc., et Mac seront synchronisés ensemble pour le transfert de SMS. Vous pourrez voir, lire et répondre aux textes depuis votre Mac. Vous savez maintenant comment transférer des messages d'iPhone vers un ordinateur à l'aide d'iMessage et du transfert de texte.
Notez que les messages passés ne seront pas synchronisés après votreconfigurer le transfert de texte. Cependant, vous pouvez toujours envoyer les textes manuellement. Ouvrez simplement l'application Messages sur votre iPhone et sélectionnez vos messages souhaités. Un appui long sur la bulle de texte fera apparaître l'icône suivante. Tapez votre identifiant Apple et vous pouvez également recevoir le message sur Mac.

Voie 3: Comment enregistrer des messages texte de l'iPhone à l'ordinateur avec l'outil de transfert
Si vous voulez savoir comment télécharger des messages textede l'iPhone à l'ordinateur, ne cherchez plus. Tenorshare iCareFone est assis à vos côtés et prêt à vous aider quand vous le souhaitez. Vous devriez probablement savoir que les sauvegardes d'iCloud et d'iTunes sont plutôt inutiles car elles ne sont pas lisibles. C’est là qu’un excellent logiciel tiers, tel que https://www.tenorshare.com/products/icarefone.html, affiche son calibre. C'est à juste titre la meilleure option pour sauvegarder et transférer des messages texte sur votre PC. Ici "pourquoi:
- Tous les messages texte sont lisibles après le transfert
- Disponible pour Windows et Mac
- Prise en charge des transferts groupés et sélectifs
- Pièces jointes SMS et transferts vidéo iMessage autorisés
- Transférez tous les messages d'application tels que Kik, Viber et WhatsApp, etc.
Voyons comment utiliser ce logiciel stellaire:
1. Tout d’abord, téléchargez le logiciel Tenorshare iCareFone sur votre ordinateur.
2. Maintenant, lancez le programme et branchez simplement votre iPhone à votre PC en utilisant le câble USB d'origine.
3. Depuis l'interface principale, naviguez jusqu'à l'option "Backup & Restore".

4. Recherchez et tapez sur "Messages et pièces jointes" dans la liste, puis tapez à nouveau sur "Sauvegarder". Vous pouvez également consulter les messages WhatsApp / Messenger / Kik si vous le souhaitez.
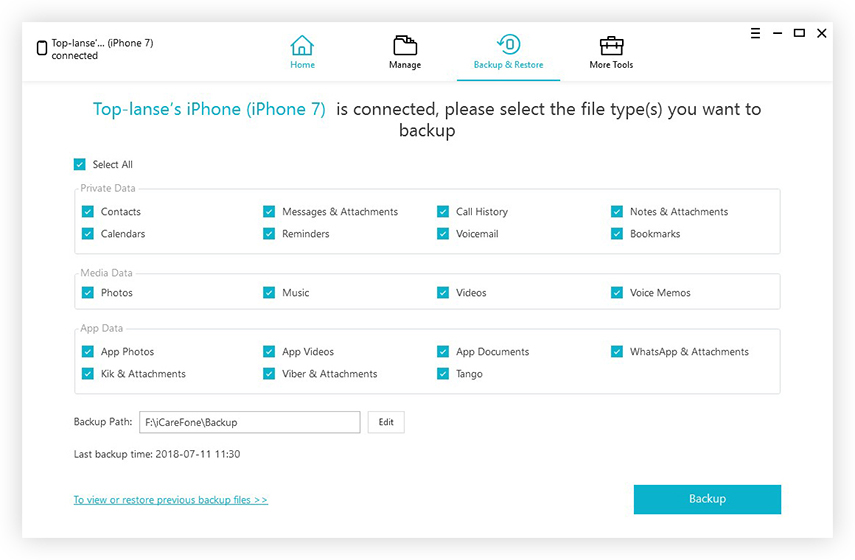
5. Maintenant, sélectionnez les textes que vous devez sauvegarder et cliquez sur "Exporter vers un PC" pour les sauvegarder sur votre ordinateur.

Voici comment envoyer des SMS depuis un iPhone à un ordinateur en utilisant Tenorshare iCareFone.
Donc, voici le top 3 des méthodes avec l'aide devous pouvez sauvegarder et sauvegarder des messages texte iPhone directement sur votre ordinateur. Si vous souhaitez obtenir notre opinion impartiale, fermez les yeux et optez pour Tenorshare iCareFone. C'est tout simplement le moyen le plus efficace et le plus simple de faire votre travail. Les avantages qu’il offre par rapport aux autres options sont ici déterminants. Et ne pas oublier les fonctionnalités fournies. Vous ne serez jamais déçu à coup sûr!
Si vous trouvez cet article utile, partagez et commentez ci-dessous!