Comment mettre à niveau la RAM de Mac | Tenorshare
Pour mettre à niveau votre Mac et améliorer ses performances, un bon choix consiste à: mettre à niveau la RAM de Mac. Cela peut être bon marché et l'installation est relativement facile.
Pourquoi mettre à niveau la RAM de Mac
RAM signifie Random Access Memory, une mémoire spécialetype de mémoire temporaire utilisée par la CPU pour stocker les informations relatives aux processus actuellement actifs sur votre ordinateur. Pour cette raison, plus vous avez de RAM, plus votre Mac fonctionne rapidement. En particulier pour ceux qui doivent gérer plusieurs tâches en même temps, une RAM supplémentaire permettra à votre navigateur de fonctionner plus facilement, même s’il ne peut pas augmenter la vitesse de votre connexion Internet.
Guide de mise à niveau de la RAM du Mac
Avant de décider de mettre à jour votre MacRAM, vous pouvez accéder à Activity Monitor sur votre Mac OS X. Si le tableau ci-dessous est principalement jaune et rouge et que vous avez peu de mémoire RAM libre et inactive, vous pouvez suivre le guide ci-dessous pour mettre à niveau votre mémoire RAM.

1. Vérifiez les informations de votre Mac
Tout d’abord, cherchez les informations techniquessur votre Mac, de sorte que vous puissiez acheter le bon matériel. Pour ce faire, cliquez sur l'icône Apple en haut à gauche de l'écran de votre Mac, puis choisissez "À propos de ce Mac" dans le menu. Une fenêtre contextuelle contenant toutes les informations relatives à votre Mac s'affiche.

2. Vérifiez plus d'informations
Continuez en appuyant sur "Plus d'infos."Cela vous mènera à une application appelée" System Profiler ". À partir de là, vous pourrez obtenir beaucoup plus d'informations techniques sur votre Mac. Sur le côté gauche, vous trouverez une série de catégories. Cliquez sur" Mémoire "dans la rubrique" Matériel ". .

Emplacement mémoire - Ceci spécifie le facteur de forme de la RAM utilisée par votre système. La plupart des Mac de bureau utilisent des modules de mémoire DIMM (Dual In-line Memory Modules), tandis que les ordinateurs portables Mac et certains anciens iMac prennent des SODIMM (Small Outline DIMM).
Taille - Taille fait référence à la capacité de la RAM que vous avez installée maintenant.
Si vous avez l'un de la première génération d'origineL'iMac G5 est livré avec 256 Mo de RAM avec deux emplacements de mémoire vive (RAM), auxquels vous pouvez ajouter jusqu'à 1 Go de RAM chacun. Si vous souhaitez conserver la mémoire RAM d'origine de 256 Mo, vous pouvez effectuer une mise à niveau à 1,25 Go.
Type - Jusqu'à récemment, les Mac utilisaient la RAM DDR (double data rate). Les derniers Power Mac et iMac utilisent la mémoire DDR2.
La vitesse - Le numéro qui vient après les lettres PCfait référence à la vitesse du bus de la RAM. Ne croyez pas à tort qu’une RAM plus rapide équivaut à un ordinateur plus rapide. Certaines puces RAM plus rapides fonctionneront sur des ordinateurs dotés d'une mémoire plus lente (par exemple, les puces PC2700 fonctionneront dans des Power Mac G4 PC2100). Toutefois, bien que vous puissiez souvent ajouter de la mémoire plus rapide aux systèmes utilisant un type plus lent, cela ne fournira aucune amélioration de la vitesse. L’ordinateur exécutera la mémoire du PC2700 à la même vitesse que celle du PC2100.
3. Achetez et installez la RAM Mac
Ensuite, vous devez vous rendre dans un endroit où vous pourriez acheter de la RAM de haute qualité pour votre Mac. Cette fois, les informations que vous avez vérifiées sur votre Mac seront utilisées pour vous aider à choisir la bonne version de RAM.

Une mauvaise RAM peut entraîner des paniques du noyau etl’application se bloque, assurez-vous d’en acheter un bon. Nous vous conseillons d’acheter de la RAM à des entreprises spécifiques à Mac. Même au sein de la communauté Mac, il est important d’acheter de la RAM avec une garantie à vie.
Enfin, vous devez installer la RAM que vous avez achetée sur votre Mac. Les étapes détaillées sur l’installation de la RAM peuvent être recherchées à partir de la page d’assistance Apple.
Outre le problème de la mémoire RAM, nos précédents articles couvraient également des astuces relatives au problème Bluetooth de Mac. Vous pouvez consulter le message Bluetooth non disponible sur Mac, comment le corriger.




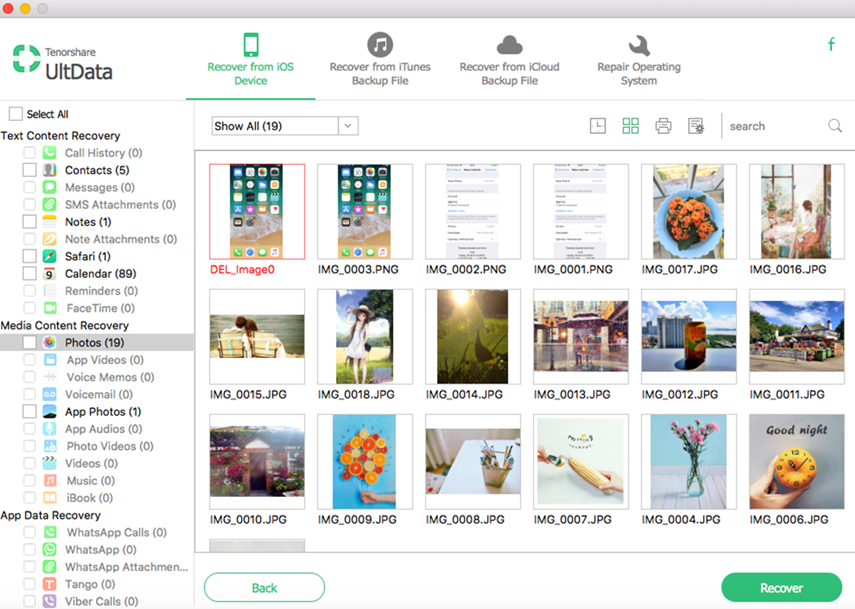



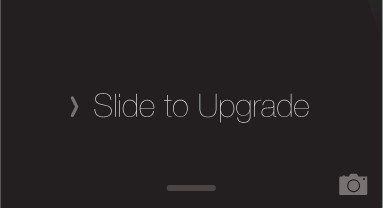

![[Résolu] Récupérer les images / vidéos / documents / audios perdus de Dell sous Windows 10](/images/data-recovery/solved-recover-lost-picturesvideosdocumentsaudios-from-dell-on-windows-10.jpg)