Top 2 des méthodes pour convertir Word en PDF sur Mac sans perte de qualité
Merci à la domination de Windows dans l'ordinateurMicrosoft Word est l’un des logiciels de traitement de texte les plus populaires au monde. Beaucoup d'entre nous commencent toujours notre document en le tapant dans Word. Sa popularité rend le format doc largement utilisé et est compatible pratiquement partout.
DOC contre PDF
Mais il n'y a qu'un seul problème avec Word. Sa mise en page et son formatage peuvent être facilement modifiés par quiconque y a accès. Imaginez avoir passé des heures à rendre l'apparence de votre document parfaitement, et tout est ruiné par une simple entrée accidentelle. Parfois, la disposition de votre document changera simplement en l'ouvrant sur un autre ordinateur avec une version ou des paramètres différents.
Pour conserver la mise en page, vous devez convertir votredocument en PDF. Ce format conservera l'apparence de votre document, peu importe où vous l'ouvrez. Même à travers les différents systèmes d'exploitation. Même à différents appareils.
Par exemple, le document PDF créé sous Windows aura le même aspect, que vous l'ouvriez sous Ubuntu ou que vous utilisiez un iPhone.
En prime, le document PDF n'est pas facile à modifier et vous pouvez le protéger à l'aide de mots de passe pour empêcher l'impression et la copie.
Méthode 1: Convertir Word en PDF sur Mac avec Aperçu MacOS
Si vous venez de l'environnement Windows,vous pouvez supposer que la création de PDF dans Mac est aussi compliquée que sous Windows. Mac intègre des fonctions d’impression et de conversion de PDF dans macOS. Vous n'avez pas besoin d'un logiciel supplémentaire pour installer comme Adobe Acrobat ou Reader.
- Pour convertir vos documents Word en PDF, tout ce que vous avez à faire est d’aller dans le menu Fichier> Imprimer.
- Et dans le menu de la boîte de dialogue d'impression, accédez à l'option PDF dans le coin inférieur gauche et choisissez Enregistrer en tant que PDF dans la liste déroulante.
- Vous aurez ensuite les options pour personnaliser le résultat en modifiant le nom du fichier, l’emplacement de l’enregistrement et, si vous le souhaitez, les options de sécurité.
- Ces options de sécurité vous permettront de protéger votre PDF avec un mot de passe. Vous pouvez empêcher les personnes sans mot de passe d'ouvrir le document, de copier le contenu et d'imprimer le document.




Méthode 2: Convertir par lots Word en PDF sur Mac avec Advanced PDF Converter
Besoin de convertir des documents Word en fichiers PDF enlot? Ensuite, la vue MacOS peut ne pas fonctionner. Vous avez besoin d’un convertisseur PDF professionnel capable de convertir par lots tout document au format PDF, et inversement, il suffit de cliquer sur un bouton.
- Téléchargez et installez l'application sur votre ordinateur. Lancez l'application et passez à convertir en PDF. Cliquez sur Ajouter des fichiers pour ajouter vos fichiers Word à convertir.
- Cliquez sur le bouton Parcourir et sélectionnez un dossier de sortie. Cochez "Afficher les options avancées" pour définir les descriptions de vos PDF, les chiffrer et déployer d'autres paramètres.
- Cliquez sur Convertir pour commencer à convertir vos fichiers Word au format PDF. Lorsque le processus est terminé, vous devriez trouver les fichiers convertis dans le dossier de sortie.
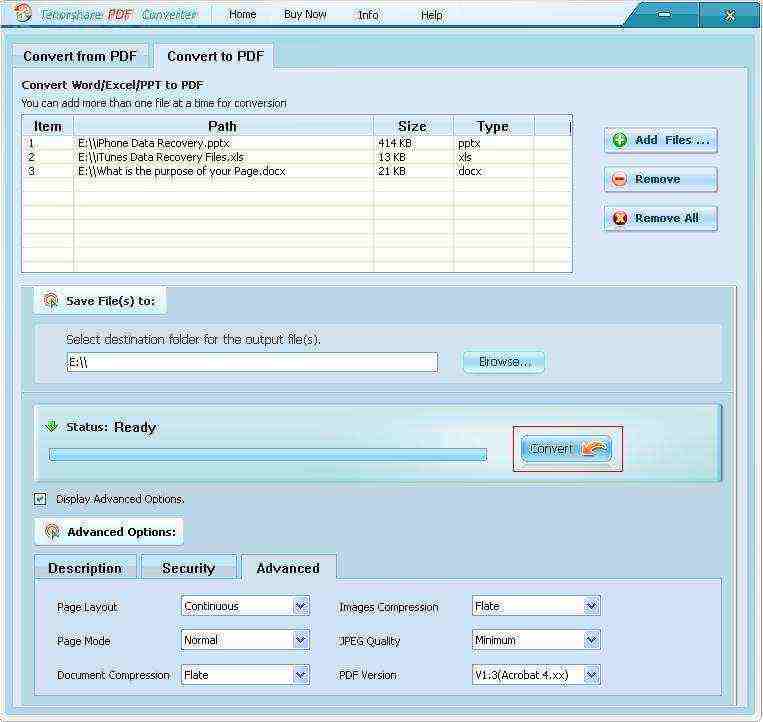
Tout cela pour savoir comment convertir vos documents Word en PDF sur MacBook Pro, iMac Pro, MacBook, iMac, etc. Si vous avez d'autres questions, veuillez laisser un message à l'endroit réservé aux commentaires.









