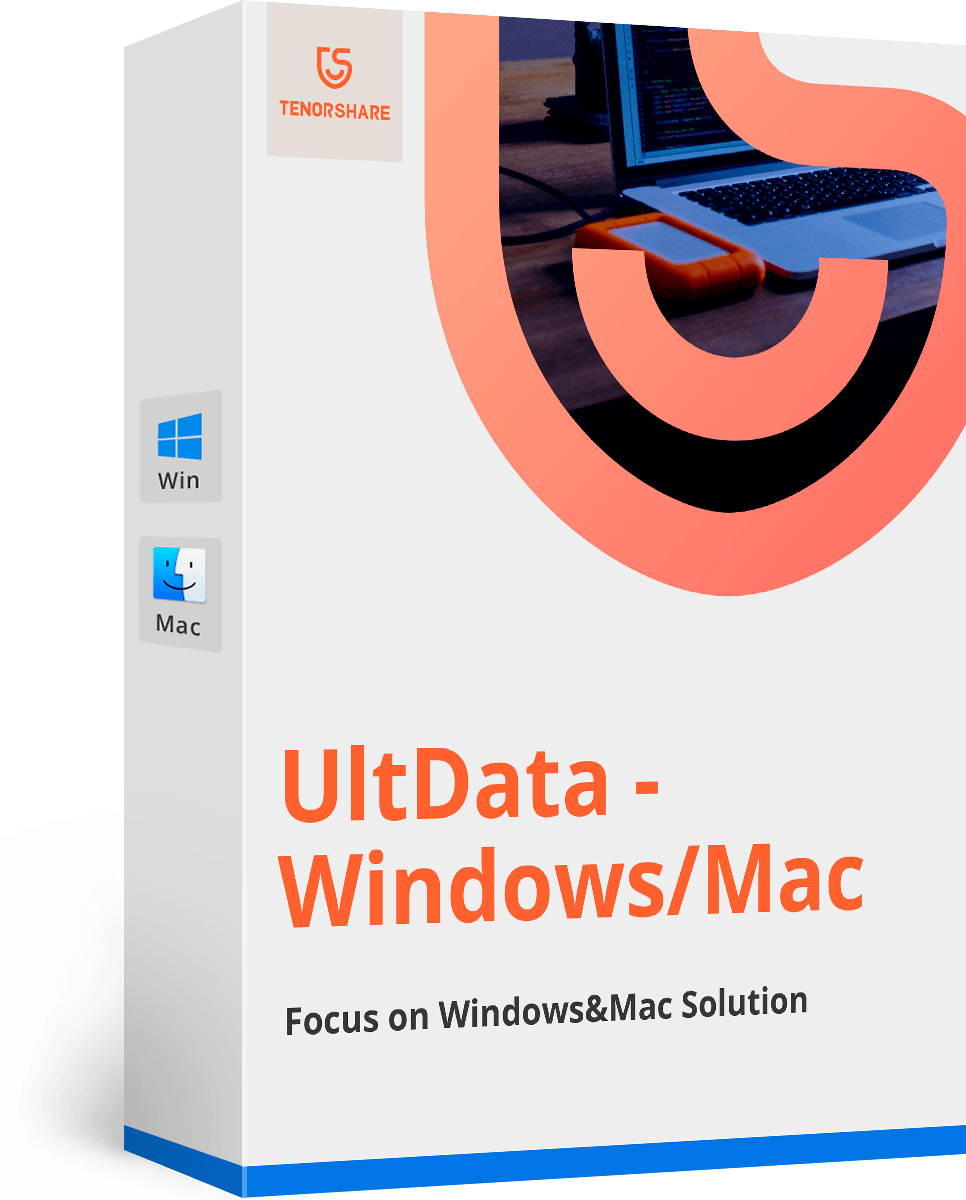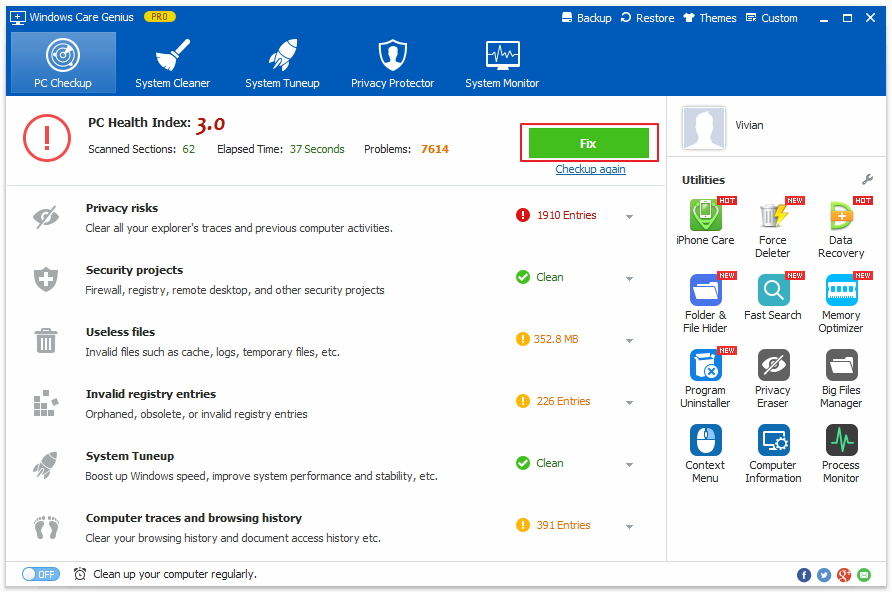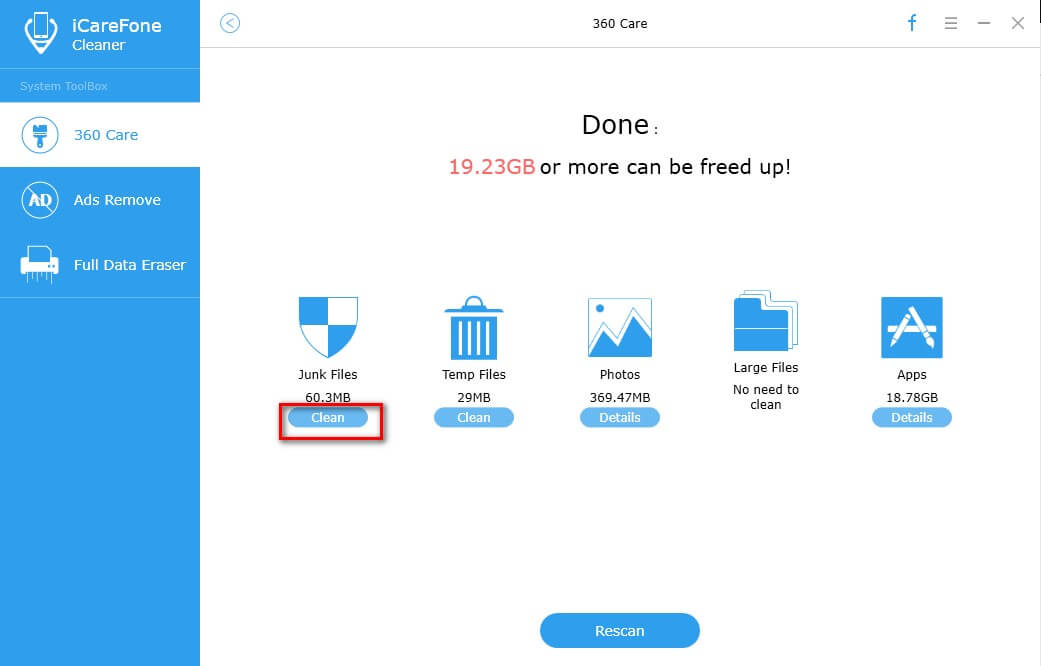Comment améliorer et améliorer les performances du Finder sur Mac
Comment puis-je améliorer les performances du Mac Finder?
"J'ai acheté le tout nouveau MacBook Pro Retina fourni avec Mavericks. Lorsque vous travaillez avec le Macbook, le chargement lent Finder sur Mac est tellement ennuyeux: Lorsque vous attachez des documents à des courriers électroniques et à d’autres fichiers, le visionneur met longtemps à charger le contenu du répertoire auquel je tente d’accéder. C'est plutôt frustrant parce que je dois utiliser beaucoup le Finder tous les jours. "
Le chargement lent du Finder peut vous causer beaucoup de problèmes, surtout lorsque vous travaillez avec votre Mac mais que le Finder ne répond pas. À améliorer les performances du Mac Finder, nous devrions d’abord comprendre ce qui ralentit le Finder.
Pourquoi le Finder se charge lentement sur Mac
Sur Mac, les nouvelles fenêtres du système de fichiers ont par défaut la valeurouvrant dans la vue "Tous mes fichiers". Chaque fois que vous ouvrez le Finder sur Mac, "Tous mes fichiers" chargera tous les fichiers personnels dans ce dossier. Le Finder peut rechercher activement dans le système de fichiers chaque document, image et fichier multimédia appartenant au compte d'utilisateur actif. Parfois, le nombre de fichiers dans ce dossier peut facilement atteindre plus de 50 000 éléments affichés dans un seul dossier mis à jour en direct à chaque modification du système de fichiers. Si vous disposez de beaucoup d'espace pour ces fichiers, cela aura peu d'impact sur les performances du système. Ceux qui disposent de moins de ressources disponibles sont généralement ceux qui remarquent le pic de processeur et l'actualisation lente des fenêtres et des dossiers du Finder sous OS X.
Comment améliorer les performances du Finder sur Mac
Une fois que vous avez trouvé un Finder Mac lent, vous pouvez en améliorer 3 pour améliorer ses performances.
Solution 1: quittez le paramètre par défaut pour ouvrir de nouvelles fenêtres dans "Tous mes fichiers"
Par défaut, OS X ouvre de nouvelles fenêtres du Finderdans "Tous mes fichiers" depuis Mountain Lion, vous devez changer cela et lancer une nouvelle fenêtre. Cela peut être fait à partir du répertoire d'accueil, qui était le répertoire par défaut sous OS X depuis longtemps, du Bureau ou d'un dossier que vous avez choisi.
- 1. Depuis le Finder, faites glisser la fenêtre "Finder" vers le bas et choisissez "Préférences du Finder".
- 2. Sous l'onglet "Général", déroulez le menu sous "nouvelle fenêtre du Finder:" et sélectionnez la nouvelle destination de fenêtre par défaut.
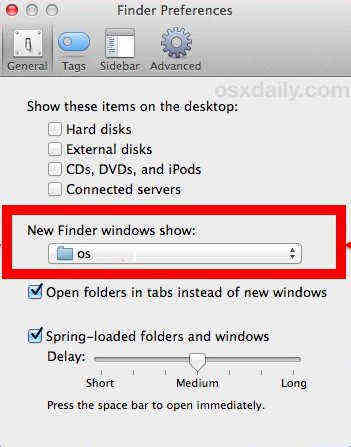
Cela accélérera votre Mac car votre Mac n'aura pas besoin d'actualiser chaque fichier utilisateur à tout moment. La fenêtre n’affiche plus que ce qui se trouve dans le répertoire d’accueil de l’utilisateur ou ailleurs.
Solution 2: utiliser tous mes fichiers de manière sélective
Cela signifie que vous utilisez "Tous mes fichiers" uniquement lorsqueLe moyen le plus simple de le faire est de le sélectionner dans la barre latérale de la fenêtre du Finder. Supposons que vous souhaitiez accéder aux fichiers récemment ouverts. En faisant cela, vous ne ferez que constater la lenteur (potentielle) de la recherche All My Files redessiner quand vous voulez, pas à chaque fois que vous êtes dans le système de fichiers.

Solution 3: Fermez toutes mes fichiers Windows en cas de non utilisation
Après avoir utilisé le Finder, n'oubliez pas de fermer le dossier. Ceci est dû au fait que All My Files n’est pas votre dossier statique moyen. Le laisser ouvert risquerait de redessiner le contenu chaque fois que le fichier appartenant à un utilisateur est modifié, copié, téléchargé ou créé, ce qui peut provoquer des pics de ressources processeur et une réduction substantielle des performances " Vous ne faites que rester assis à l’arrière-plan tout en faisant d’autres tâches sur votre Mac.
Outre les conseils ci-dessus pour améliorer Finderperformances sur Mac, vous pouvez également consulter Best Macbook Pro Tips and Tricks pour mieux prendre soin de votre Mac. Juste au cas où, si vous avez supprimé certains fichiers de Mac sans savoir quoi faire, vous pouvez essayer Tenorshare Any Data Recovery pour Mac!