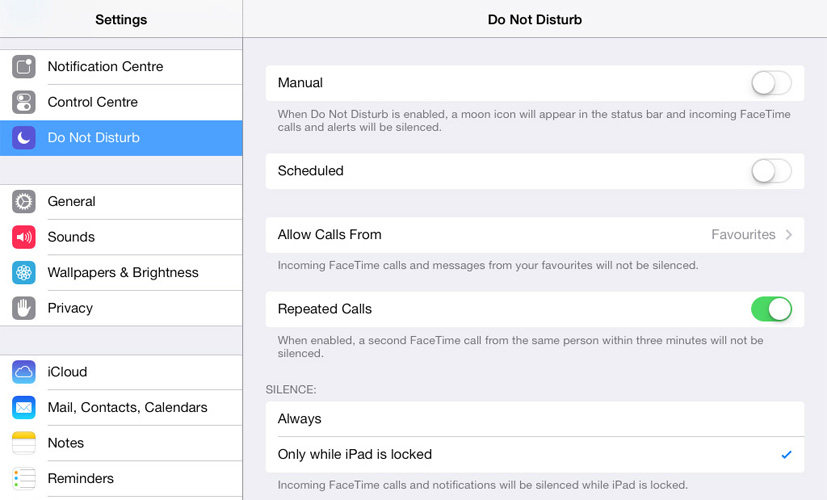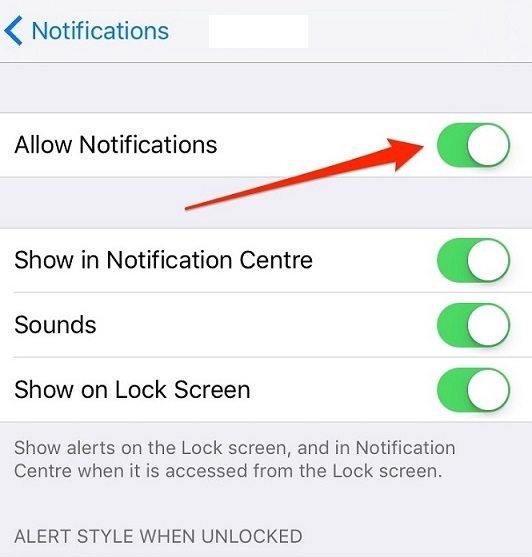Mac Sound ne fonctionne pas - Comment réparer
Parfois, les haut-parleurs internes de votre Mac sontne fonctionne pas correctement, il y a beaucoup de raisons pour lesquelles cela se produit. Certaines sont facilement inversables et d'autres sont beaucoup plus difficiles à résoudre et peuvent nécessiter des solutions plus intenses. Quelle que soit la cause du problème, ce guide vous expliquera certaines des étapes à suivre pour réparer un Mac sans son.
1. Jouer quelque chose
La première chose que vous voulez faire lorsque le MacBook "sLe son ne fonctionne pas, c’est pour confirmer qu’aucun son ne sort des haut-parleurs de votre appareil. Pour ce faire, ouvrez simplement iTunes et cliquez sur "Morceaux". Sélectionnez une piste, puis appuyez sur le bouton de la lecture. entendre de la musique, le Mac a un problème de son.
2. Augmenter le volume
Vous pouvez également vous assurer que le volume n’est pas réduit. Appuyez sur la touche d'augmentation du volume de votre clavier ou cliquez sur l'option de volume dans la barre de menus en haut de l'écran.
3. Redémarrez le Mac
Si le problème persiste, vous souhaiterez peut-être redémarrer le Mac pour le résoudre. Pour redémarrer le Mac, suivez ces étapes simples.
- Étape 1: Cliquez sur le bouton "Menu" dans le coin supérieur gauche de l'écran.
- Étape 2: Cliquez sur "Redémarrer" puis cliquez à nouveau sur "Redémarrer" dans la fenêtre qui apparaît.

4. Déconnectez les accessoires du Mac
Si vous redémarrez le Mac et que vous ne pouvez toujours pas utiliser d’audioSi vous utilisez un Mac, essayez de déconnecter tous les autres accessoires éventuellement connectés au Mac. Déconnectez tous les câbles HDMI et les périphériques USB pouvant être branchés car ils pourraient canaliser l'audio des haut-parleurs.
5. Mettre à jour le logiciel
La mise à jour de votre logiciel peut également inclure certains fichiers audio.problèmes pouvant être causés par des bogues logiciels. C’est parce qu’une mise à jour actualise souvent le MacOS, éliminant ainsi tout problème ou paramètre pouvant être à l’origine du problème. Pour mettre à jour votre Mac, procédez comme suit:
- Étape 1: Ouvrez l'App Store sur votre Mac, puis cliquez sur "Mises à jour".
- Étape 2: Cliquez sur "Tout mettre à jour" pour mettre à jour tous les logiciels.

6. Redémarrez le contrôleur de son
Vous pouvez également résoudre le problème en redémarrant simplement le contrôleur de son. Pour ce faire, suivez ces étapes simples.
- Étape 1: Ouvrez le "Moniteur d'activité" sur votre Mac.
- Étape 2: Recherchez "coreaudio" dans la liste des processus et sélectionnez-le.
- Étape 3: Cliquez sur le "X" pour quitter le processus. Le processus redémarrera immédiatement. Cela devrait, espérons-le, résoudre le problème de votre son.
7. Vérifier les préférences du système
Si le Mac ne lit pas le son via un autrepériphérique connecté, tel qu'un téléviseur connecté au Mac via HDMI, vous pouvez vérifier les préférences système pour vous assurer que tout est configuré correctement. Pour ce faire, suivez ces étapes simples.
- Étape 1: Ouvrez les préférences système sur le Mac et cliquez sur "Son".
- Étape 2: Cliquez sur l'onglet "Sortie"
- Étape 3: Si vous essayez de lire le son sur un téléviseur, sélectionnez l'option HDMI.
8. Réinitialiser le PRAM
La réinitialisation du PRAM peut également vous aider à résoudre ce problème. Suivez ces étapes simples pour réinitialiser le PRAM;
- Étape 1: Redémarrez le Mac, puis maintenez les touches Commande, Option, P et R enfoncées.
- Étape 2: Continuez à les tenir jusqu'à ce que l'ordinateur démarre et que vous entendiez un carillon.
- Étape 3: Attendez que vous entendiez un second carillon avant de relâcher les touches.
9. Aller dans un atelier de réparation
Si toutes les solutions ci-dessus ne fonctionnent pas, votreLa seule option serait d’acheminer votre Mac dans un atelier de réparation afin qu’un expert puisse le consulter. Il est important de s’assurer que l’atelier de réparation que vous choisissez a des experts qualifiés, qui ne causeront pas de dommages supplémentaires.
Si vous avez perdu une partie des données sur Mac en raison desupprimer accidentellement ou une attaque de virus, le meilleur programme de récupération de données à choisir est Tenorshare Any Data Recovery for Mac. Avec ce programme installé sur votre Mac, vous pouvez simplement choisir une partition et analyser rapidement les fichiers perdus.

Maintenant, vous avez des solutions qui peuvent vous aider à réparer un Mac sans son. Partagez vos expériences avec nous dans la section commentaires ci-dessous.

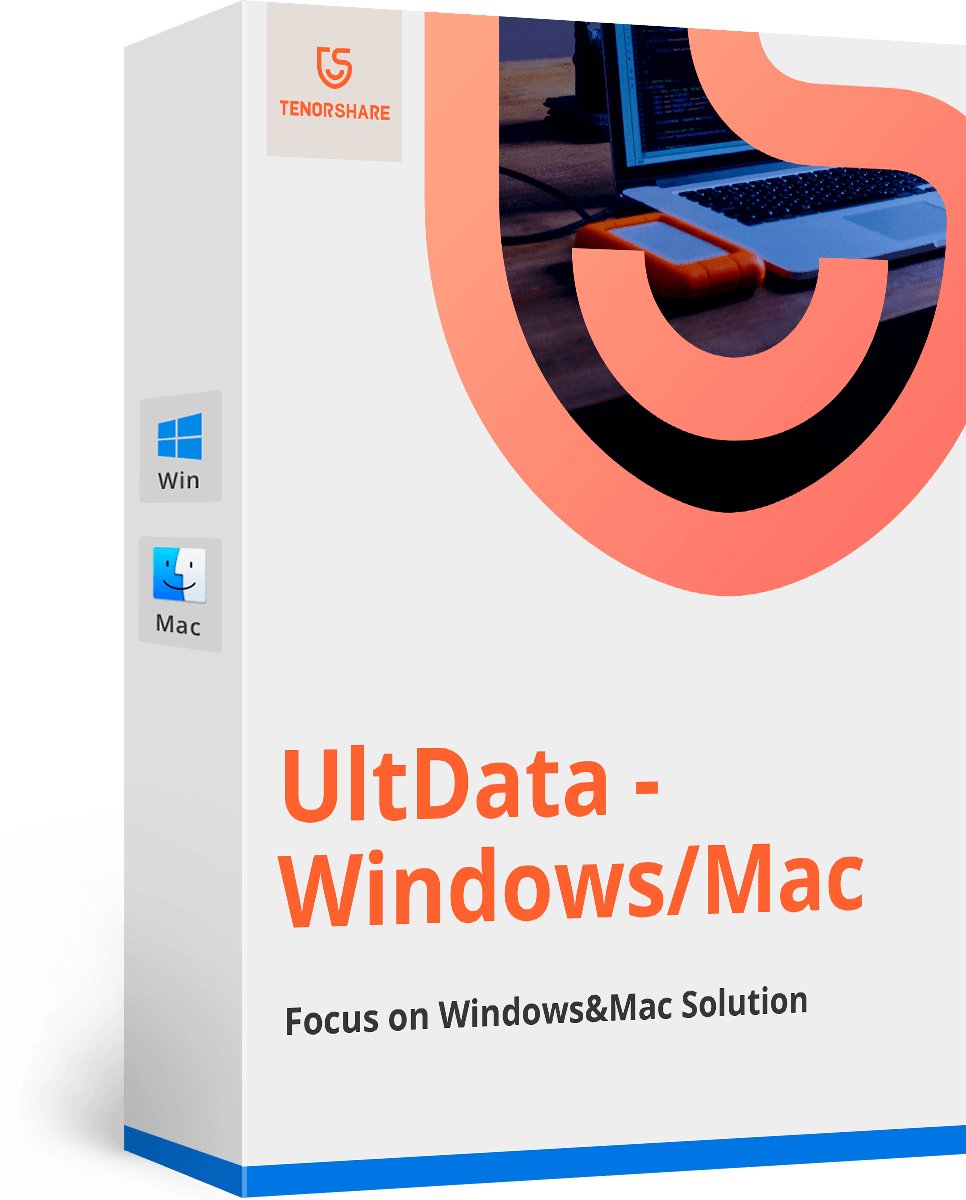





![[Résolu] Comment réparer iOS 11 / iOS 12 Pas de problème de son](/images/ios-11/solved-how-to-fix-ios-11ios-12-no-sound-issue.jpg)