Comment configurer iMessage sur Mac sans iPhone
"J'ai essayé de configurer mon compte iMessagepour pouvoir recevoir mes textes et mes messages sur mon MacBook Pro. J'ai configuré mon iCloud, mon AIM et mon FaceTime, mais je n'arrive pas à comprendre comment configurer mon iMessage, aucune aide?

On ne peut nier que iMessage est l’un desmeilleurs modes pour rester en contact avec des collègues, des gens et des connaissances. C'est le service de messagerie Apple que vous recevez automatiquement avec votre identifiant Apple. Avec iMessage sur Mac, vous pouvez également envoyer des messages instantanés à partir d'autres plateformes célèbres (Google, Facebook, Yahoo, AIM, etc.), à condition de vous connecter avec le même identifiant Apple avec Messaged sur votre iPhone, iPad ou iPod. touchez et Apple Watch. Dans cet article, vous trouverez des conseils de dépannage sur la configuration de iMessage sur Mac sans iPhone et d’autres astuces pratiques.
Partie 1: Configuration requise du système d'exploitation
Tout d'abord, vous devez vous assurer que votre Mac exécute OS X 10.1 ou une version ultérieure. Si c'est Légende EI ou le dernier macOS High Sierra, macOS Sierra, alors ce sera mieux.
Deuxièmement, vous devez vous assurer que l'iPhone utilise au moins iOS 8 ou une version ultérieure. Si le système est iOS 10, c'est tout à fait recommandé.
Troisièmement, le processeur peut être Intel Pentium 1 GHz ou supérieur, la RAM peut être supérieure ou égale à 512 Mo (1 Go est recommandé), l’espace disque dur est préférable à 200 Mo d’espace disponible pour l’application.
Partie 2: Étapes pour configurer iMessage sur Mac sans iPhone
En quelques étapes simples, iMessage peut être configuré surn'importe quel Mac. La configuration des messages pour Mac présente l’avantage de pouvoir synchroniser toutes les communications sur iPhone ou iPad via iMessage. Pour cette raison, vous ne vous inquiétez pas du fouillis de données.
Maintenant, suivons les instructions à l’écran et voyons comment le configurer:
Étape 1. Pour commencer, lancez l'application Messages à partir du bureau, du dock, du dossier Applications ou du Launchpad de votre Mac.

Étape 2. Ensuite, une fenêtre d’alerte apparaîtra comme ci-dessous. Tapez votre identifiant Apple et votre mot de passe, puis cliquez sur le bouton "Connexion".
Remarque: Si vous avez deux étapes ou deux facteursL’authentification étant activée pour votre identifiant Apple, entrez simplement votre code de vérification correct. Assurez-vous que l'identifiant Apple est identique à celui que vous poursuivez sur d'autres appareils iOS.

Étape 3. Maintenant, vous avez réussi à accéder à iMessage. Cliquez simplement sur les "Préférences ..." des "Messages" dans la barre des tâches, située dans la tête de l'ordinateur Mac.

Étape 4. Sélectionnez l'onglet «Comptes», puis tapez votre numéro de téléphone et les adresses électroniques que vous souhaitez retrouver.

Étape 5. Sélectionnez le numéro de téléphone ou l'adresse électronique que les autres utilisateurs d'iPhone / iPad / iPod verront lorsque vous commencerez une nouvelle conversation.

Remarque: De cette manière, nous devons nous rendre compte que seuls iMessage sont synchronisés sur iPhone / iPad / iPod, les messages texte ne le seront pas.
Conseils Pro: Comment faire une conversation avec iMessage ou désactiver iMessage sur Mac
Pourquoi voudriez-vous installer iMessage sur Mac? Bien sûr pour le contact avec les gens. Dans iMessage, toutes les conversations apparaissent dans des bulles bleues lorsque les propriétaires des appareils les utilisent.
Pour envoyer et recevoir un message iMessage sur Mac, procédez comme suit:
1. Après avoir configuré iMessage, cliquez simplement sur l'icône du nouveau message située à côté du champ "Rechercher" sur la gauche.
2. Ensuite, dans la fenêtre contextuelle, choisissez le numéro de téléphone de la personne à laquelle vous souhaitez envoyer un message et tapez «Entrée», puis tapez votre contenu. Il peut s’agir de caractère, emoji, image ou vidéo.
3. Ensuite, appuyez de nouveau sur «Entrée» pour les envoyer.
4. Lorsque votre ami reçoit le message, vous pouvez recevoir la réponse dès que possible.

Pour vous déconnecter ou désactiver iMessage sur Mac, procédez comme suit:
1. Appuyez sur Messages> Préférences sur Mac.
2. Cliquez sur «Comptes», puis choisissez le compte iMessage sur la gauche.
3. Pour déconnecter un compte, cliquez simplement sur «Déconnexion» puis confirmez cette action. Vous ne recevrez pas de messages via ce compte.
4. Pour désactiver le compte, décochez simplement “Activer ce compte” et finalement votre statut est hors ligne.
C’est ainsi que vous pouvez configurer iMessage sur Mac OS sansiPhone, iPad ou iPod. En termes de compatibilité du système fermé d’Apple, les messages ne sont utilisés que sur Mac OS, ce qui est décevant pour les utilisateurs dont les ordinateurs exécutent Windows. À propos, si vous perdez des données sur un périphérique iOS, essayez de les récupérer avec UltData. Si vous avez perdu des données sur Mac, essayez le logiciel Tenorshare Data Recovery for Mac.

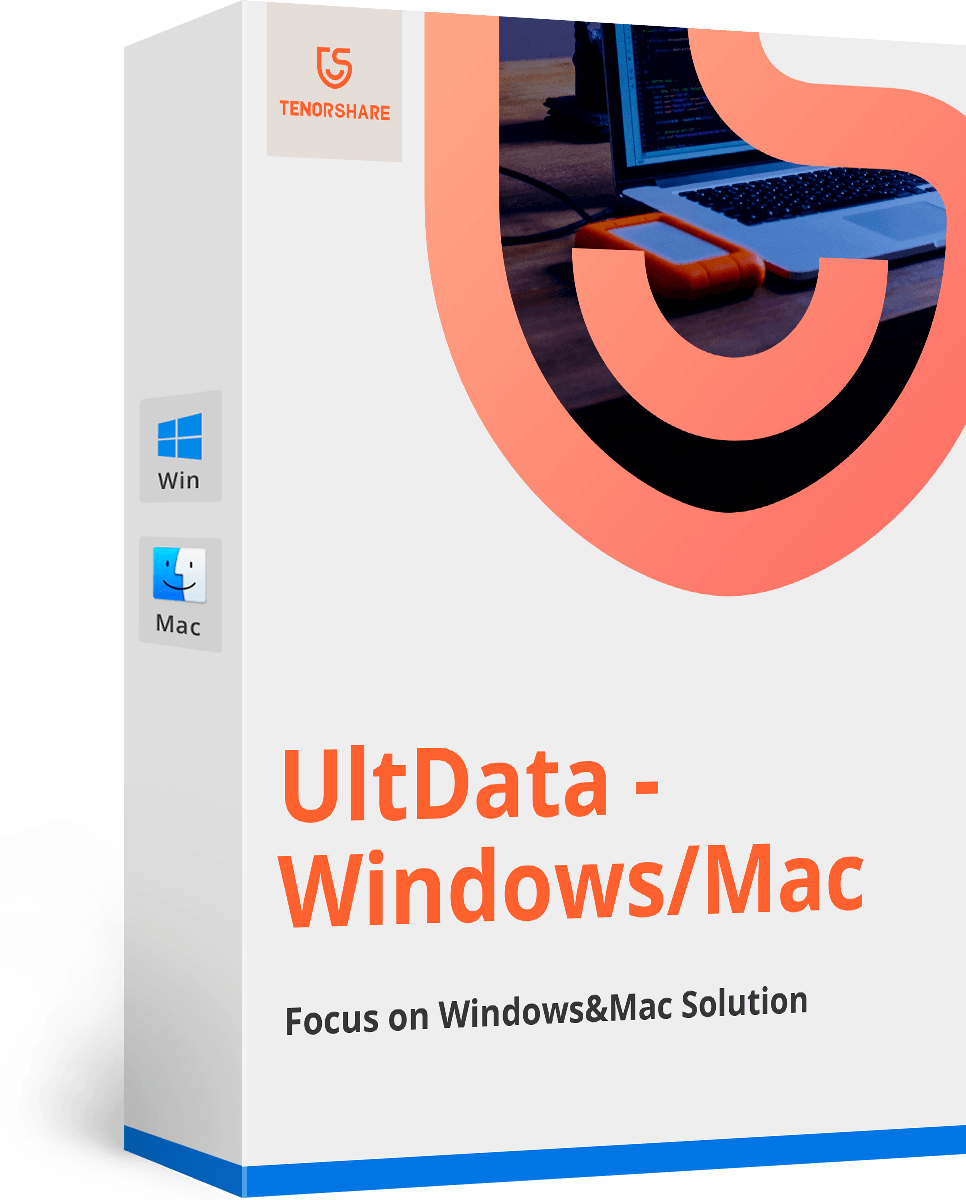

![Comment supprimer iMessages sur Mac et iPhone / iPad [iOS 12 pris en charge]](/images/topics/how-to-delete-imessages-on-mac-and-iphoneipad-ios-12-supported.jpg)


![[Résolu] Comment réparer iOS 10 Effets iMessage ne fonctionne pas](/images/iphone-tips/solved-how-to-fix-ios-10-imessage-effects-not-working.jpg)



