Guide pas à pas pour résoudre les problèmes de Mac qui ne seront pas arrêtés
Bien que ce soit très rare, mais certains utilisateurs se plaignent queleur Mac ne ferme pas. Si vous êtes dans une situation similaire et que votre Mac ne s'éteint jamais, peu importe ce que vous faites, ce guide vous aidera à résoudre votre problème. forcer l'arrêt Mac donc votre machine s’arrête et c’est tout.
Il existe diverses raisons pour lesquelles votre Macrefuse de s'éteindre. Il est possible que certaines applications empêchent votre ordinateur de s'éteindre ou qu'il existe un problème dans la NVRAM. Nous allons vérifier tout cela dans le guide ci-dessous, alors commençons. Voici comment vous forcez votre Mac à s’éteindre:
- 1. Forcer l'application Frozen sur Mac
- 2. Réinitialiser le SMC
- 3. Réinitialiser NVRAM
- 4. Forcer l'arrêt du Mac
- 5. Réinstallez macOS
- Conseil supplémentaire: Comment récupérer des fichiers perdus après un arrêt forcé ou une réinstallation de macOS
1. Forcer l'application Frozen sur Mac
Si une application provoque le problème où votre Mac estempêché de s’éteindre, vous voudrez peut-être forcer la fermeture de l’application afin que votre Mac puisse ensuite s’éteindre. Si vous n'avez jamais forcé la fermeture d'une application sur votre Mac et que vous ne savez pas comment procéder, voici ce que vous apprendrez à faire.
Étape 1. Appuyez sur le bouton Commande + Option + Echap touches en même temps sur le clavier de votre Mac et une boîte de dialogue s’ouvrira.
Étape 2. Lorsque la boîte de dialogue s’ouvrira, vous verrez une liste des applications en cours d’exécution sur votre Mac. Cliquez sur l'application que vous souhaitez forcer la fermeture, puis cliquez sur le bouton Forcer à quitter bouton.

L'application sélectionnée sera fermée sur votre Mac. C'est ainsi que vous forcez les applications Mac proches pour que votre Mac puisse être éteint.
2. Réinitialiser le SMC
SMC signifie System Management Controller etLe réinitialiser corrigera probablement le problème de fermeture du Mac auquel vous ne serez pas confronté. Cette partie est chargée de fournir de l’énergie aux composants de votre Mac.
L'une des étapes ci-dessous vous demande d'éteindre votreMac, cette méthode vous convient donc si vous ne rencontrez pas toujours le problème de l’arrêt de votre ordinateur. Réinitialiser SMC sur un Mac est une tâche assez simple. Vous trouverez ci-dessous les étapes à suivre pour le faire sur votre ordinateur.
Étape 1. Cliquez sur le logo Apple dans le coin supérieur gauche de votre écran et sélectionnez Fermer éteindre votre Mac.

Étape 2. Si votre chargeur est connecté à votre Mac, déconnectez-le maintenant.
Étape 3. Maintenez la Maj + Contrôle + Option et les touches d'alimentation de votre clavier. Gardez-les enfoncés pendant dix secondes.
Étape 4. Relâchez les touches et appuyez sur le Puissance bouton pour allumer votre Mac.
Vous avez réussi à réinitialiser SMC sur votre ordinateur et vous ne ferez plus face au problème de la fermeture de votre ordinateur.
3. Réinitialiser NVRAM
La NVRAM est une sorte de mémoire à accès aléatoire que votreMac utilise pour fournir rapidement des informations à son processeur. Effacer le contenu de ce type de RAM vous aidera à résoudre le problème de l’arrêt. Voici comment vous pouvez le faire sur votre Mac.
Gardez à l'esprit que la méthode vous convient si vous ne faites pas toujours face au problème de l'arrêt.
Étape 1. Éteignez votre Mac et maintenez les touches Option + Commande + P + R de votre clavier enfoncées.
Étape 2. Maintenez les touches enfoncées pendant environ vingt secondes.
Étape 3. Lâchez les touches et votre Mac démarrera.
Le problème d'arrêt devrait probablement être résolu sur votre ordinateur.
4. Forcer l'arrêt du Mac
Si vous ne parvenez toujours pas à éteindre votre Macnormalement, vous pouvez forcer le système à éteindre votre machine à tout prix. Il existe en fait une fonctionnalité sur votre Mac qui vous permet de le faire, et ce qui suit devrait vous aider.
Voici comment forcer l’arrêt de MacBook Pro:
Étape 1. Enregistrez votre travail et fermez toutes les applications en cours d'exécution sur votre Mac.
Étape 2. Appuyez et maintenez enfoncé le bouton Commande + Contrôle + Option + Puissance boutons en même temps sur votre Mac.
Votre Mac sera obligé de s'éteindre.
5. Réinstallez macOS
Si aucune des méthodes ci-dessus ne vous convient, vouspeut vouloir exécuter la solution finale qui consiste à réinstaller le système d'exploitation macOS sur votre Mac. Il remplacera votre système actuel et installera une nouvelle version du système d'exploitation sur votre ordinateur.
Voici comment vous le faites:
Étape 1. Éteignez votre Mac. Apprenez à éteindre MacBook Pro à l’aide de la méthode ci-dessus si vous ne savez pas comment faire.
Étape 2. Démarrez votre Mac et maintenez la touche Commande + R enfoncée. clés ensemble lorsque vous démarrez le carillon de démarrage.
Étape 3. La récupération de macOS va se charger. Sélectionnez l'option qui dit Réinstaller macOS.
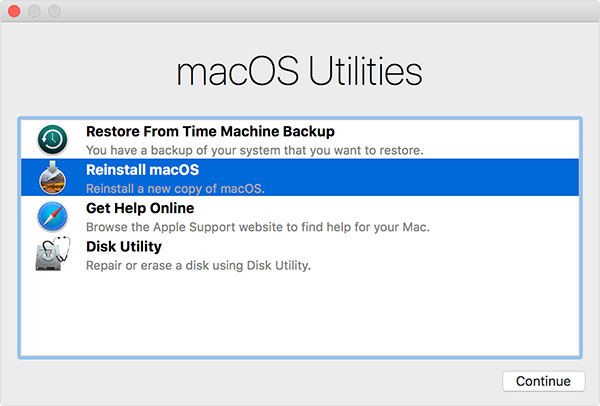
Suivez les instructions à l'écran et une nouvelle version du système d'exploitation sera installée sur votre Mac.
Conseil supplémentaire: Comment récupérer des fichiers perdus après un arrêt forcé ou une réinstallation de macOS
C’est rare, mais vous finissez parfois par perdre des fichierslorsque vous forcez l’arrêt ou réinstallez une version de macOS sur votre Mac. Si cela vous est arrivé et que vous avez perdu vos fichiers, vous pouvez les récupérer en suivant les instructions suivantes.
Entrer Tenorshare UltData - Mac, un logiciel quivous permet de récupérer des fichiers perdus sur votre ordinateur. Il utilise des algorithmes spéciaux pour détecter et récupérer les fichiers de divers lecteurs sur votre ordinateur Mac. Voici comment vous l'utilisez.
Étape 1 Téléchargez et exécutez le logiciel sur votre Mac. Sélectionnez le lecteur où se trouvaient vos fichiers supprimés et cliquez sur Balayage.

Étape 2 Si vous exécutez macOS High Sierra ou une version ultérieure sur votre Mac, désactivez SIP en suivant les instructions de l'image suivante.

Étape 3 Passez en revue les résultats de l’analyse, sélectionnez les fichiers que vous souhaitez récupérer, puis cliquez sur Récupérer.

Étape 4 Choisissez un dossier pour enregistrer vos fichiers.
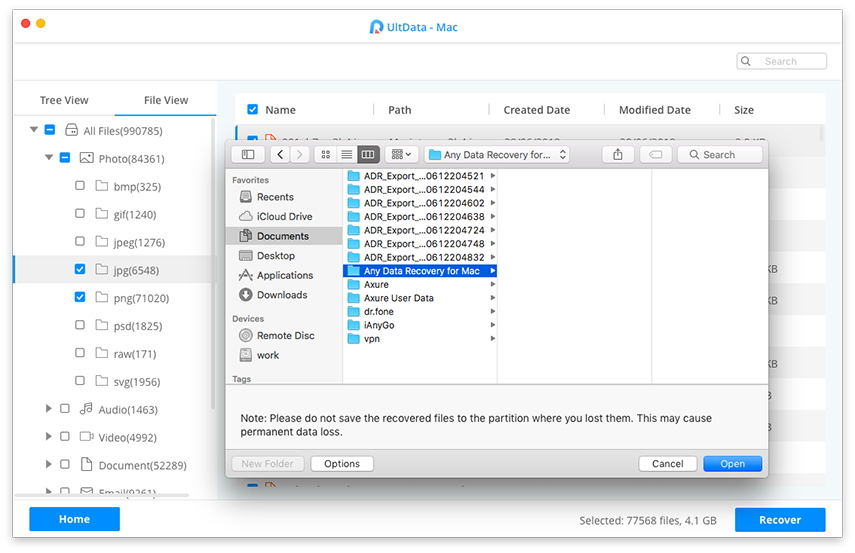
Vous avez récupéré avec succès des fichiers perdus sur votre Mac.
Conclusion
Si votre Mac ne ferme pas pour une raison quelconque, notreLe guide ci-dessus devrait vous aider à résoudre le problème afin que votre machine s’éteigne à tout moment. Il indique également comment vous pouvez récupérer vos données si vous les perdez en appliquant l'une des méthodes décrites dans le guide.


![[Guide complet] Comment réinitialiser SMC sur Mac](/images/os-x/full-guide-how-to-reset-smc-on-mac.jpg)






![[Guide complet] Comment résoudre iOS 12 Aucune erreur de notification](/images/ios-12/full-guide-how-to-solve-ios-12-no-notifications-error.jpg)