Manières gratuites d'écrire sur des lecteurs NTFS sur Mac
Une des différences majeures entre un Windowsordinateur et un Mac est qu'ils utilisent souvent des systèmes de fichiers différents pour leurs appareils. Windows utilise principalement NTFS alors que Mac utilise FAT ou son propre système de fichiers. Puisque les deux utilisent des systèmes de fichiers différents, vous ne pouvez pas écrire sur des lecteurs NTFS sur un Mac. Vous pouvez cependant écrire sur un système de fichiers FAT sur un ordinateur Windows.
Apple ne supporte pas nativement l'écriture de données surLes lecteurs NTFS sur un Mac, cependant, il existe des moyens de faire la même chose, mais ils peuvent ne pas toujours fonctionner normalement. Notre guide ci-dessous explique comment utiliser NTFS pour Mac et y écrire des données depuis votre ordinateur.
- Manière 1. Écrire sur des disques NTFS sur Mac avec Paragon NTFS pour Mac
- Manière 2. Activer l’écriture NTFS sur un Mac avec l’aide expérimentale d’Apple en écriture
- Conseil supplémentaire: Comment récupérer des données perdues à partir d'un lecteur NTFS
Manière 1. Écrire sur des disques NTFS sur Mac avec Paragon NTFS pour Mac
Depuis votre Mac n'a pas d'option officiellepour écrire des données sur des disques NTFS, vous devez utiliser une application tierce pour effectuer le travail. Si vous effectuez une recherche Google rapide, vous rencontrerez de nombreux logiciels prétendant vous aider dans la tâche d'écriture Mac OS NTFS. Bon nombre de ces déclarations sont fausses et le logiciel ne fonctionne pas comme prévu.
Heureusement, il en existe un qui fonctionne exactement comme il se doit. Il s'appelle Paragon NTFS et vous permet de travailler de manière transparente avec les lecteurs NTFS connectés à votre Mac.
C'est un logiciel payant, mais il vous donne dix joursd'essai gratuit pour vous permettre de vérifier ses fonctionnalités. Si vous l'aimez, vous pouvez alors acheter une licence pour continuer à utiliser le logiciel. Voici comment cela fonctionne sur un Mac.
Étape 1. Rendez-vous sur le site officiel de Paragon Software, téléchargez et installez le logiciel sur votre Mac.
Étape 2. Redémarrez votre Mac pour que les modifications prennent effet sur votre système.
Étape 3. Lorsque votre Mac redémarrera, tous vos lecteurs NTFS attachés apparaîtront dans le Finder sur votre Mac.

Vous pouvez ensuite ajouter les données de votre choix aux lecteurs utilisant le système de fichiers NTFS. C’est ainsi que vous effectuez une opération d’écriture NTFS Mac sur votre ordinateur.
Manière 2. Activer l’écriture NTFS sur un Mac avec l’aide expérimentale d’Apple en écriture
Apple a une fonctionnalité expérimentale pour vous permettreécrire des données sur vos lecteurs basés sur NTFS. Cependant, il est fortement déconseillé d'utiliser cette fonctionnalité pour écrire des données. La fonctionnalité est toujours en mode expérimental et peut entraîner une corruption des données ou une perte des données sur vos disques.
Si vous souhaitez essayer la méthodeBien que connaissant ses inconvénients, ce qui suit devrait vous aider à le faire. Pour plus de sécurité, créez une sauvegarde de votre lecteur NTFS si vous y avez stocké vos fichiers importants. Si vous effectuez l'opération suivante, vous risquez de perdre vos précieuses données sur votre lecteur.
Étape 1. Assurez-vous que votre lecteur NTFS utilise une seule étiquette de mot. Déconnectez votre lecteur de votre Mac.
Étape 2. Cliquez sur Launchpad dans votre Dock, recherchez et cliquez sur Terminal. Il lancera l'application Terminal sur votre Mac.
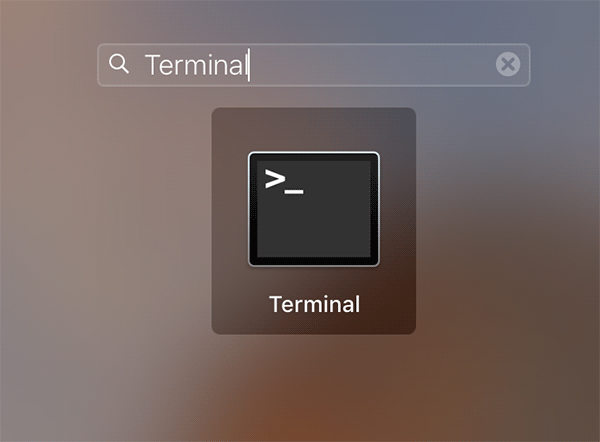
Étape 3. Lorsque l'application Terminal démarre, tapez la commande suivante et appuyez sur Entrer.
sudo nano / etc / fstab

Étape 4. Un fichier s'ouvrira dans un éditeur sur votre écran. Ajoutez la ligne suivante au fichier et sauvegardez le fichier en appuyant sur Ctrl + O. Remplacer VOTRE avec l'étiquette de votre lecteur NTFS.
ETIQUETTE = VOTRE aucun ntfs rw, auto, nobrowse
Étape 5. Enfin, appuyez sur le bouton Ctrl + X touche pour fermer l'éditeur. Connectez votre disque NTFS à votre Mac et vous le trouverez dans / Volumes prêt à ajouter des données.
Voilà. C’est ainsi que vous utilisez la méthode d’écriture NTFS expérimentale d’Apple pour ajouter des données à un lecteur basé sur NTFS. C’est un outil gratuit NTFS pour Mac à utiliser sur votre Mac.
Conseil supplémentaire: Comment récupérer des données perdues à partir d'un lecteur NTFS
Si la fonctionnalité expérimentale ne fonctionnait pas correctement, vous pourriez être confronté à une perte de données sur votre lecteur NTFS. Si cela se produit, vous souhaiterez peut-être récupérer les données enregistrées sur votre lecteur.
Depuis que les données ont été supprimées de votre lecteur,vous ne pouvez utiliser aucune des options intégrées de votre Mac pour récupérer les données. Heureusement, un logiciel tiers, appelé Tenorshare UltData - Mac, vous permet de récupérer les données sur vos lecteurs.
Le logiciel est spécialisé pour aider les utilisateurs à récupérerdonnées de divers scénarios de perte de données. Il prend en charge plusieurs systèmes de fichiers, peut récupérer des données à partir de disques externes et est extrêmement facile à utiliser. Voici comment vous l'utilisez pour récupérer vos données.
Étape 1 Connectez votre lecteur NTFS à votre Mac et téléchargez, installez et lancez le logiciel sur votre Mac. Lorsque le logiciel s'ouvre, cliquez sur votre lecteur NTFS et appuyez sur le bouton Balayage bouton.

Étape 2 Laissez le logiciel analyser votre lecteur pour récupérer des fichiers. Lorsque les résultats apparaissent, sélectionnez les fichiers que vous souhaitez récupérer et cliquez sur Récupérer.

Étape 3 Choisissez un dossier dans lequel vous souhaitez enregistrer les fichiers récupérés.

Vous avez terminé. Les fichiers de votre choix seront récupérés à partir de votre lecteur NTFS et sauvegardés sur votre Mac.
Vous pouvez également être intéressé par Comment récupérer des données à partir du lecteur APFS.
Conclusion
Bien qu'il soit facile de lire NTFS sur Mac, c'estpresque impossible d'écrire des données sur un lecteur NTFS sur un Mac. Bien que difficiles, nous vous avons montré les méthodes pour écrire des données sur vos disques NTFS à partir de votre Mac. Nous espérons que cela vous aide.









