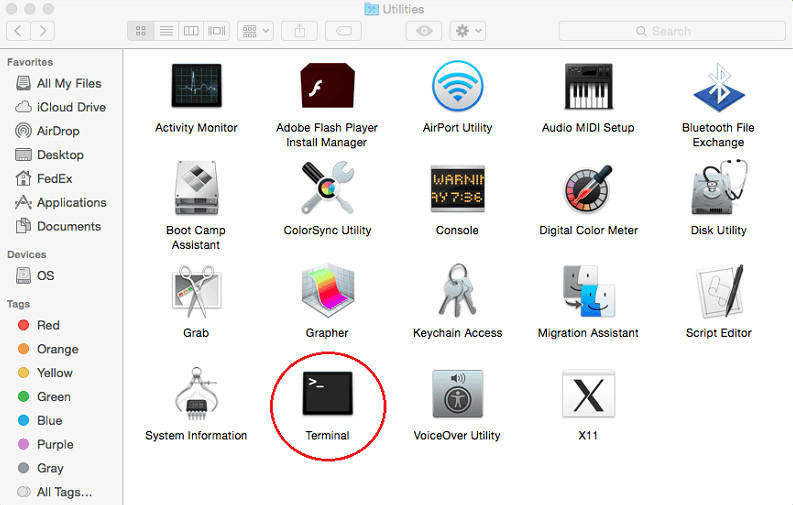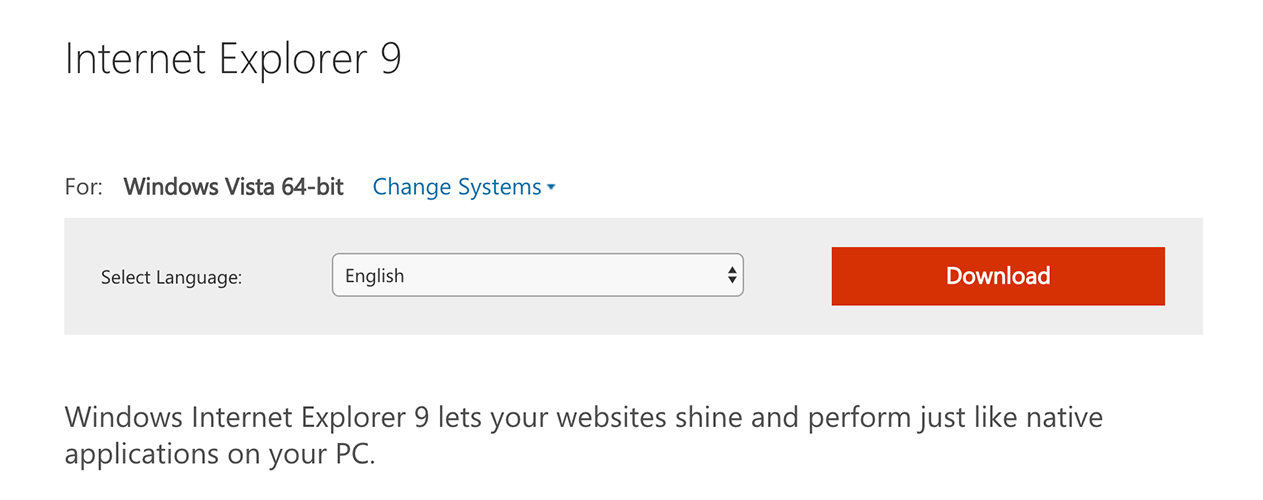2 meilleures façons de désinstaller des applications sur Mac
Comment désinstaller des programmes sur Mac est une requête très courante parmi les communautés Mac etforums. Si vous essayez de supprimer une ancienne application de votre Mac, de réinstaller un logiciel corrompu ou tout simplement d'effacer de l'espace sur votre disque dur, la suppression d'applications est sans aucun doute importante. Cette méthode est très simple et c’est une bonne nouvelle pour les nouveaux utilisateurs de Mac. Donc, pour ceux qui ne savent pas quoi faire, nous sommes ici avec un guide détaillé sur la désinstallation d’apps sur Mac. Alors commençons.
Étapes pour désinstaller des applications sur Mac et supprimer les fichiers restants
Il existe principalement deux méthodes pour supprimer des applications sur Mac. Le traditionnel et le plus facile!
Utiliser le Finder:
La manière traditionnelle utilise le Finder. Il est utilisé depuis plus de dix ans par les utilisateurs de Mac et est toujours applicable à présent. C'est simple et direct et voici comment vous pouvez le faire:
1. Allez au Finder
2. Allez ensuite dans le dossier / Applications et choisissez l'application que vous souhaitez supprimer.
3. Vous pouvez soit cliquer avec le bouton droit de la souris et appuyer sur «Déplacer vers la corbeille» ou faire glisser l'icône de l'application vers la corbeille.

4. Naviguez maintenant jusqu'à l'icône Corbeille. Cliquez avec le bouton droit de la souris et appuyez sur «Vider la corbeille».
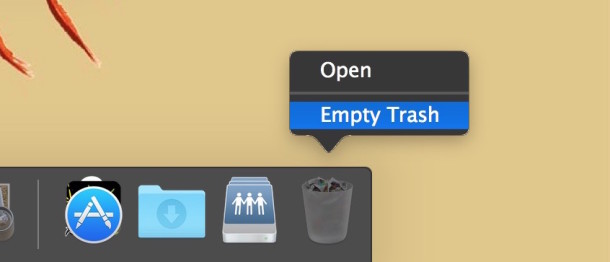
Voici comment désinstaller des applications sur Mac en utilisant la méthode classique. Cela fonctionne dans toutes les versions de Mac comme OS X El Capitan / Snow Leopard etc.
En utilisant Launchpad:
La méthode ci-dessus est efficace et très simplemanière de désinstaller des applications sur Mac. Mais pour Mac Lion et Mountain Lion, c’est encore plus facile, car il faut repérer iOS. Oui, c'est aussi simple que de désinstaller des applications de votre iPhone. Cela ne fonctionne que sur les applications installées depuis l'App Store et non sur les applications téléchargées par des tiers. Voici comment l'utiliser:
1. Ouvrez LaunchPad.
2. Appuyez et maintenez l'icône de l'application que vous devez supprimer.
3. Quand il commence à secouer, appuyez sur l'icône noire «X» qui apparaît automatiquement.
4. Maintenant, cliquez sur “Supprimer” pour supprimer l'application.
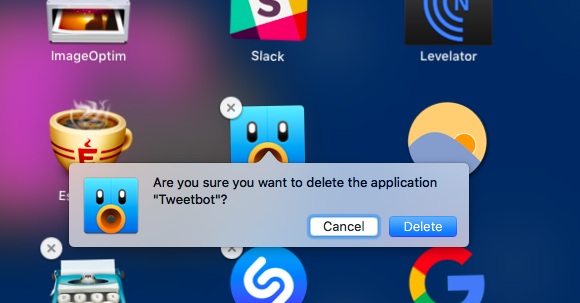
Maintenant, vous savez comment désinstaller des applications sur Macen utilisant LaunchPad. LaunchPad n’exigera pas la vidange de la corbeille avant de désinstaller des applications contrairement à la méthode du Finder. C’est similaire à iOS et c’est une excellente fonctionnalité qui fait de Lion une mise à niveau souhaitable.
Mais ce n'est pas la fin! Une application comprend de nombreuses choses telles que les préférences, les fichiers de support, les caches, les fichiers cachés, etc. Ces fichiers indésirables sont associés aux applications installées sur votre Mac. Lorsque vous désinstallez l'application, ces fichiers restent parfois sur votre disque dur. Bien que cela ne soit pas alarmant, cela n’est néanmoins pas nécessaire sauf en cas d’urgence. C'est généralement une bonne idée de savoir comment supprimer des applications de Mac ainsi que de ses fichiers associés.
Donc, si vous voulez vous en débarrasser, c'est facile. Il suffit de localiser les fichiers de support associés aux applications et de les supprimer aussi. Voici quelques adresses d'emplacement typiques pour les fichiers d'application:
- Fichiers de support d'application: “~ / Bibliothèque / Application Support / (Nom de l'application)”
- Préférences: “~ / Bibliothèque / Préférences / (Nom de l'application)”
- Caches: “~ / Bibliothèque / Caches / (Nom de l'application)”
Sélectionnez les fichiers et déplacez-les dans la corbeille. C'est tout!
Conseil supplémentaire: Comment récupérer des fichiers d’application Mac supprimés accidentellement
Lors de la suppression d'applications et de données, si vous avez accidentellementsupprimé des fichiers importants de votre Mac, vous pouvez le restaurer avec le logiciel Tenorshare Any Data Recovery. C'est un outil spécialement conçu pour récupérer n'importe quoi sur votre Mac. Que vous ayez perdu certains fichiers accidentellement par suppression, par mise à jour du système d’exploitation, par le formatage ou par le vidage de la corbeille, il peut tout récupérer à partir de vidéos, musiques, photos, documents, etc.
1. Téléchargez et lancez Any Data Recovery for Mac.
2. Sélectionnez les types de fichiers perdus.
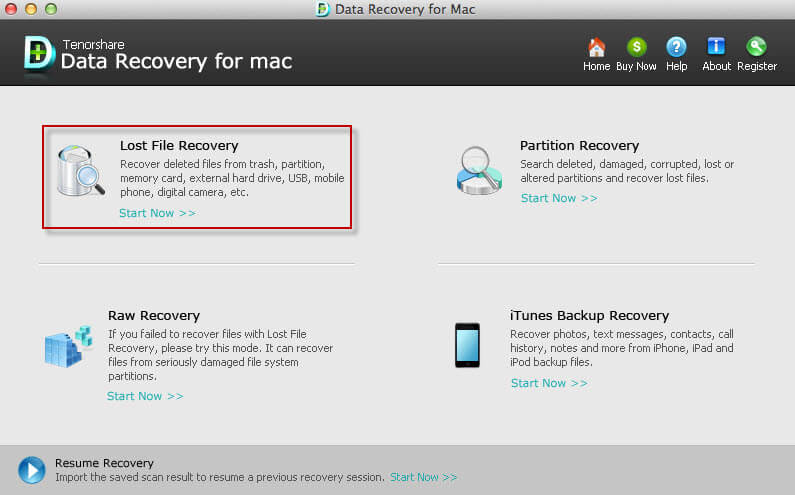
3. Choisissez maintenant l'emplacement cible. Ici, choisissez le lecteur à partir duquel vous avez perdu les fichiers de votre Mac.
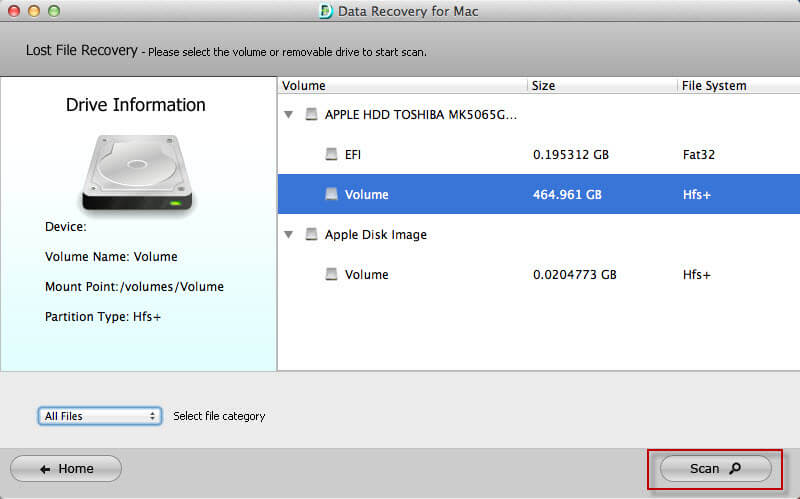
4. Une fois le processus d'analyse terminé, vous pouvez prévisualiser et choisir immédiatement les fichiers perdus à récupérer. Sélectionnez les fichiers que vous souhaitez récupérer et cliquez simplement sur Récupérer.
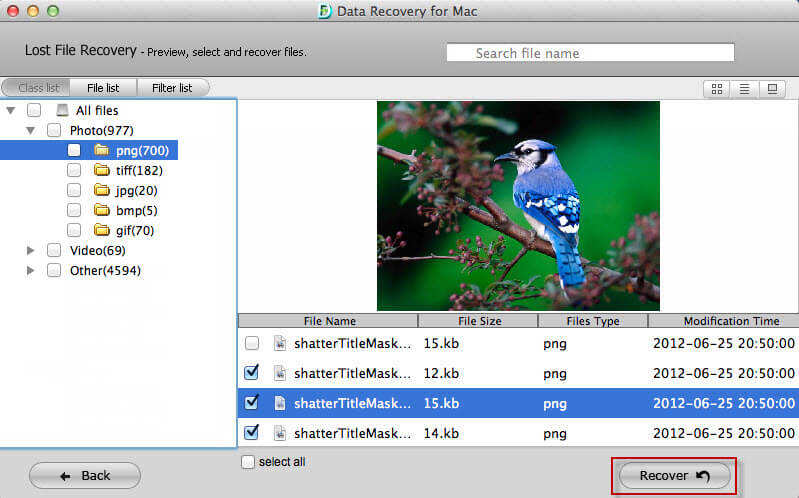
5. Indiquez la destination pour enregistrer les fichiers récupérés. Indiquez toujours un emplacement différent du chemin d'origine des fichiers perdus.

C'est tout! Tous vos fichiers choisis seront récupérés en quelques secondes. Ne manquez pas ce logiciel étonnant.
Conclusion:
Dans l’ensemble, si vous voulez vous demander commentdésinstaller le logiciel sur Mac, vous savez maintenant quoi faire. Suivez attentivement les instructions et choisissez celle qui convient. Pour votre commodité, LaunchPad est un processus plus rapide en ce qui concerne les applications de l'App Store. Quant aux fichiers temporaires et pris en charge de diverses applications, ils ont tendance à s’empiler et à occuper de l’espace disque. Donc, il est préférable de tout supprimer. Si vous souhaitez récupérer des fichiers supprimés, nous vous recommandons fortement de choisir Tenorshare Any Data Recovery!