Comment récupérer des fichiers supprimés sur macOS Mojave
"J'essaie de récupérer mes données à partir de mon SSD interne ... Le problème a commencé pendant la mise à jour de macOS Mojave. Mon MacBook Pro n'a pas pu terminer ce processus et s'est arrêté à mi-parcours. "
"" J'ai accidentellement supprimé certains fichiers et vidé la corbeille de mon MacBook Pro exécutant macOS Mojave 10.14. Est-il possible de récupérer les fichiers sans acheter de logiciel? ""
Si vous avez surveillé les mises à jour macOS,vous avez probablement entendu parler de la mise à jour macOS Mojave. Il s’agit d’une mise à jour et d’une version importantes du système MacOS, qui apportent de nombreuses nouvelles fonctionnalités aux utilisateurs de Mac. De nombreux utilisateurs ont déjà mis à jour leur Mac avec cette dernière version et il semble que certains de ces utilisateurs ont perdu leurs données en le faisant. Si vous êtes de ceux-là, voici comment récupérer des données sur macOS Mojave.
Pour de nombreux utilisateurs, le Mac Mojave 10.14.1 mise à jour a tout supprimé sur vos machines, vous laissant impuissant et paniqué. Heureusement, il existe des moyens de récupérer les données perdues de vos Mac exécutant la version Mojave. Le guide suivant couvre plusieurs de ces méthodes de récupération pour vous aider à restaurer vos données supprimées sur votre ordinateur.
- Partie 1. Comment récupérer des fichiers perdus sur macOS Mojave sans logiciel
- Partie 2. Comment récupérer des données sur macOS Mojave avec la récupération de données Mac professionnelle
Partie 1. Récupérer l'historique de Safari supprimé à l'aide de la sauvegarde de Time Machine
Si vous ne souhaitez pas engager un professionnellogiciel pour récupérer vos données perdues, vous pouvez utiliser les outils intégrés de votre Mac pour récupérer vos données. Votre Mac est équipé de certains des meilleurs outils de récupération, à savoir Time Machine et Corbeille, pour vous aider à restaurer les fichiers supprimés de votre ordinateur.
Il est facile d'utiliser l'une de ces méthodes pour restaurerles données ont toutes deux des interfaces faciles à utiliser et fonctionnent de manière transparente avec d'autres éléments sur le Mac. Si vous êtes prêt, voici les méthodes de récupération pour vous.
1. Restaurez les données macOS Mojave avec Time Machine
Si vous avez déjà restauré des données sur votre Mac, vous devezont probablement utilisé l'utilitaire Time Machine. Heureusement, vous pouvez également l'utiliser sur macOS Mojave pour récupérer des fichiers après la mise à jour de macOS Mojave. Cet utilitaire fonctionne comme un charme pour vous aider à récupérer des fichiers. Vous trouverez ci-dessous comment l’utiliser sur votre ordinateur.
Étape 1. Cliquez sur Launchpad dans votre Dock, recherchez et cliquez sur Machine à remonter le temps pour lancer l'utilitaire sur votre Mac.

Étape 2. Lorsque l'utilitaire Time Machine s'ouvre, une fenêtre du Finder s'ouvre pour vous permettre de sélectionner les fichiers et les dossiers que vous souhaitez récupérer. Faites votre choix puis cliquez sur le bouton qui dit Restaurer pour restaurer vos fichiers.

C’est tout. Time Machine restaure les fichiers sélectionnés sur votre Mac. Vous pouvez ensuite utiliser ces fichiers comme vous le faisiez auparavant sur votre Mac.
2. Récupérer les données perdues de la corbeille
Corbeille sur votre Mac est encore un autre endroit oùvous pouvez trouver des fichiers supprimés. Si la mise à jour macOS Mojave a supprimé des fichiers à l'aide de méthodes de suppression habituelles, vous les trouverez probablement dans l'application Corbeille de votre Mac.
Il est intéressant de consulter la Corbeille pour voir si vous pouvez récupérer des fichiers. Voici comment procéder sur votre Mac exécutant macOS Mojave:
Étape 1. Cliquez sur le Poubelle icône dans le Dock de votre Mac pour lancer le bac.

Étape 2. Au lancement de la corbeille, vous verrez tous les fichiers supprimés de votre Mac. Recherchez et cliquez sur le ou les fichiers que vous souhaitez récupérer, faites un clic droit dessus et sélectionnez Remettre.

La corbeille mettra les fichiers supprimés à la placeleur emplacement d'origine sur votre Mac. De cette façon, vous pourrez accéder à vos fichiers depuis l’emplacement où ils se trouvaient. C’est ce que vous faites lorsque vous perdez des données après la mise à niveau de macOS Mojave.
Partie 2. Comment récupérer des données sur macOS Mojave avec la récupération de données Mac professionnelle
Si vous n’avez pas pu trouver vos fichiers dansTime Machine et Corbeille, les chances sont que les fichiers sont partis pour de bon et il est au-delà des capacités de ces outils pour récupérer vos fichiers. Dans ce cas, vous pouvez utiliser un logiciel tiers de récupération de données pour récupérer vos fichiers.
Entrer UltData - Récupération de données Mac, une donnéelogiciel de récupération qui vous permet de récupérer des fichiers supprimés à partir de presque n'importe quel scénario sur votre Mac. Il fonctionne sur toutes les versions de macOS, y compris macOS Mojave, pour vous aider à récupérer vos fichiers. Vous trouverez ci-dessous une liste de choses qu’il peut faire pour vous sur votre Mac.
- Récupérer des données à partir du disque de démarrage macOS Mojave 10.14.
- Récupérer les données perdues après la mise à jour de mocOS Mojave.
- Récupérez des fichiers supprimés, formatés ou inaccessibles dans macOS Mojave.
- Récupérez des photos, des vidéos, de la musique, des documents et jusqu'à 500 types de fichiers sans perte de qualité.
- Récupérez les fichiers supprimés de Mac, SSD / HDD, clé USB, carte mémoire, appareil photo numérique et autre périphérique de stockage dans macOS Mojave.
- Soutenez pleinement APFS, HFS +, FAT32 et tout autre système de fichiers.
- Supporte macOS 10.14 Mojave, 10.13 High Sierra, 10.12 Sierra ou inférieur et Windows 10 / 8.1 / 8/7 / Vista & XP.
Essayez de récupérer vos fichiers avec le logiciel. Voici comment procéder.
Étape 1 Obtenez la dernière version du logiciel et ouvrez-la sur votre Mac. Sélectionnez votre lecteur dans la liste et cliquez sur le bouton qui dit Balayage.
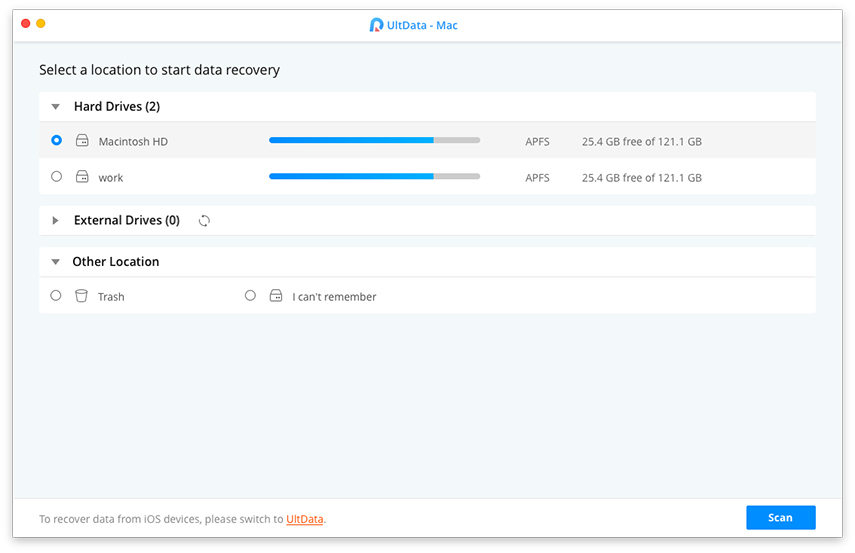
Étape 2 Désactivez SIP sur votre système en suivant les instructions de l’image suivante.

Étape 3 Vous verrez une liste de fichiers pouvant être récupérés. Sélectionnez les fichiers que vous souhaitez récupérer et cliquez sur Récupérer.

Étape 4 Choisissez un dossier pour enregistrer vos fichiers récupérés.

Vous avez terminé. Les fichiers choisis seront récupérés dans le dossier sélectionné sur votre Mac. C'est ainsi que vous récupérez des fichiers perdus à partir du disque dur macOS Mojave.
Conclusion
Si vous avez démarré votre Mac après le MacOS Mojavemettre à jour uniquement pour trouver vos fichiers manquants, le guide ci-dessus devrait vous aider à récupérer vos fichiers sur votre Mac. Toutes les méthodes devraient fonctionner correctement avec macOS Mojave pour vous aider à restaurer vos fichiers.








![[Récupération 100%] Comment faire pour récupérer des vidéos supprimées sur Mac](/images/mac-data/100-recovery-how-to-recover-deleted-videos-on-mac.jpg)
