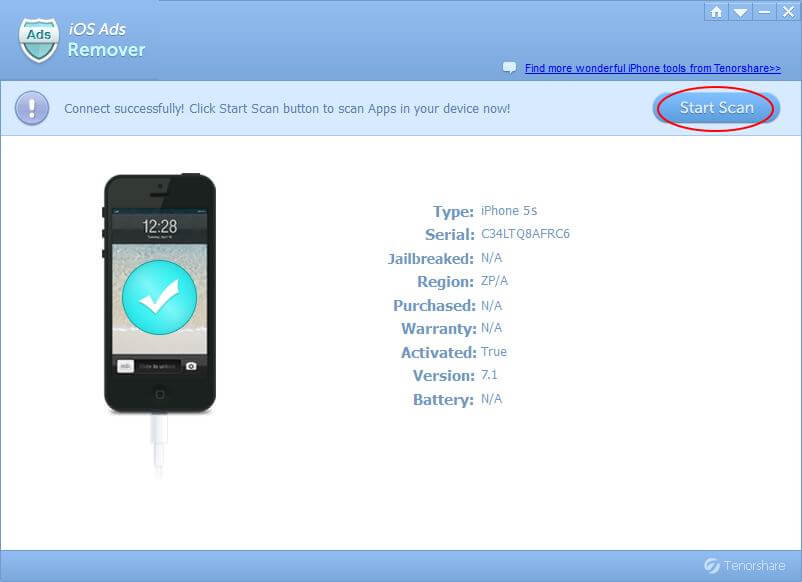3 façons de désactiver le processus de sauvegarde iPhone dans iTunes
La plupart des gens connaissent iTunes car ce n'est pasUn simple lecteur de musique, mais un outil utile pour gérer la musique et les vidéos sur des appareils iOS. Chaque fois que vous connectez votre iPhone, iPod ou iPad à un ordinateur avec iTunes, iTunes tente de numériser et de sauvegarder automatiquement votre appareil. Généralement, la sauvegarde d'un appareil est excellente en cas de perte accidentelle de données, mais vous pouvez parfois souhaiter désactiver la sauvegarde sur iPhone dans iTunes pour les raisons suivantes:

- Vous êtes pressé d'accéder à quelque chose sur votre appareil, mais la numérisation prend trop de temps et vous ne pouvez implémenter aucune opération.
- L’espace de stockage de votre ordinateur est limité et vous ne souhaitez pas sauvegarder toutes les données volumineuses et tous les documents dans iTunes.
- Vous avez déjà sauvegardé le périphérique et devez éviter d’effacer la sauvegarde précédente.
- Méthode 1: empêcher la sauvegarde automatique de l'iPhone en désactivant la synchronisation automatique
- Méthode 2: Modifier la commande pour désactiver définitivement le processus de sauvegarde iTunes
- Méthode 3: Arrêtez la sauvegarde automatique iTunes d'iPhone à l'aide d'iCloud
Méthode 1: empêcher la sauvegarde automatique de l'iPhone en désactivant la synchronisation automatique
Pour empêcher iTunes de sauvegarder l'iPhone à chaque fois, cochez simplement l'option "Empêcher la synchronisation automatique de l'iPhone" dans iTunes. Pour faire ça, suit les étapes suivantes:
- Exécutez iTunes sur votre ordinateur et connectez l'iPhone au PC ou au Mac via un câble USB.
- Allez sur iTunes, ouvrez les Préférences Périphériques. Si vous utilisez un ordinateur Mac, accédez à iTunes, puis recherchez les préférences dans la barre de menus.
- Cliquez sur l'icône Périphérique dans l'interface des préférences et cochez la case "Empêcher la synchronisation automatique des iPod, iPhone et iPad", puis appuyez sur le bouton OK.

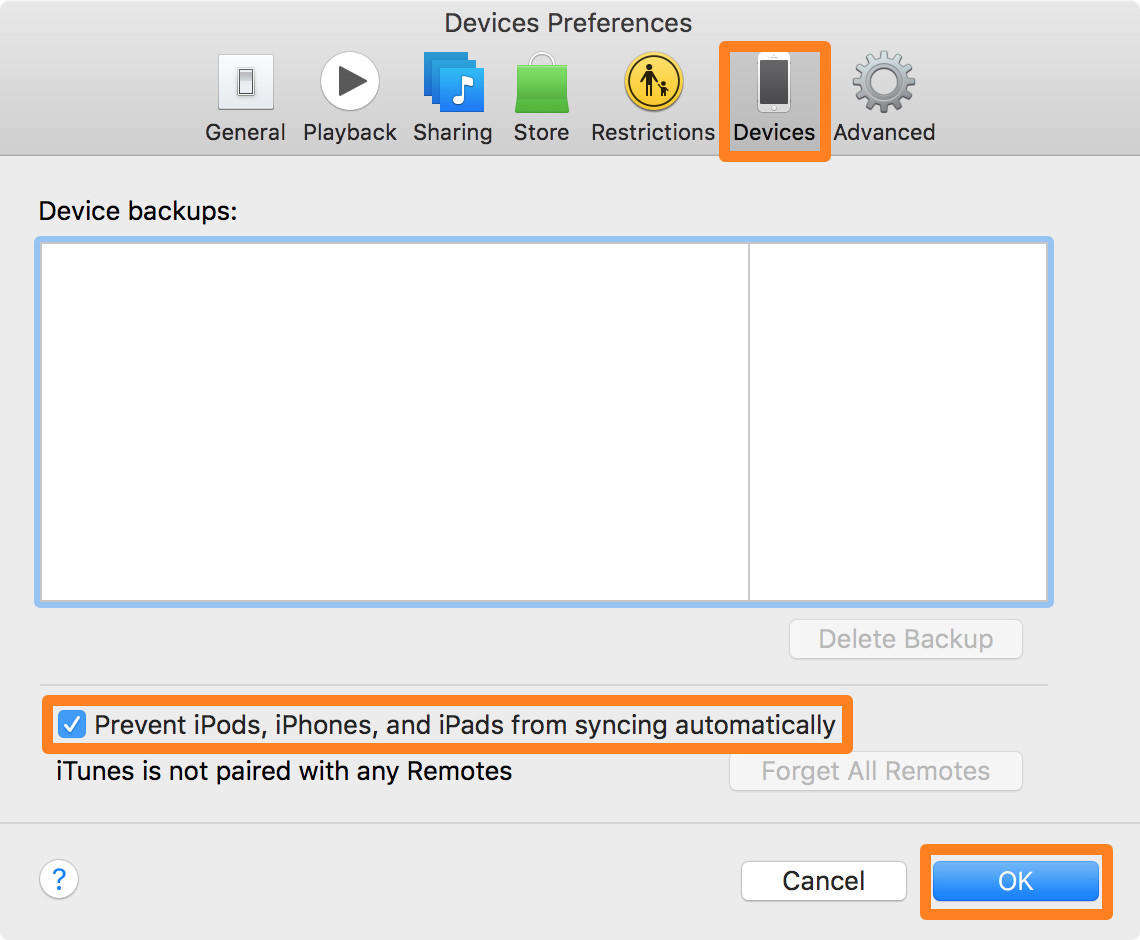
Méthode 2: Modifier la commande pour désactiver définitivement le processus de sauvegarde iTunes
Désactiver la sauvegarde de l’iPhone dans iTunes entre Windows et Mac est une petite différence. Voici le guide rapide pour différents systèmes:
Pour les fenêtres:
- Fermez iTunes et maintenez la touche Windows enfoncée, appuyez sur "R" et vous verrez la boîte de dialogue Exécuter
- Tapez la commande suivante sur votre Windows:
- Après cela, appuyez sur "Entrée" pour terminer le processus.
Si vous souhaitez qu'iTunes sauvegarde à nouveau votre appareil, remplacez simplement "1" par "0" dans la commande ci-dessus.
32 bits
"C: Program FilesiTunesiTunes.exe" / setPrefInt
Sauvegardes automatiques de périphériques désactivées 1
64 bits
"C: Fichiers de programme (x86) iTunesiTunes.exe" / set PrefInt Sauvegardes automatiques de périphériques désactivées 1
Pour Mac:
- Fermez iTunes et ouvrez le dossier "Utilitaires", lancez "Terminal"
- Tapez la commande suivante puis appuyez sur "Entrée", vous réussirez à désactiver la sauvegarde automatique iTunes sur iPhone
valeurs par défaut écrivent com.apple.iTunes DeviceBackupsDisabled -bool true
Si vous souhaitez activer les sauvegardes, modifiez la commande terminal en:
par défaut, écrivez com.apple.iTunes DeviceBackupsDisabled -bool false
Méthode 3: Arrêtez la sauvegarde automatique iTunes d'iPhone à l'aide d'iCloud
Un autre moyen d'empêcher iTunes de sauvegarder automatiquement l'iPhone consiste à définir la sauvegarde de votre appareil via iCloud. Suivez les étapes pour terminer la configuration:
- Connectez votre appareil iOS à votre ordinateur, puis lancez iTunes
- Cliquez sur le bouton "Device" à gauche d'iTunes
- Vous pouvez voir les informations détaillées de votre appareil, sélectionnez "iCloud" dans les options de sauvegarde, puis appuyez sur le bouton "Terminé"
- Après cela, vous pouvez voir une fenêtre contextuelle vous demandant d’appliquer ces modifications, choisissez "Appliquer" pour terminer le processus.

La prochaine fois que vous connecterez votre appareil à un ordinateur, iTunes ne le synchronisera pas automatiquement. Au lieu de cela, il sera sauvegardé dans iCloud, ce qui ne gênera aucune opération.