Où se trouvent les sauvegardes iTunes Store sur votre PC / Mac
Savez-vous où la sauvegarde iTunes est stockée survotre PC / Mac? Eh bien, la plupart des utilisateurs sont confrontés à un problème grave. La plupart des utilisateurs utilisent iTunes pour sauvegarder et restaurer les données de leur téléphone, car iTunes est une application fournie par défaut par Apple pour faciliter la sauvegarde et la restauration. Mais lors de la sauvegarde des données d'un téléphone, les utilisateurs oublient généralement de définir l'emplacement de stockage des données. Ils se demandent ensuite où ils ont stocké les données et le contenu de leur téléphone. Dans cet article, nous vous montrerons où iTunes stocke les sauvegardes sur iPhone.
- Partie 1: Où se trouvent les sauvegardes iTunes Store sous Windows 10/8/7
- Partie 2: Où sont stockées les sauvegardes iTunes sur Mac
- Partie 3: Comment afficher et extraire les sauvegardes iTunes
Partie 1: Où se trouvent les sauvegardes iTunes Store sous Windows 10/8/7
Si vous utilisez iTunes sur un ordinateur Windows pourdonnées de sauvegarde alors vous ne devriez pas essayer vraiment de connaître l'emplacement de la sauvegarde iTunes. Généralement, iTunes a l'emplacement spécifique où il stocke toutes les données sauvegardées, comme indiqué ci-dessous. Il suffit de voir le répertoire pour connaître l’emplacement de la sauvegarde iTunes.
Aller à: Utilisateurs (nom d'utilisateur) AppDataRoamingApple ComputerMobileSyncBackup
Vous pouvez même utiliser la méthode alternative:
1. Recherchez d’abord la barre de recherche:
- Windows 10: La barre de recherche sera à côté du bouton Démarrer.
- Windows 8: Une loupe apparaîtra dans le coin supérieur droit de l'écran.
- Windows 7: Cliquez sur le bouton Démarrer.
2. Tapez dans la barre de recherche:% appdata% ou% USERPROFILE% (vous devez avoir téléchargé iTunes à partir de Microsoft Store).
3. Appuyez ensuite sur Entrée, puis double-cliquez sur «Ordinateur Apple» >> MobileSync >> Sauvegarde.

Partie 2: Où sont stockées les sauvegardes iTunes sur Mac
Si vous êtes un utilisateur Mac, il est plus facile de savoiroù iTunes sauvegarde-t-il les sauvegardes? Vous avez deux moyens de connaître l'emplacement où iTunes a stocké toutes les données sur votre Mac. Il vous suffit de suivre les étapes indiquées ci-dessous pour pouvoir voir l'emplacement sur votre Mac.
1. Cliquez d'abord sur Finder dans la barre de menus de votre écran.
2. Ensuite tapez l’emplacement donné ici:
~ / Bibliothèque / Application Support / MobileSync / Backup /

3. Appuyez ensuite sur Entrée. Vous devriez pouvoir y voir votre sauvegarde iTunes.
Une autre façon de trouver une sauvegarde iTunes est indiquée ci-dessous:
1. Ouvrez d’abord iTunes, puis cliquez sur iTunes dans la barre de menus.
2. Sélectionnez ensuite l'option de préférence dans la liste.

3. Cliquez sur l'option Périphériques que vous pouvez voir dans la barre de menus.
4. Maintenant, maintenez la touche Ctrl enfoncée et cliquez sur la sauvegarde dont vous souhaitez voir l'emplacement, puis choisissez l'option «Afficher dans le Finder» dans la liste.

5. Vous devriez pouvoir voir l'emplacement des données sauvegardées qu'iTunes a sauvegardées sur votre Mac.
Partie 3: Comment afficher et extraire les sauvegardes iTunes
Le moyen le plus simple et le plus pratique de visualiser et deextraire la sauvegarde iTunes à l’aide de Tenorshare iCareFone. Cet outil vous montrera toutes les données sauvegardées que vous avez sauvegardées sur votre ordinateur avec iTunes. Il vous aidera à visualiser les données sauvegardées, ce qui vous aidera à choisir le bon fichier de sauvegarde si vous devez restaurer à tout moment.
Remarque: Vous devez télécharger et installer Tenorshare iCareFone sur votre ordinateur pour que cela fonctionne.
Processus pour afficher et extraire les sauvegardes iTunes:
1. Lancez Tenorshare iCareFone sur votre ordinateur et connectez l’iPhone à l’aide d’un câble USB. Si vous voyez l'option "Faire confiance à cet ordinateur" sur votre écran, déverrouillez votre téléphone et entrez le code d'authentification pour la bonne connexion.
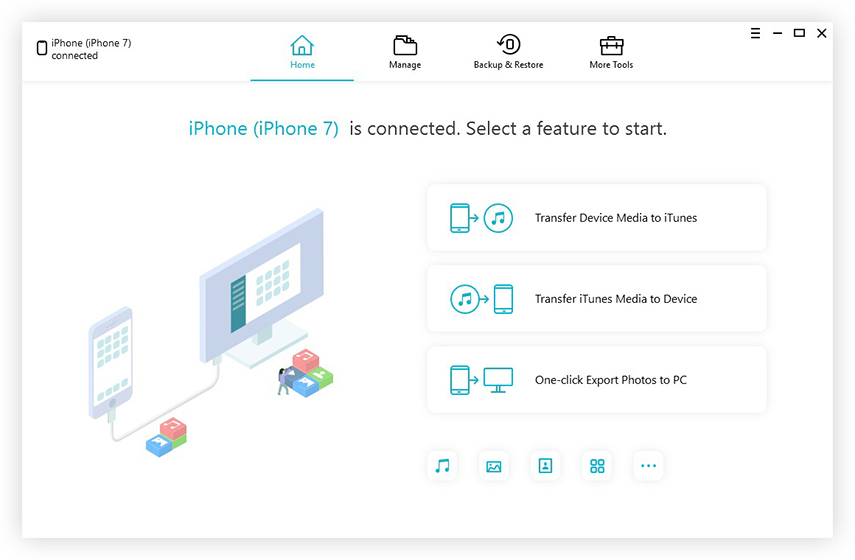
2. Cliquez sur l'option "Sauvegarder et restaurer" que vous pouvez voir dans la barre de menus supérieure.
3 Cliquez également sur l’option «Pour afficher ou restaurer les fichiers de sauvegarde précédents» que vous pouvez trouver dans le coin inférieur gauche de l’écran. Tous les fichiers de sauvegarde créés par iTunes ainsi que iCareFone seront affichés à l'écran.

4. Sélectionnez la sauvegarde pour continuer et si vous avez crypté la sauvegarde, vous devez entrer le mot de passe pour extraire les fichiers de sauvegarde.

5. Sélectionnez maintenant les fichiers que vous souhaitez restaurer et vous pourrez même choisir d'exporter vers un ordinateur ou votre téléphone.

En dehors de cela, Tenorshare iCareFone a de nombreuxplus de fonctionnalités. Cet outil peut transférer de la musique, des photos, des vidéos, des contacts, des SMS sans aucune limitation. Vous pouvez sauvegarder des données librement et restaurer les données de manière sélective ou en bloc. Il est également compatible avec les derniers iPhone XS, iPhone XS Max et iPhone XR. Cet outil peut transférer les fichiers en 1 clic et supprime automatiquement les doublons lors du transfert de fichiers. Il n’existe aucune restriction comme celle que vous obtenez dans iTunes et dans la sauvegarde iCloud. L'interface est intuitive et très simple à utiliser avec des opérations simples. Tenorshare iCareFone prend en charge plus de 20 fichiers et le processus de sauvegarde et de restauration est assez rapide par rapport à tout autre outil.
Donc, ce sont les 3 solutions qui vous aiderontsavoir où iTunes enregistre les sauvegardes sur votre PC / Mac. Les trois méthodes feront la tâche que vous souhaitez, mais utiliser iCareFone sera plus pratique. Cet outil a plus de fonctionnalités en dehors de la sauvegarde et de la restauration des données. Il enregistre même votre iPhone des problèmes iOS courants et vous permet d'organiser les données comme vous le souhaitez. Dites-nous, dans la section commentaires ci-dessous, ce que vous pensez de l’utilisation d’iCareFone.
</ p>


![[Problème résolu] iTunes n'a pas pu sauvegarder l'iPhone](/images/itunes-tips/issue-solved-itunes-could-not-backup-iphone.jpg)






