Comment synchroniser des messages d'un iPhone à un Mac
Un utilisateur d’iPhone peut utiliser iTunes ou iCloud pour créerune sauvegarde de leurs données de périphérique, puis supprimez les fichiers dont vous n'avez pas actuellement besoin et encombrant le périphérique. Plus tard, s’ils ont besoin du fichier supprimé, ils pourront facilement le restaurer à partir de la sauvegarde créée précédemment.
Mais, un iPhone ne permet pas seulement une sauvegarde facile. Vous pouvez également synchroniser les données de votre iPhone avec vos autres appareils Apple, notamment iPhone, iPad, iPod, ainsi que Mac avec iCloud. Il est également possible de synchroniser des données d'un iPhone à un Mac. Si vous ne connaissez pas le processus de synchronisation des messages d’iPhone vers Mac, continuez à lire cet article. Nous vous avons présenté ici différentes solutions comment synchroniser les messages de l'iPhone au Mac.
- Partie 1: Comment synchroniser des messages d'iPhone vers Mac via iCloud
- Partie 2: Synchroniser sélectivement les messages d'iPhone vers Mac
Partie 1: Comment synchroniser des messages d'iPhone vers Mac via iCloud
Si vous demandez à un utilisateur d’iPhone comment synchroniser les messagesd'iPhone à Macbook, alors évidemment, leur réponse serait iCloud. iCloud n'est pas seulement le service de stockage en nuage d'Apple, c'est également un service de synchronisation de données qui permet aux utilisateurs Apple de synchroniser leurs différents appareils entre eux. En plus de permettre la sauvegarde des données sur iPhone, iCloud peut également vous aider à synchroniser les messages ainsi que iMessage d'iPhone à Mac.
Pour que la synchronisation iCloud fonctionne entre votre iPhoneet Mac, vous devez être connecté au même identifiant iCloud (identique à l'identifiant Apple) sur les deux appareils. Ensuite, vous pourrez commencer à synchroniser vos messages depuis votre iPhone vers votre application de messagerie Mac. Si vous ne savez pas comment connecter des messages iPhone à Mac, puis suivez les étapes ci-dessous -
Étape 1: Tout d'abord, sur votre iPhone, appuyez sur l'application Paramètres, puis sélectionnez l'option Messages.

Étape 2: Dans l'écran Messages, appuyez sur l'option "Envoyer et recevoir", puis sur la page suivante, vous verrez votre identifiant Apple en haut de l'écran. Sinon, cliquez sur l'option Utiliser votre identifiant Apple pour iMessage, puis connectez-vous avec votre identifiant Apple et votre mot de passe.

Étape 3: Maintenant, entrez un numéro de téléphone et une adresse électronique à associer à votre identifiant Apple sous l’option "Vous pouvez être contacté par iMessage à".
Étape 4: sur votre Mac, ouvrez l'application Messages à partir du dossier Applications, puis connectez-vous avec votre identifiant Apple et votre mot de passe.

Étape 5: Cliquez sur Messages en haut, puis sur Préférences dans le menu.
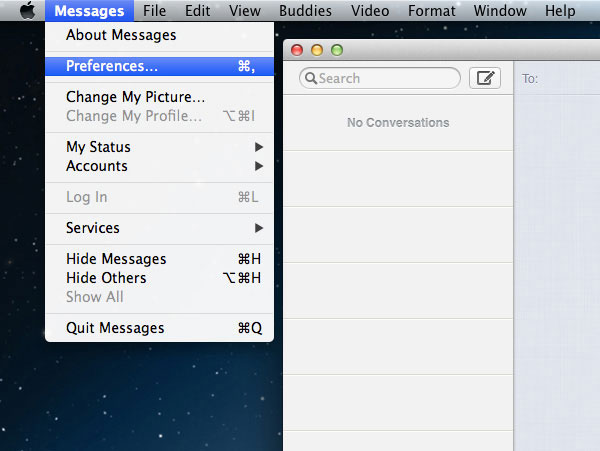
Étape 6: Ensuite, sélectionnez Comptes et assurez-vous que vous vous êtes connecté avec le même identifiant Apple que sur votre iPhone.

Étape 7: Ensuite, sélectionnez votre numéro de téléphone ou l'adresse e-mail que vous choisissez sur iPhone pour les messages sous les rubriques "Vous pouvez être atteint pour les messages à" et "Démarrer une nouvelle conversation à partir de".
Voici comment synchroniser les messages d'un iPhone à un Mac. Mais cette méthode synchronise tous les messages de l'iPhone vers le Mac. Si vous souhaitez uniquement synchroniser des discussions sélectives ou uniquement des discussions anciennes et non de nouvelles, alors cette méthode n’est pas recommandée. Si vous souhaitez savoir comment synchroniser les anciens messages de l’iPhone vers le Mac ou uniquement des messages sélectifs, passez à la solution suivante. .
Partie 2: Synchroniser sélectivement les messages d'iPhone vers Mac
Avec iCloud, vous pouvez synchroniser tous les messagesancien ou nouveau sur le Mac. Mais parfois, vous ne voulez pas tout synchroniser sur le Mac, mais seulement quelques messages importants. Cependant, la synchronisation iCloud ne vous permet pas de sélectionner les messages que vous souhaitez synchroniser ou non. Si tel est le cas, vous pouvez utiliser l’utilitaire https://www.tenorshare.com/products/icarefone.html pour synchroniser facilement les messages d’un iPhone à un Mac.
Tenorshare iCareFone est un appareil iOS incroyableutilitaire de gestion qui vous permet de https://www.tenorshare.com/ios-file-transfer/how-to-manage-iphone-files-without-itunes.html. Il peut non seulement être utilisé pour transférer des messages d'un iPhone à un Mac, mais également pour transférer de la musique, des photos, des vidéos, des contacts, des contacts, etc. Le transfert peut s'effectuer dans les deux sens, c’est-à-dire d’un appareil iOS à un Mac et d’un appareil Mac à un appareil iOS. De plus, il vous permet également de sauvegarder et de restaurer facilement les données de l'iPhone à partir des sauvegardes iTunes et iCloud et est compatible avec les ordinateurs Windows et Mac. Tenorshare iCareFone vous permet de synchroniser des messages d'iPhone vers Mac en bloc ou de manière sélective, de l'ancien au nouveau. Il s’agit donc du meilleur utilitaire pour transférer des messages d’un iPhone à un Mac. Vous souhaitez savoir comment connecter iMessage de votre iPhone à votre Mac avec Tenorshare iCareFone? Suivez les étapes ci-dessous -
Étape 1 Avant tout, vous devez télécharger Tenorshare iCareFone sur votre Mac, puis l’installer.
Étape 2 Après avoir installé Tenorshare iCareFone, lancez le programme, puis connectez l’iPhone à Mac à l’aide d’un câble USB approprié.
Étape 3 Dans l'écran d'accueil Tenorshare iCareFone, cliquez sur l'option "Sauvegarder et restaurer" en haut.

Étape 4 Sélectionnez maintenant le type de données que vous souhaitez transférer sur le Mac. Cochez ici l'option "Messages et pièces jointes", puis cliquez sur le bouton "Sauvegarder" pour lancer le processus de synchronisation.

Étape 5 Tenorshare iCareFone trouvera alors tous les messages sur votre iPhone. Prévisualisez les messages, puis sélectionnez ceux dont vous avez besoin.

Étape 6 Enfin, cliquez sur le bouton Exporter vers un ordinateur et les messages seront enregistrés sur votre Mac.
Conclusion
La synchronisation des messages de l’iPhone vers le Mac est nécessaire lorsque vous souhaitez sauvegarder des messages importants mais que vous ne voulez pas encombrer votre appareil. Dans cet article, nous vous avons donc donné deux solutions simples: comment synchroniser les messages de l'iPhone au Mac. Mais, si nous parlons de la meilleure méthode pour synchroniserLes messages iPhone vers Mac, puis https://www.tenorshare.com/products/icarefone.html est la meilleure option. Il vous permet de synchroniser des messages ainsi que d'autres données d'un iPhone à un Mac ou d'un Mac à un iPhone. Hautement recommandé!









