Comment éditer des vidéos sur iPhone
Vous venez peut-être d'enregistrer une superbe vidéo survotre iPhone qui vous capture, vous et vos amis, dans une expédition passionnante. Quelle que soit l’impression de la vidéo, vous devrez peut-être l’éditer, la rogner, la rogner ou y ajouter du texte et la transformer en chef-d’œuvre. Contrairement à ce que la plupart des gens pensent, vous n’avez pas besoin de posséder un ordinateur pour le modifier, vous pouvez le faire à tout moment sur votre iPhone. une vidéo sur iPhone X / 8/8 Plus / 7/7 Plus / 6 / 6S / 6 Plus / 6S Plus / 5S / SE et autres bases du montage.
- Partie 1. Comment couper une vidéo sur un iPhone en utilisant Photo App
- Partie 2. Comment recadrer une vidéo sur iPhone
- Partie 3. Comment ajouter de la musique, des effets visuels et du texte à l'écran sur une vidéo iPhone
- Partie 4. Comment faire pivoter une vidéo sur un iPhone
Partie 1. Comment couper une vidéo sur un iPhone en utilisant Photo App
L'application Photos, une application native permettant aux utilisateurs de gérer facilement des photos et des vidéos sur l'iPhone, peut être utilisée pour découper des vidéos. Pour l'utiliser, suivez la procédure ci-dessous.
Étape 1: Lancez l'application Photos.
Étape 2: Sélectionnez la vidéo que vous souhaitez modifier en appuyant dessus.
Étape 3: Appuyez sur le bouton Modifier. Il est situé dans le coin droit de l'interface et ressemble à trois lignes horizontales à chaque extrémité.
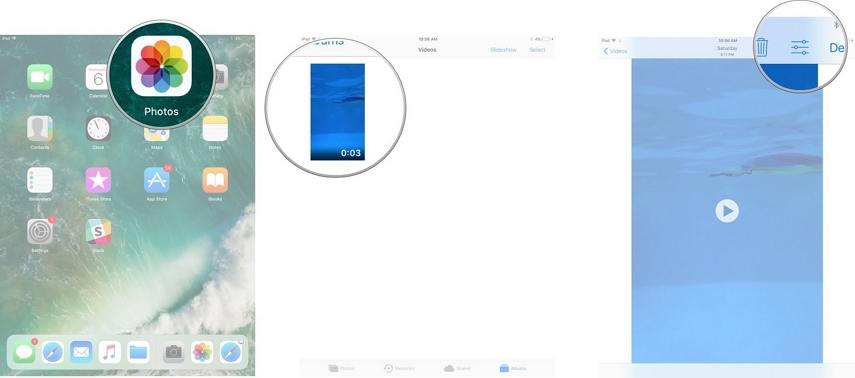
Étape 4: maintenez le doigt appuyé sur l'un des côtés gauche ou droit de la timeline pour activer l'outil de rognage.
Étape 5: faites glisser l’ancre de rognage vers la gauche ou la droite pour rogner la vidéo selon vos préférences
Étape 6: Pour un montage précis et précis, maintenez le doigt appuyé sur l'ancre: elle étend la timeline.

Étape 7: Appuyez sur Terminé situé en bas à droite de l'interface.
Étape 8: Sélectionnez l'une des options suivantes: Enregistrer en tant que nouveau clip ou Rogner l'original pour enregistrer la vidéo. Ce dernier remplace la vidéo originale.
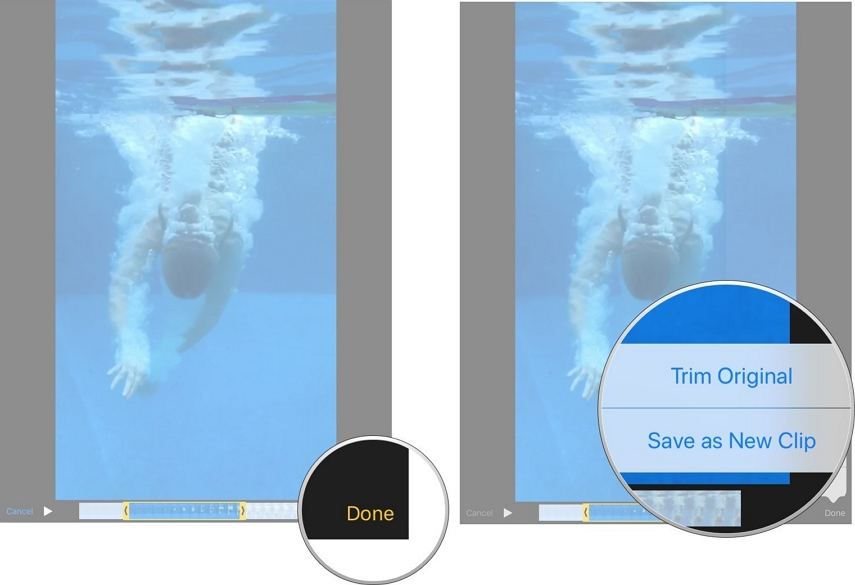
Partie 2. Comment recadrer une vidéo sur iPhone
L’application Photos sur iPhone n’a pas deLa fonction de recadrage vidéo vous offre la possibilité de recadrer les vidéos. Pour rogner des vidéos, vous aurez besoin d’applications de montage vidéo pour iPhone. Nous vous recommandons Video Crop pour iPhone. Video Crop est une application gratuite disponible sur l’App Store qui présente une interface utilisateur intuitive et élégante iPhone: pour utiliser le recadrage vidéo, suivez la procédure ci-dessous.
Étape 1: Téléchargez et installez Video Crop pour iPhone.
Étape 2: Autorisez l’application à accéder à la pellicule de votre téléphone et sélectionnez la vidéo que vous souhaitez rogner.
Étape 3: Recadrez la vidéo en utilisant vos doigts ou en sélectionnant un format d'image au bas de l'interface.
Étape 4: enregistrez la vidéo, choisissez sa qualité et son type de fichier, puis appuyez sur Terminé.

Partie 3. Comment ajouter de la musique, des effets visuels et du texte à l'écran sur une vidéo iPhone
Pour ajouter les fonctionnalités susmentionnées à votrevidéos, nous vous recommandons d'utiliser l'application iMovie. iMovie, la meilleure application d'édition vidéo pour iPhone, vous permet d'ajouter de la musique, des effets visuels, du texte à l'écran, de créer des bandes-annonces et d'ajouter d'autres effets directement sur votre iPhone. Téléchargez et installez iMovie sur votre iPhone, puis suivez la procédure ci-dessous.
Ajouter de la musique
Étape 1: Créez ou ouvrez un projet existant. Appuyez sur le bouton +, puis sur Audio.
Étape 2: Sélectionnez la musique que vous souhaitez ajouter, puis appuyez sur Utiliser.

Ajouter des effets visuels
Étape 1: Sélectionnez un clip dans la chronologie.
Étape 2: Appuyez sur le bouton de filtrage en bas de l'écran. il a trois cercles superposés.
Étape 3: Choisissez un filtre

Pour ajouter du texte à l'écran
Étape 1: Lancez iMovie et sélectionnez une vidéo.
Étape 2: Appuyez sur l'icône "T" située au bas de l'interface.
Étape 3: sélectionnez un style de texte, tapez le texte, appuyez sur Terminé sur votre clavier à l'écran et enregistrez la vidéo.
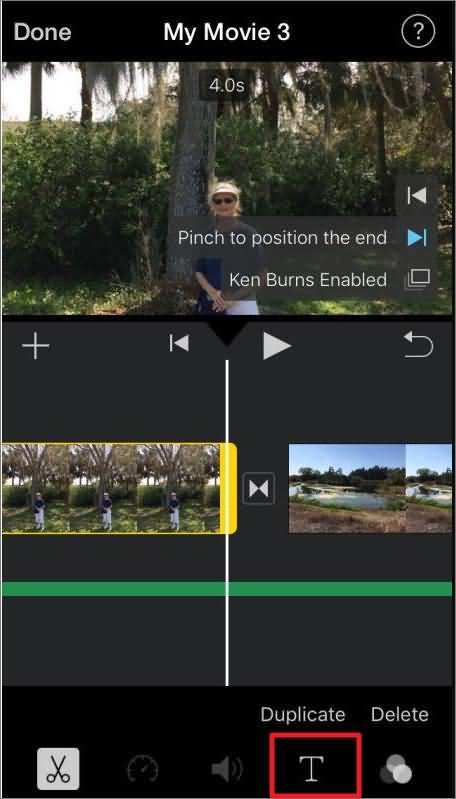
Partie 4. Comment faire pivoter une vidéo sur un iPhone
Pour faire pivoter une vidéo sur iPhone avec iMovie, suivez la procédure ci-dessous.
Étape 1: Lancez iMovie et sélectionnez une vidéo ou ouvrez un projet.
Étape 2: Placez deux doigts sur votre écran et faites pivoter la vidéo vers la gauche ou la droite, selon vos préférences.

Étape 3: Appuyez sur Terminé.
L'édition de vidéos sur votre iPhone n'a jamais étéPlus facile. Suivez simplement la procédure détaillée décrite ci-dessus. Nous vous recommandons d’utiliser le meilleur éditeur vidéo pour iPhone, iMovie. Si vous avez perdu ou supprimé accidentellement vos vidéos éditées, nous vous recommandons d'utiliser https://www.tenorshare.com/products/iphone-data-recovery.html: il vous permet de prévisualiser et de récupérer de manière sélective des vidéos, avec ou sans iTunes. ou des fichiers de sauvegarde iCloud.









