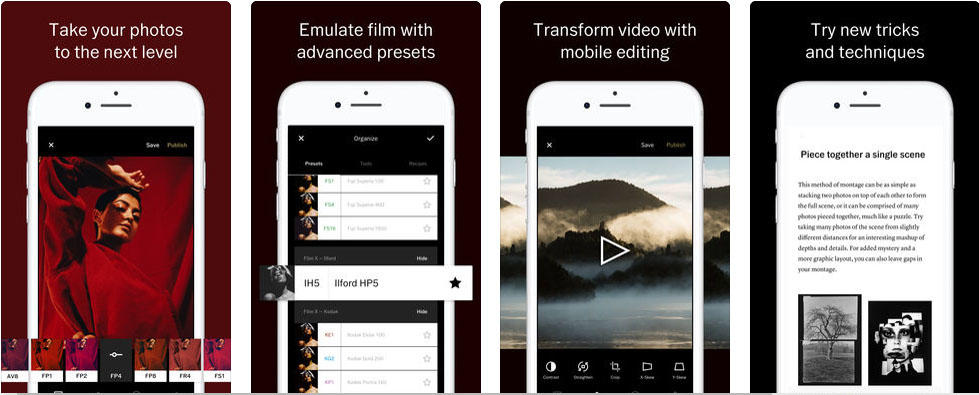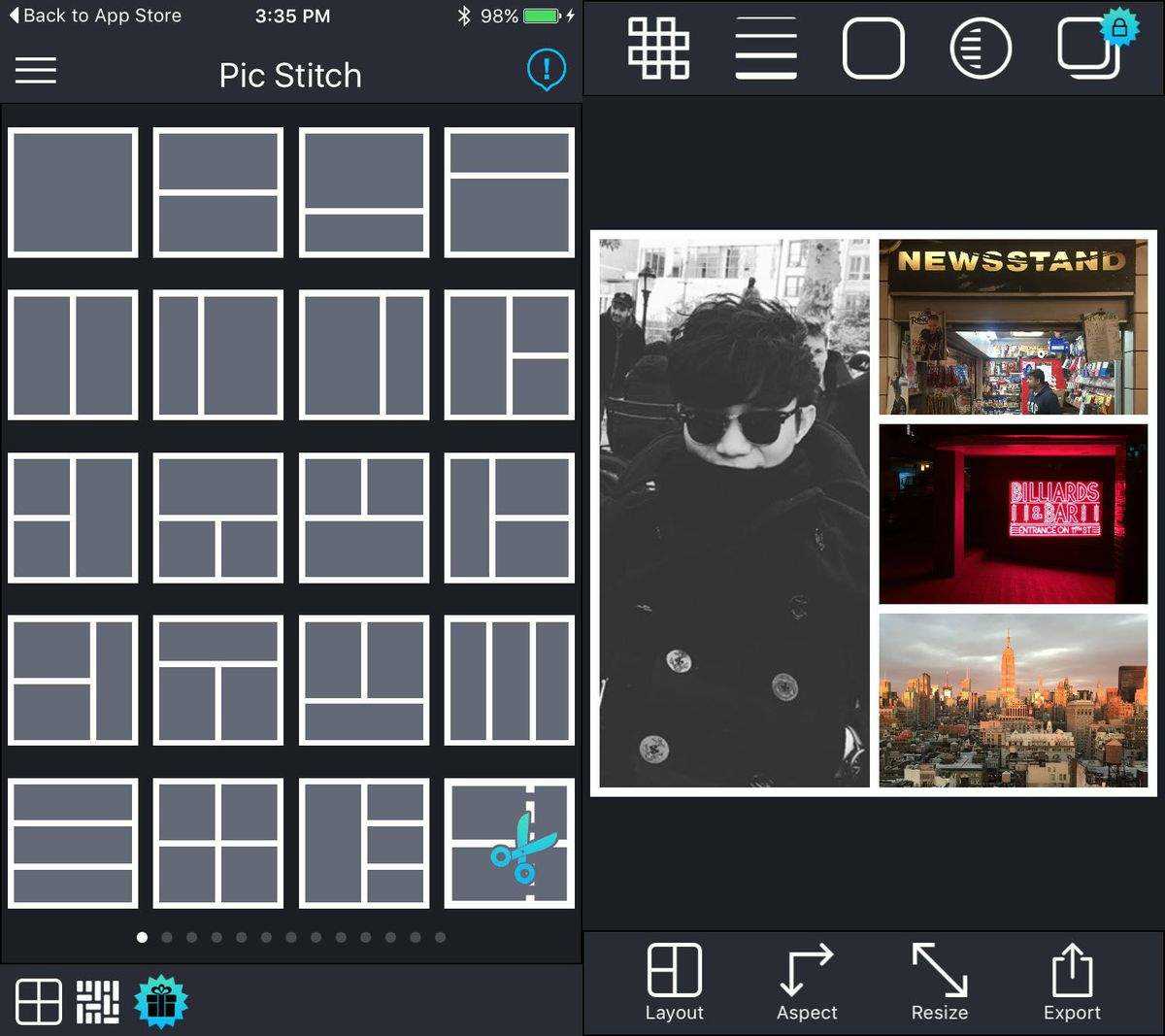Le guide ultime sur l'utilisation de l'application de retouche photo sur un iPhone
Snapseed est une photo complète et professionnelleéditeur. Doté de 24 outils d'édition et de filtres créatifs, il s'agit de l'une des applications de retouche photo les plus populaires sur iPhone. En tant que débutant de Snapseed, savez-vous par où commencer et comment utiliser Snapseed pour éditer des photos sur iPhone 7/7 Plus / SE / 6s / 6s Plus / 6/6 Plus / 5s / 5? Ne vous inquiétez pas, suivez nos étapes pour vous familiariser avec Snapseed.
Vous pouvez également être intéressé par Comment réduire / réduire la taille de la photo sur iPhone pour économiser de l'espace.
Comment utiliser les applications de retouche de photos brisées pour éditer des photos sur iPhone
Étape 1: Exécutez Snapseed et ouvrez une photo
Pour commencer, lancez l'application Snapseed sur votre iPhone. Appuyez sur Open Photo on Snapseed pour ouvrir une photo sur votre appareil.

Étape 2: Utilisez des outils et des filtres sur Snapse pour éditer votre photo.
Ensuite, cliquez sur l'icône en forme de crayon à droitecoin. L'outil comporte deux sections d'édition: Outils et Filtres. La section Outils inclut tous les outils de réglage proposés par Snapseed et la section Filtres contient une large gamme de filtres prédéfinis ajustables.

Outils sur Snapseed:
Tune image - ajustez l'exposition et la couleur (luminosité, ambiance, contraste, saturation, ombres, reflets et chaleur). Vous pouvez faire glisser votre doigt vers le haut ou le bas pour accéder aux options de réglage de l'outil Optimiser l'image.
Vous pouvez régler automatiquement l'éclairage et le ton de votre image en appuyant sur l'icône Baguette magique en bas de l'écran ou faites glisser votre doigt vers la gauche ou la droite pour régler vous-même.

Détails - fait ressortir comme par magie des structures de surfaceimages. C’est un excellent outil pour récupérer les détails perdus dans votre image et rendre les photos «douces» plus nettes. L'outil Détails propose deux options: Structure: réglage du contraste local et Accentuation: augmente la netteté globale de la photo.
Vous pouvez également faire défiler l'écran vers le haut ou le bas pour choisir l'option souhaitée, puis vers la gauche ou la droite pour augmenter ou diminuer l'intensité du réglage.
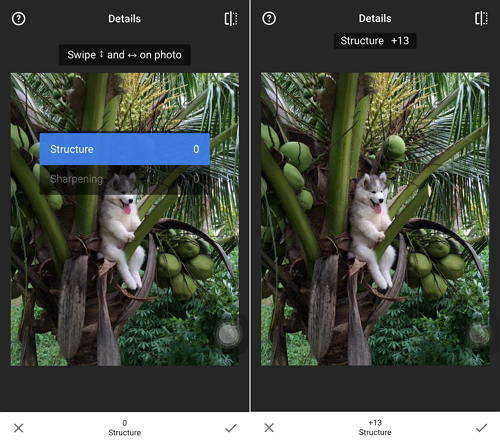
Surgir - recadrer aux tailles standard ou librement (8 aspectratios). Tapoté sur l'outil Rogner, appuyez sur l'icône Ratio d'aspect (rectangle avec des points) en bas de l'écran. Ici, vous pouvez choisir de rogner votre image selon un rapport de format prédéfini (Carré, 4: 3, 3: 2, etc.).

Tourner - faire pivoter de 90 ° ou redresser un horizon incliné.

Transformer - corriger les lignes obliques et perfectionner la géométrie dehorizons ou bâtiments. C’est particulièrement utile si vous photographiez des sujets architecturaux. Vous pouvez effectuer trois types d’ajustements avec l’outil Transformer. Vous pouvez ajuster la perspective le long de l'axe vertical ou de l'axe horizontal et vous pouvez également faire pivoter l'image.
Vous pouvez également faire glisser votre doigt vers le haut ou le bas pour choisir l’option de votre choix, puis faites glisser votre doigt vers la gauche ou la droite pour modifier la perspective.

Brosse - retouchez de manière sélective l'exposition, la saturation, la luminosité ou la chaleur.
Sélectif - la technologie «Point de contrôle» renommée: positionnez jusqu'à 8 points sur l'image et attribuez des améliorations, l'algorithme fait le reste comme par magie.
Guérison - supprimer le voisin non invité d'une image de groupe.
Vignette - Ajoutez une douce obscurité autour des coins comme le ferait une belle ouverture à grande ouverture.
Texte - ajouter du texte stylisé ou brut (38 styles prédéfinis).
Filtres sur Snapseed:
Flou de l'objectif- ajouter un beau bokeh aux images (fondadoucissant), idéal pour les portraits photographiques. Tapez sur Lens Blur et vous pourrez voir deux cercles à l'écran. La zone à l'extérieur des cercles sera floue et la zone à l'intérieur du cercle intérieur ne sera pas affectée. La zone située entre les deux cercles correspond à la transition entre les zones focalisées et floues de l’image.
Appuyez sur l'icône à gauche du centre en basde l'écran vous permet de basculer entre flou elliptique et parallèle. Glissez de haut en bas sur l’écran pour accéder à un menu d’options permettant d’ajuster l’effet. En appuyant sur l'icône Paramètres prédéfinis à droite du centre en bas, vous pouvez voir un menu de formes affectant le type de flou qui sera appliqué.

Glamour Glow - ajouter une belle lueur aux images, idéal pour la mode ouportraits (6 styles). Sélectionnez Glamour Glow et vous pourrez voir une sélection d’effets prédéfinis. Tapez sur celui que vous souhaitez utiliser. De plus, balayez l'écran de haut en bas pour afficher les options de réglage de la lueur, de la saturation et de la chaleur.

Contraste tonal - accentuer les détails de manière sélective dans les ombres,tons moyens et met en évidence. Balayez vers la gauche ou vers la droite pour régler le contraste entre les tons. Glisser vers le haut et le bas sur l’écran vous offre des options pour ajuster le contraste entre les tonalités graves, moyennes et hautes, protéger des ombres et des hautes lumières.

HDR Scape - donnez à vos images un aspect saisissant en créant l’effet de multiples expositions.
Drame - Ajoutez une touche de fin du monde à vos images (6 styles).
Grunge - un look énervé avec des styles forts et des superpositions de texture (5 styles de base, des variations infinies).
Film granuleux - Obtenez des looks de film modernes avec un grain réaliste (18 styles).
Ancien - le style de photo couleur de film des années 50, 60 ou 70 (12 styles).
Retrolux - optez pour le rétro avec des fuites de lumière, des rayures, des styles de films (13 styles de base, des variations infinies).
Noir - Le film noir et blanc a un grain réaliste et un effet «lavage» (14 styles).
Noir blanc - look classique noir et blanc tout droit sorti de la chambre noire (11 styles).
Cadres - Ajouter des cadres de taille ajustable (23 cadres).
Visage - concentrez-vous sur vos yeux, ajoutez un éclairage spécifique au visage ou adoucissez votre peau.
Étape 3: Sauvegardez vos modifications
Après avoir modifié votre texte, appuyez sur Enregistrer en haut de l'écran.et vous aurez 3 options pour enregistrer vos modifications. Enregistrer (enregistrez votre modification finale sur la photo d'origine de votre pellicule), enregistrez une copie (conserve l'image d'origine dans votre pellicule et créez une autre copie avec les modifications que vous pouvez annuler), puis Exportez (Créer une copie avec des modifications permanentes). )
Pour résumer, nous vous montrons comment utiliser les outils et filtres de base sur Snapseed, et chacun de ces outils et filtres fonctionne pour. Pour plus de conseils sur l'iPhone, cliquez ici.

![[Guide ultime] Comment débloquer un code iPhone sans ordinateur](/images/unlock-iphone/ultimate-guide-how-to-unlock-iphone-passcode-without-computer.jpg)