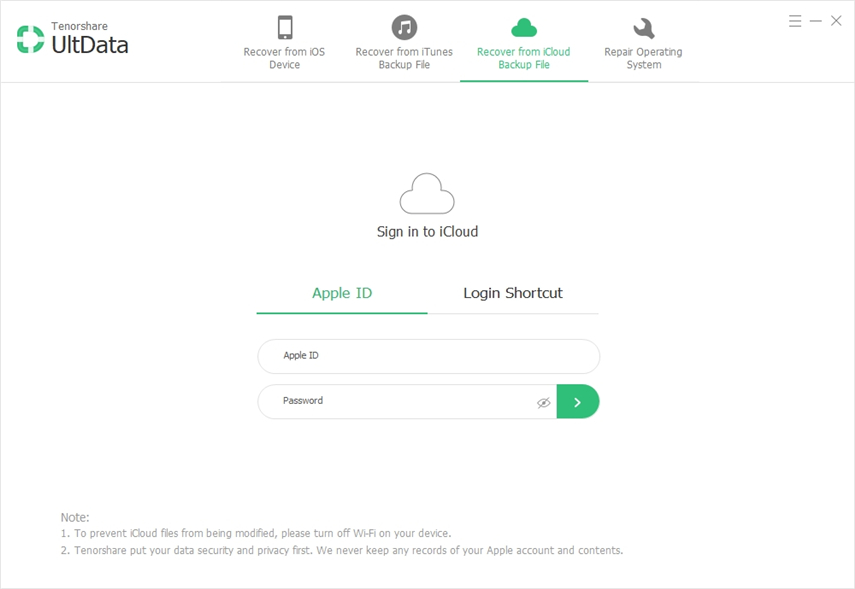3 façons simples de télécharger des vidéos depuis iCloud
Que ce soit votre vigne préférée, un spectacle que vousvoulions regarder en ligne ou visionner une vidéo de l'événement le plus mémorable que vous ayez partagé avec vos amis et votre famille, nous convenons tous qu'il est important de savoir comment les télécharger à partir d'iTunes. iCloud n'offre que 5 Go de stockage gratuit; vous finirez par manquer d’espace, en particulier parce que les vidéos occupent beaucoup de cet espace. Dans cet esprit, nous avons vu la nécessité de décrire comment télécharger des vidéos depuis iCloud. Continuer à lire.
- Méthode 1. Comment télécharger des vidéos individuelles à partir d'iCloud manuellement
- Way 2. Comment télécharger toutes les vidéos iCloud sur PC
- Manière 3. Comment accéder et télécharger des photos à partir de iCloud Backup (Pas besoin de restaurer le périphérique)
Méthode 1. Comment télécharger des vidéos individuelles à partir d'iCloud manuellement
Pour télécharger des vidéos manuellement, suivez la procédure ci-dessous.
Étape 1: Visitez icloud.com en utilisant n’importe quel navigateur Web sur votre ordinateur.
Étape 2: Cliquez sur l'icône Photos sur l'interface principale.

Étape 3: Sélectionnez une vidéo et cliquez sur l'icône de téléchargement située dans le coin supérieur droit de l'interface.

Étape 4: La vidéo sera automatiquement téléchargée.
Way 2. Comment télécharger toutes les vidéos iCloud sur PC
Vous vous demandez comment obtenir des vidéos d'iCloud? Grâce à iCloud pour Windows, les utilisateurs peuvent facilement télécharger leurs photos et vidéos directement sur leur PC. iCloud pour Windows permet aux utilisateurs d'accéder aux photos, au courrier, aux signets et à d'autres fichiers sur plusieurs appareils. Suivez la procédure simple et détaillée décrite ci-dessous.
Étape 1: Visitez le site officiel de Apple et téléchargez iCloud pour Windows.
Étape 2: Exécutez le programme d’installation en suivant les invites, c’est-à-dire en acceptant les conditions générales et en redémarrant votre PC lorsque cela vous est demandé.

Étape 3: Entrez les informations d’identification iCloud, à savoir votre identifiant Apple et votre mot de passe.
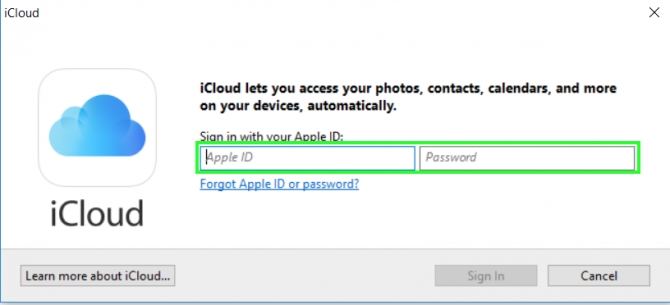
Étape 4: Cliquez sur le bouton Options en regard de Photos.
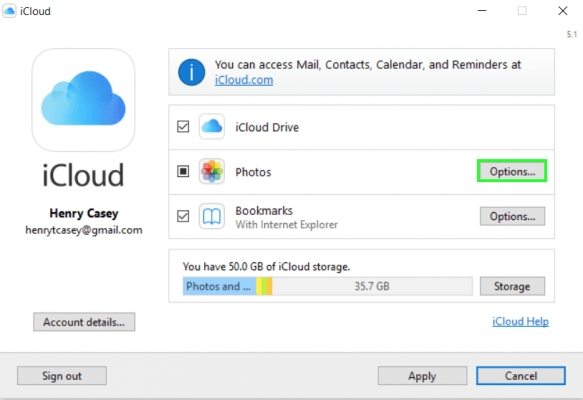
Étape 5: Cochez l'option iCloud Photo Library, cliquez sur Terminé, puis sur Appliquer dans l'interface qui suit.

Étape 6: Cliquez sur le bouton Démarrer en bas à droite de l'interface de l'écran d'accueil ou appuyez sur le bouton Windows et cliquez sur iCloud pour Windows.
Étape 7: Cliquez sur Télécharger des photos et des vidéos.

Étape 8: Cochez la case Tout pour télécharger toutes les photos et vidéos que vous avez enregistrées sur iCloud ou sélectionnez l’année, puis cliquez sur Télécharger.

Étape 9: Pour accéder à vos photos et vidéos, cliquez sur Téléchargements.

Manière 3. Comment accéder et télécharger des photos à partir de iCloud Backup (Pas besoin de restaurer le périphérique)
Vous vous demandez comment accéder aux vidéos sur la sauvegarde iClouddes dossiers? https://www.tenorshare.com/products/iphone-data-recovery.html vous permet d'accéder et de télécharger des photos et des vidéos à partir de vos fichiers de sauvegarde iCloud. Contrairement à iCloud pour Windows, Tenorshare UltData permet aux utilisateurs de télécharger des photos et des vidéos de manière sélective. Il est compatible avec l'iPhone XS / XS Max / XR / X / 8/8 Plus / 7/7 Plus / 6S / 6 / SE / 5s / 5 et le dernier iOS 12 bêta. Suivez la procédure ci-dessous.
Étape 1: Téléchargez, installez et lancez Tenorshare UltData pour Mac ou PC.
Étape 2: Cliquez sur Récupérer du fichier de sauvegarde iCloud et entrez votre identifiant Apple et votre mot de passe ou connectez-vous automatiquement en basculant sur Accès au logiciel. L'accès au logiciel fonctionne uniquement si vous êtes connecté à votre compte iCloud sur iCloud pour Windows.

Étape 3: Tous les fichiers de sauvegarde iCloud sous votre identifiant Apple seront répertoriés. Choisissez un fichier de sauvegarde spécifique et cliquez sur Suivant.

Étape 4: Sélectionnez Pellicule et vidéo et tous les autres fichiers que vous souhaitez télécharger.

Étape 5: Vos vidéos et fichiers sélectionnés seront téléchargés. Le délai d'achèvement dépend de la vitesse de l'internet et de la taille du téléchargement.

Étape 6: Cliquez sur Vidéos d'application sous Récupération du contenu multimédia, prévisualisez et sélectionnez les vidéos que vous souhaitez télécharger, puis cliquez sur Récupérer pour les télécharger sur votre ordinateur.

Vous vous demandez comment récupérer des vidéos depuis iCloud? La procédure ci-dessus est suffisante pour télécharger la vidéo d'iCloud sur iPhone. Le téléchargement de vidéos d'iCloud sur PC est simple et a été détaillé ci-dessus. Nous recommandons d’utiliser Tenorshare UltData, car il permet aux utilisateurs de prévisualiser et de télécharger des vidéos de manière sélective.






![[iOS 12 pris en charge] Comment extraire des photos, des vidéos, des messages WhatsApp et des contacts depuis iCloud avec iCloud Extractor Mac](/images/iphone-data/ios-12-supportedhow-to-extract-photos-videos-whatsapp-messages-contacts-from-icloud-with-icloud-extractor-m.jpg)