Comment réparer iMessage ne synchronise pas sur Mac
"J'ai récemment installé l'iOS 12.1 sur mon iPhone et mon iPad, et depuis lors, je ne peux plus "synchroniser iMessage entre eux et mon MacBook Pro 2016. J'ai essayé d'activer et de désactiver iMessage sur tous les appareils et de les réinitialiser. J'ai également vérifié les paramètres pour être sûr que ils envoient et reçoivent et ont sélectionné toutes les options possibles. Je n'arrive pas à trouver la moindre solution à iMessage sans synchronisation entre Mac et iPhone. Toute assistance sera grandement appréciée."
Vous voulez accéder à iMessages sur Mac mais, souffrant de iMessage ne synchronise pas sur Mac dispositif? Eh bien, vous n'êtes pas le seul à faire face au même problème. De nombreux utilisateurs ont également rencontré le même problème après la mise à jour de leur appareil vers la dernière version iOS 12.1. Nous savons tous que la situation est très frustrante lorsque vous avez un travail urgent à réaliser et que vous souhaitez accéder à iMessages directement sur votre ordinateur Mac. Cherchez-vous la solution à ce problème? Eh bien, vous pouvez suivre cet article pour connaître les meilleures solutions pour la synchronisation d’iMessage.
- Partie 1: Comment réparer iMessage ne synchronise pas sur Mac?
- Partie 2: Astuces bonus: Un clic pour transférer tous les messages de l'iPhone vers Mac
Partie 1: Comment réparer iMessage ne synchronise pas sur Mac?
Dans cette partie, nous fournirons plusieurs informations pratiquessolutions au problème de la synchronisation de iMessage sur Mac. Alors, sans plus tarder, passons au guide des meilleures méthodes pour corriger les problèmes de synchronisation d’iMessage sur un ordinateur Mac.
Solution 1: connectez-vous avec le même identifiant Apple sur iPhone et Mac
Dans le cas d'iMessage sur iPhone, la synchronisation estpossible uniquement lorsque le même compte est connecté sur les deux appareils. De cette façon, vous devez vérifier votre identifiant Apple et votre adresse électronique sur les appareils iPhone et Mac. Si vous ne savez pas comment vérifier l’identité et l’adresse électronique Apple sur les deux appareils, suivez les instructions ci-dessous.
Vérifiez sur iPhone ou iPad:
Étape 1: Commencez par ouvrir les paramètres en appuyant sur l’icône représentant une roue dentée.
Étape 2: Maintenant, vous devez choisir "Messages" parmi les options données.
Étape 3: Sous l'interface Messages, appuyez sur le bouton "Envoyer et recevoir" et vérifiez si l'e-mail est valide ou non.

Vérifiez sur Mac:
Étape 1: Initialement, vous devez ouvrir l'application Messages sur votre appareil Mac et aller dans les "Préférences" en cliquant sur le menu "Messages" en haut de l'écran.

Étape 2: Lorsque l'interface Comptes est apparue, cliquez sur l'onglet "Comptes" et vérifiez si l'adresse électronique est la même que celle du périphérique iOS.

Solution 2: envoyez un message texte depuis Mac
Le problème n'est toujours pas résolu? Eh bien, vous pouvez essayer d’envoyer un iMessage à partir de Mac afin de corriger la non synchronisation d’iMessage sur Mac. Voici comment faire:
Étape 1: Dès la première étape, vous devez ouvrir l'application Messages sur votre ordinateur Mac.
Étape 2: Ensuite, vous essayez d’envoyer un iMessage de votre ordinateur Mac à quelqu'un.
Une fois qu'iMessage est envoyé avec succès, vous verrez tous les messages sur l'application Messages sur le Mac. S'il n'envoie pas, vous pouvez suivre la solution suivante.
Solution 3: Se déconnecter et s'inscrire à nouveau sur iMessages sur Mac
Si vous faites face à un problème comme iMessage notsynchronisation avec le Mac, peut-être y at-il des problèmes avec les autorisations du compte. Vous pouvez essayer de vous déconnecter et vous reconnecter à iMessages sur Mac. L'exécution de la connexion et de la connexion pourrait résoudre le problème tel que la non synchronisation d'iMessage entre Mac et iPhone. Suivez les étapes ci-dessous pour savoir comment vous déconnecter et vous connecter à iMessage.
Étape 1: Dès la première étape, vous devez ouvrir une application "Messages" sur votre ordinateur Mac.
Étape 2: Maintenant, vous devez cliquer sur l'onglet "Messages" puis sur l'option "Préférences" dans le menu déroulant.
Étape 3: L'interface des comptes apparaît, cliquez sur "Comptes", puis sur le bouton "Déconnexion".

Étape 4: Retournez à l'écran d'accueil et ouvrez l'application "Messaging" en cliquant sur l'application "Messages".
Étape 5: L’interface iMessages apparaît, entrez l’identifiant Apple et le mot de passe, puis cliquez sur le bouton "Connexion".
Après avoir exécuté les étapes ci-dessus, vous pouvez vous déconnecter et vous connecter à l'application Message sur Mac.
Solution 4: activer / désactiver iMessage sur iPhone
Après avoir effectué les étapes ci-dessus, le problème n’est toujours pas résolu? Eh bien, vous pouvez essayer d'activer / désactiver iMessage sur un appareil iPhone. Voici comment activer / désactiver iMessage sur iPhone:
Étape 1: Initialement, vous devez cliquer sur l'icône "Gear" pour ouvrir les paramètres.
Étape 1: Maintenant, il faut taper sur "Messages" et désactiver la bascule "iMessage" et le réactiver.

Solution 5: les messages supprimés apparaissent toujours
En ce qui concerne iMessage, cela fonctionne dans unautrement. Il se peut que des messages apparaissent sur votre iPhone, même si vous les avez tous supprimés sur votre Mac. Une situation similaire se produit lorsque vous expérimentez avec angoisse le moyen d’effacer iMessage sur votre iPhone, juste pour les voir apparaître sur Mac.
Cela se produit car iMessage produit diversclés de sécurité pour votre iPhone et Mac et rend l'utilisation de ces clés de sécurité pour pousser des messages indépendamment sur votre Mac et iPhone. Vous pouvez supprimer les messages sur votre iPhone qui apparaissent encore.
Solution 6: confirmer le numéro de téléphone mobile avec l'identifiant Apple
Le problème n'est toujours pas résolu après l'exécution de tousles méthodes ci-dessus? Vous pouvez essayer de confirmer le numéro de téléphone mobile avec un identifiant Apple. Vous voulez savoir comment confirmer votre numéro de téléphone mobile avec votre identifiant Apple? Vous pouvez confirmer le numéro de téléphone portable avec l’identité Apple sur le site officiel d’Apple. Vous pouvez aller sur le site officiel Apple et terminer la procédure de connexion. Cliquez sur "Paramètres du compte" et confirmez le numéro de téléphone portable avec Apple.
Solution 7: Redémarrez votre iPhone
Une des meilleures solutions pour la plupart des iPhoneproblèmes est simplement de redémarrer votre appareil. Il est toujours recommandé aux experts de redémarrer votre appareil mobile toutes les semaines afin d’optimiser ses performances. Semblable à des problèmes comme iMessage ne synchronise pas sur Mac, vous pouvez simplement redémarrer votre appareil afin de le réparer.
Redémarrez iPhone X ou une version ultérieure
Étape 1: Tapez et maintenez la touche latérale et la touche Volume et attendez que le curseur apparaisse.
Étape 2: faites glisser le curseur pour éteindre votre appareil. Maintenant, appuyez de nouveau sur la touche latérale pour l’activer.
Redémarrer l'iPhone 8 ou une version antérieure
Étape 1: Appuyez sur la touche latérale ou supérieure et maintenez-la enfoncée jusqu'à ce que le curseur apparaisse.
Étape 2: faites glisser le curseur pour éteindre votre appareil. Maintenant, appuyez à nouveau sur votre touche latérale ou supérieure pour allumer votre appareil.

Partie 2: Astuces bonus: Un clic pour transférer tous les messages de l'iPhone vers Mac
En ce qui concerne le transfert de données iOS à partir d'unappareil à un autre, ce n’est pas facile. Mais, à l'aide d'outils comme iCareFone, vous pouvez facilement transférer les données d'un appareil iPhone vers d'autres appareils. Voulez-vous transférer tous les messages de l'iPhone sur Mac? Eh bien, vous pouvez essayer le https://www.tenorshare.com/products/icarefone.html afin de transférer tous les messages de l'iPhone vers le Mac. iCareFone est un produit Tenorshare doté de nombreuses fonctionnalités qui permettent à l'utilisateur de transférer facilement tout type de données, y compris des messages, des contacts, des vidéos, des photos, d'un iPhone à un Mac. C’est un outil de gestion de données complet et voici comment transférer des messages de l’iPhone vers un Mac:
Étape 1Téléchargez et installez iCareFone.
Étape 2 Connectez votre iPhone et votre ordinateur Mac et accédez à l'onglet Gérer en haut.

Étape 3 Maintenant, parmi les 8 types de fichiers listés à gauche, sélectionnez simplement "Messages" ici.

Étape 4 Sélectionnez les messages et appuyez sur Exporter.
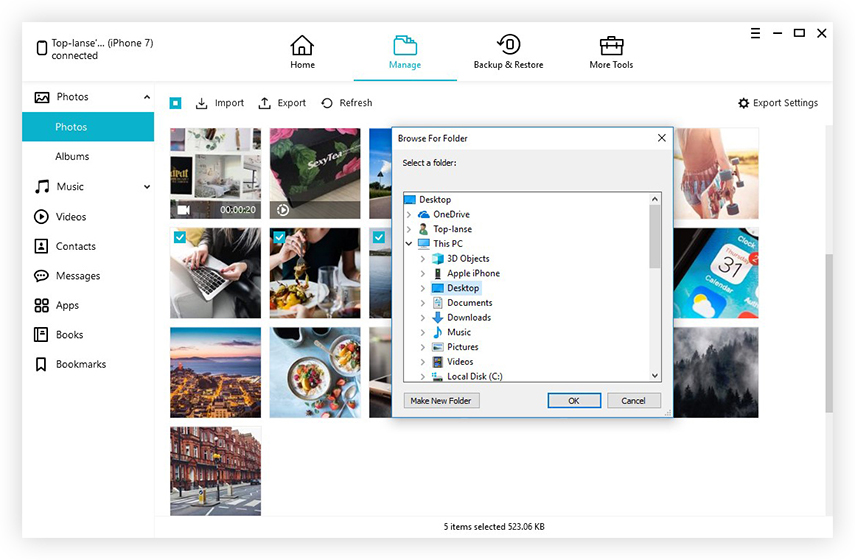
Voilà comment exporter tous vos messages de l’iPhone vers votre Mac à l’aide de Tenorshare iCareFone.
Guide vidéo pour la réparation d'iMessages sans synchronisation entre iPhone / iPad et Mac
Conclusion
Globalement, si vous rencontrez iMessage ne synchronise pas sur Mac, vous pouvez suivre les procédures ci-dessus pourdépanner et résoudre le problème. Suivez-les attentivement et nous espérons sincèrement que votre travail sera résolu. Si vous souhaitez utiliser le moyen le plus simple d’exporter des messages et d’autres données, nous vous recommandons vivement d’utiliser https://www.tenorshare.com/products/icarefone.html. https://www.tenorshare.com/ios-12/transfer-files-from-ios-12-iphone-to-computer.html plus facilement!


![Comment supprimer iMessages sur Mac et iPhone / iPad [iOS 12 pris en charge]](/images/topics/how-to-delete-imessages-on-mac-and-iphoneipad-ios-12-supported.jpg)


![[Résolu] Comment réparer iOS 10 Effets iMessage ne fonctionne pas](/images/iphone-tips/solved-how-to-fix-ios-10-imessage-effects-not-working.jpg)



