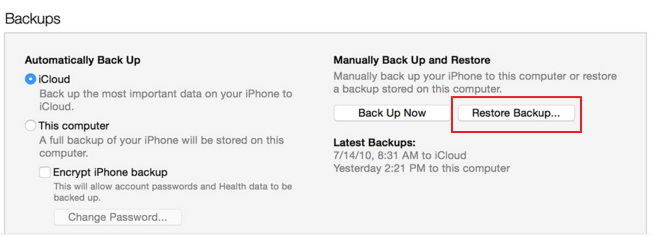Comment transférer des données d'un iPad à un autre
La gamme d'appareils Apple est énorme. Tous ces appareils sont essentiellement divisés en iPhone, iPad, MacBook, iPod, etc. À partir de ces appareils, les utilisateurs achètent la plupart du temps un iPhone et un iPad. Et par conséquent, ils effectuent des recherches sur le Web pour savoir comment transférer des applications d'un iPhone à un iPad. C'est très facile. Nous vous avons présenté certaines des solutions pouvant vous aider à le savoir.
Way 1: Transférer l'ancien iPad vers le nouvel iPad avec iTunes
Si vous souhaitez savoir comment transférer un iPad sur un iPad,alors c'est l'une des solutions. Il vous suffit de lire attentivement les étapes suivantes et de les exécuter sur votre appareil pour transférer la sauvegarde de l'iPad sur un autre iPad.
Avant de procéder au transfert, vous devez effectuer une sauvegarde de votre ancien iPad. C'est très simple à faire. Suivez les étapes ci-dessous.
Étape 1: Connectez votre ancien iPad à l’ordinateur et lancez iTunes.
Étape 2: dans iTunes, sélectionnez votre appareil. Sous la section Sauvegardes, vous devez rechercher l’option Sauvegarder maintenant.
Étape 3: Cliquez maintenant sur l’option Sauvegarder maintenant. Cela démarrera le processus de sauvegarde de votre appareil.
Une fois le processus terminé, assurez-vous que votrela sauvegarde s'est terminée avec succès. Cela peut être vérifié en allant dans Préférences iTunes >> Appareils. Vous devez être capable de voir le nom de votre Pad et l'heure et la date à laquelle iTunes a créé la sauvegarde.
Maintenant, pour transférer les données sur le nouvel iPad, suivez les étapes ci-dessous.
Étape 1: Un écran Bonjour apparaît au début lorsque vous allumez l'appareil. Suivez les instructions à l'écran jusqu'à votre arrivée sur l'écran Applications et données. Sur cet écran, vous devrez sélectionner l'option Restaurer à partir de la sauvegarde iTunes. Maintenant, appuyez sur Suivant.
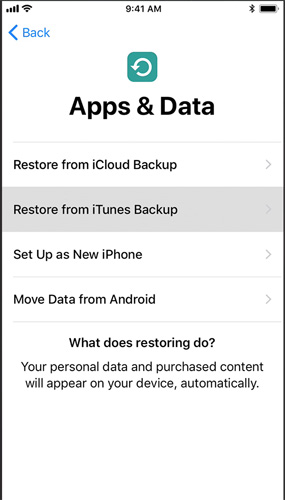
Étape 2: connectez maintenant l'appareil à l'ordinateur et exécutez iTunes. Sélectionnez le périphérique dans iTunes.
Étape 3: Choisissez l’option Restaurer la sauvegarde sous la section Sauvegardes. Assurez-vous de choisir la bonne sauvegarde. Vérifiez cela en voyant la date et l'heure.
Voie 2: transférer des données d'iPad sur iPad à l'aide d'iCloud
Si vous avez besoin de connaître une autre façon de procédertransférer des photos d'iPad à iPad, puis utiliser iCloud peut résoudre votre requête. Oui! Vous pouvez également utiliser iCloud pour transférer des données d’un appareil à un autre. Il suffit de suivre les étapes ci-dessous pour savoir comment transférer un iPad sur un iPad sans iTunes.
Avant de procéder au transfert, vous devez effectuer une sauvegarde de votre ancien iPad sur iCloud. Tout ce que vous devez faire est de suivre les étapes ci-dessous.
Étape 1: Connectez l’ancien iPad à un réseau Wi-Fi puissant.
Étape 2: Allez dans Paramètres >> [votre nom] >> iCloud >> Sauvegarde iCloud. Si votre iPad est exécuté sur iOS 10.2 ou une version antérieure, accédez à Paramètres >> iCloud >> Sauvegarde.
Étape 3: vérifiez que l’option iCloud Backup est activée. Maintenant, cliquez sur l'option Sauvegarder maintenant. N'oubliez pas de rester connecté au Wi-Fi jusqu'à la fin du processus.
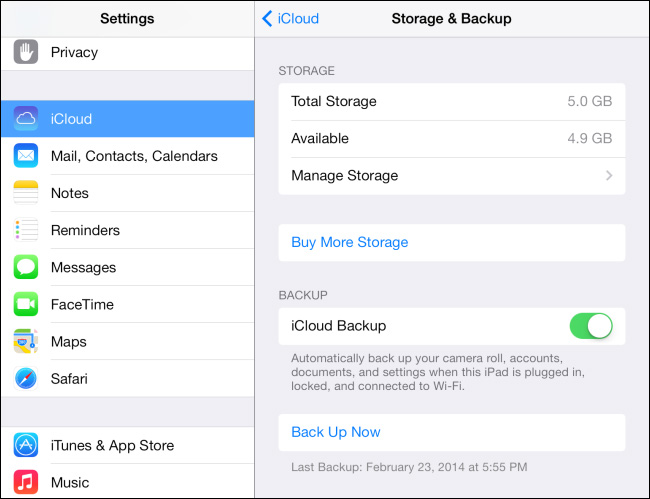
Maintenant que vous avez une sauvegarde de vos données, vous pouvez procéder au transfert. Tout ce que vous avez à faire est de suivre les étapes ci-dessous.
Étape 1: Un écran Bonjour apparaît au début lorsque vous allumez l'appareil. Suivez les instructions à l'écran jusqu'à votre arrivée sur l'écran Applications et données. Sur cet écran, vous devrez sélectionner l’option Restaurer à partir de iCloud Backup. Maintenant, appuyez sur Suivant.

Étape 2: Assurez-vous que vous êtes connecté au Wi-Fi. Maintenant, connectez-vous à iCloud en utilisant votre identifiant Apple et votre mot de passe.
Étape 3: Lorsque vous y êtes invité, sélectionnez une sauvegarde. Assurez-vous de choisir la bonne sauvegarde. Vérifiez cela en voyant la date et l'heure. Restez connecté au Wi-Fi jusqu'à la fin du processus.
Voie 3: Utiliser Tenorshare Phone to Phone Transfer
Si vous estimez que les deux méthodes ci-dessus sont du tempsconsommant et très déroutant à comprendre, vous pouvez toujours utiliser https://www.tenorshare.com/products/phone-to-phone-transfer.html pour effectuer le processus de transfert. À l'aide de cet outil, vous devez créer une sauvegarde comme indiqué ci-dessus dans les deux processus. L'appareil fonctionne en un seul clic et offre une vitesse à votre processus. Suivez les étapes ci-dessous pour comprendre le processus.
Étape 1: Exécutez l'outil sur votre ordinateur. Maintenant, connectez le nouvel iPad ainsi que l’ancien iPad à l’ordinateur à l’aide d’un câble USB. Maintenant, cliquez sur Suivant.

Étape 2: Le logiciel analysera le contenu de l'iPhone et de l'iPad et vous montrera la capacité de l'iPad. Sélectionnez les applications que vous souhaitez transférer et appuyez sur l'option indiquant Démarrer le transfert.

Étape 3: Une fois le processus terminé, vous en serez informé.

En regardant la grande image, vous venez de regarderles 3 meilleures façons de vous aider à transférer des données d'un ancien iPad à un iPad Pro. Vous pouvez utiliser iTunes pour transférer des données. Vous pouvez également utiliser iCloud pour faire la même chose. Mais dans ces 2 méthodes, vous ne pouvez pas choisir de manière sélective les données que vous devez transférer. Par conséquent, nous vous recommandons d'utiliser Tenorshare Phone to Phone Transfer. Faites-nous également savoir vos commentaires sur l'article en commentant ci-dessous.