2 meilleures façons d'imprimer depuis un iPad avec / sans AirPrint
"Je dois imprimer des photos de mon iPad, est-ce que quelqu'un sait comment imprimer depuis l'iPad aux imprimantes sans fil? J'ai un iPad Mini 2, une imprimante HP "
De plus en plus de gens choisissent iPad au lieu duordinateur traditionnel possédant sa portabilité et ses performances. Cependant, le passage d'un ordinateur de bureau à un téléphone portable peut poser problème, notamment l'impression de fichiers à partir d'iPad. AirPrint est la fonction intégrée permettant aux utilisateurs d’iPad d’imprimer des fichiers, mais si vous n’avez pas d’imprimantes prises en charge par AirPrint ou si AirPrint ne fonctionnera pas, ce serait un peu frustrant. Avec UltData (iPad Data Recovery), un outil simple de gestion de données pour iPad , vous pouvez imprimer des PDF, des photos, des courriers, des coupons, des iBooks et d’autres documents à partir de l’iPad sans utiliser AirPrint.
- Partie 1: Comment imprimer des documents d'un iPad sur une imprimante à l'aide de AirPrint
- Partie 2: Comment imprimer depuis un iPad sans imprimante AirPrint
Partie 1: Comment imprimer des documents d'un iPad sur une imprimante à l'aide de AirPrint
AirPrint était disponible avec iOS 4.2 et est désormais entièrement compatible avec un iPad sous iOS 10.3 / 10.2 / 10/9. Vous êtes autorisé à imprimer à partir d'iPad directement sur des imprimantes HP / Epson / Cannon / Brother.
- Ouvrez le fichier que vous devez imprimer et cliquez sur "Partager" dans l'application.
- Maintenant, vous verrez l’option "Imprimer", onglet.
- Sélectionnez une imprimante et définissez le nombre de copies. Cliquez sur "Imprimer" pour imprimer le fichier rapidement.



Certains utilisateurs se sont plaints du fait qu'AirPrint n'imprimait ni ne trouvait d'imprimantes après la mise à jour iOS 10, suivez les conseils ci-dessous pour corriger cette erreur:
- Assurez-vous que votre imprimante est compatible AirPrint et utilise le même Wi-Fi que votre iPad.
- Vérifiez le mode avion et assurez-vous qu’il est éteint
- Éteignez votre iPad et votre imprimante, puis rallumez-les.
- Eteignez votre routeur et votre modem, attendez 30 secondes et rallumez-le.
- Assurez-vous que votre iPad utilise la dernière version d'iOS et que la dernière version du micrologiciel de votre imprimante est installée.
- Modifiez le paramètre Protocoles d'impression Internet (IPP) de Désactivé à Activé pour rendre l'imprimante repérable via AirPrint.
Partie 2: Comment imprimer depuis un iPad sans imprimante AirPrint
Si votre AirPrint ne fonctionne toujours pas après avoir tout vérifié, vous devrez peut-être essayer la solution de rechange AirPrint UltData pour imprimer à partir d'iPad sur des imprimantes réseau partagées sous Windows ou Mac gratuitement sans AirPrint.
- Téléchargez UltData sur votre ordinateur, lancez le programme et connectez l'iPad à l'ordinateur, sélectionnez le type de fichier que vous souhaitez imprimer, puis cliquez sur "Lancer l'analyse" pour analyser les données de votre appareil.
- Maintenant, tous les fichiers seront affichés, choisissez celui que vous voulez et cliquez sur l'icône "Pinter" dans le coin supérieur droit.
- Cliquez sur "Imprimer" pour sélectionner le nom de l'imprimante, la plage d'impression et le nombre de copies, puis cliquez sur "OK" pour imprimer la photo. Vous êtes autorisé à prévisualiser le fichier avant l’impression.

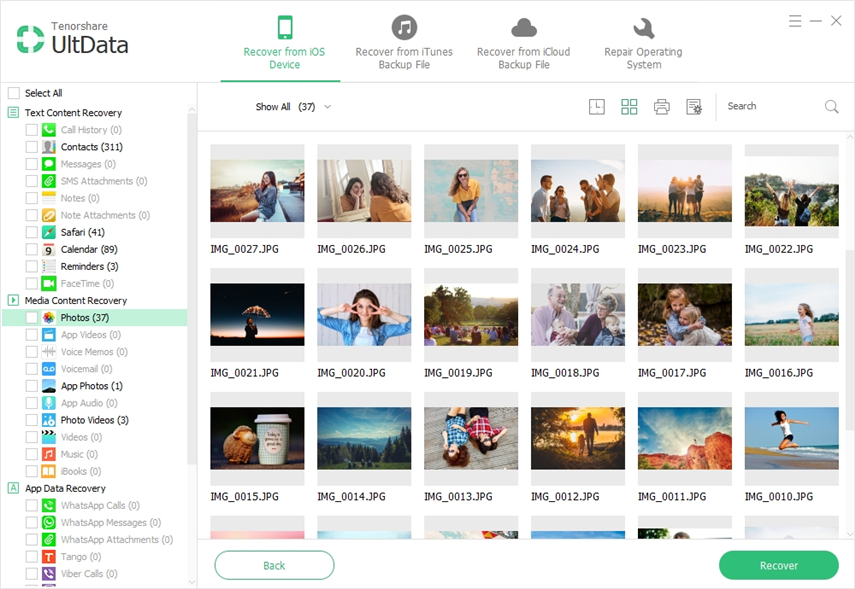

De loin, vous savez comment imprimer depuis un iPad versimprimantes sans fil clairement. Si, malheureusement, vous perdez des fichiers sur iPad, UltData est capable de récupérer les fichiers et de les imprimer pour vous en quelques secondes. Toute autre question concernant le logiciel ou ce poste est la bienvenue!









