Comment déplacer des fichiers de Mac à iPhone (avec / sans iTunes)
Si vous êtes un utilisateur iOS, il y aura toujours une raison pour vous de transférer des fichiers de Mac à iPhone ou vice versa. À l’évidence, il existe plus d’une raison de transférer des fichiers: vidéos, images, SMS, contacts. En fait, il existe plusieurs façons de transférer les fichiers en toute sécurité d'un Mac à un iPhone, et l'un d'eux est fourni par la société elle-même, iTunes. Tout le monde connaît iTunes. Il s'agit d'une application très importante pour les utilisateurs iOS. Elle comporte de nombreuses fonctionnalités offrant une assistance aux utilisateurs. Désormais, si vous souhaitez le faire sans iTunes, vous pouvez le faire avec d'autres options telles que AirDrop, Dropbox ou d'autres applications tierces. Et ils sont détaillés étape par étape dans ce guide.
- Méthode 1: transférer des fichiers d'un Mac à un iPhone avec iTunes
- Way 2: Transférer des fichiers d'un Mac à un iPhone avec iTunes Alternative
- Way 3: Envoyer des fichiers de Mac à iPhone avec Airdrop
- Way 4: Envoyer des fichiers de Mac à iPhone avec Email
- Way 5: déplacer des fichiers de Mac à iPhone avec Dropbox
Méthode 1: transférer des fichiers d'un Mac à un iPhone avec iTunes
iTunes est l'une de ces applications spécialement conçuesApple pour le transfert de fichiers d’un périphérique à un autre. Pendant des décennies, iTunes s'est imposé comme l'une des meilleures applications de la communauté iOS. iTunes est capable de transférer facilement des fichiers de MacBook à iPhone, mais il est livré avec son propre ensemble de limitations. Donc, le transfert de fichiers avec iTunes n’est pas facile, c’est très compliqué. Et c’est parce qu’il existe d’autres applications sur le marché qui rendent le transfert de fichiers beaucoup plus simple que d’iTunes. les transferts de fichiers sont mentionnés ci-dessous:
1. La première chose à faire est de connecter cet iPhone à votre Mac. Utilisez le câble de données fourni par Apple.
2. iTunes sera lancé, cliquez sur le bouton Appareil.
3. Ensuite, allez au partage de fichiers.
4. Maintenant, sélectionnez le fichier que vous souhaitez transférer et cliquez sur “Enregistrer dans” option sur le côté droit du panneau.
5. Enfin, sélectionnez l’emplacement où vous souhaitez enregistrer le fichier, puis cliquez à nouveau sur «Enregistrer dans».

Après avoir effectué ces étapes comme décrit ci-dessus,les fichiers seront facilement transférés sur l'autre appareil. Dans ce cas, c’est votre iPhone. Alors, si vous ne savez pas comment transférer des fichiers de Mac à iPhone, vous savez maintenant comment utiliser iTunes et faire le travail. Suivez simplement les étapes!
Way 2: Transférer des fichiers d'un Mac à un iPhone avec iTunes Alternative
Il existe différentes alternatives disponibles pouriTunes, mais le meilleur est toujours https://www.tenorshare.com/products/icarefone.html. C'est un logiciel tiers développé par une société indépendante qui aide les utilisateurs d'iOS à transférer des données d'un appareil à un autre très facilement.
Il est spécialement conçu pour gérer et transférerfichiers sur et à partir de vos appareils iOS. C'est un excellent choix si vous souhaitez envoyer des fichiers d'un Mac à un iPhone, car il est très facile à utiliser. Il peut transférer des fichiers très rapidement et, surtout, il n’ya aucune chance de perdre des données. La liste des fonctionnalités est vaste et comprend d’autres fonctions, qui vous permettent d’améliorer l’expérience de votre appareil iOS. Si vous souhaitez copier des fichiers d'un Mac à un iPhone, voici comment utiliser Tenorshare iCareFone. Les étapes sont très faciles et sont détaillées ci-dessous:
1. Téléchargez et installez iCareFone sur votre Mac.
2. Lancez le logiciel et connectez votre iPhone via un câble de données.
3. Allez sur Gérer dans le menu du haut. Si vous souhaitez simplement transférer des photos, vous pouvez cliquer sur le raccourci de Exporter les photos en un clic vers le PC.

4. Après avoir accédé à l'interface de gestion, sélectionnez un type de données dans la liste des catégories que vous souhaitez ajouter à votre Mac.

5. Cliquez ensuite sur l'option Importer en haut de la fenêtre pour transférer les fichiers.

Vous pouvez clairement voir que l'utilisation de TenorshareiCareFone est très facile. Il s’agit d’une procédure simple, étape par étape, et l’application se nourrit de sa simplicité et de son efficacité. Ne le manquez pas!
Way 3: Envoyer des fichiers de Mac à iPhone avec Airdrop
Un autre moyen possible de transférer des fichiers à partir de MaciPhone, c'est utiliser AirDrop. AirDrop est une application de transfert de données sans fil qui utilise un réseau Wi-Fi et une connexion Bluetooth pour transférer des fichiers d'un appareil à un autre. Bien que l'application soit très pratique pour les utilisateurs, si vous ne disposez pas d'une connexion Wi-Fi solide, AirDrop ne pourra transférer aucun fichier. Donc, avant de continuer, assurez-vous de le vérifier. Donc, si vous ne savez toujours pas comment envoyer des fichiers de Mac à iPhone, nous vous suggérons les services d'AirDrop et voici comment procéder:
1. Activez le Wi-Fi de votre Mac et de votre iPhone.
2. Activez le Bluetooth sur les deux appareils.
3. Maintenant, sur votre Mac, allez dans le Finder et lancez AirDrop.
4. Activez l'option "Autoriser la découverte par" et choisissez entre l'option "Tout le monde".

5. Sur votre iPhone, lancez Control Center et activez «Tout le monde».

6. Maintenant, revenez sur votre Mac et glissez-déposez les fichiers que vous souhaitez transférer sur l'icône de votre iPhone visible dans la fenêtre AirDrop.
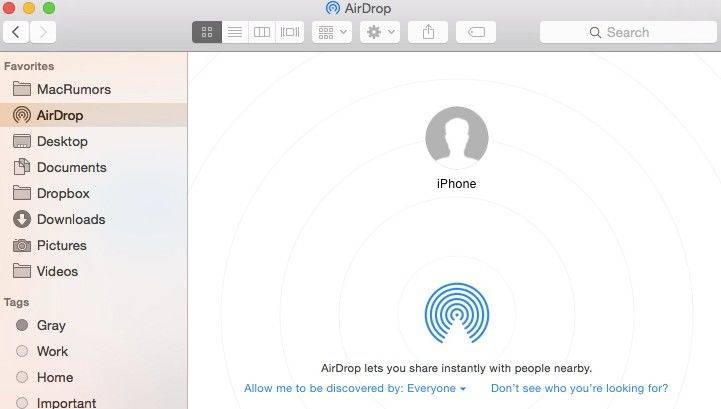
7. Sur votre iPhone, appuyez sur Accepter pour recevoir les fichiers envoyés.

Il vous sera très facile d’utiliser AirDrop en tant quevotre application de transfert de fichiers par défaut, principalement parce qu'elle est préinstallée avec MacOS. Donc, il est facilement disponible et l'option sans fil offre une flexibilité.
Way 4: Envoyer des fichiers de Mac à iPhone avec Email
Nous sommes tellement intéressés à utiliser les nouvelles applications sur lemarché que nous avons toujours tendance à oublier le plus ancien et de loin le mode de transfert de fichiers le plus pratique, à savoir Email. Depuis que Email a été introduit, il était utilisé pour envoyer des messages formels, mais la fonctionnalité de pièce jointe est apparue. Elle permet de joindre tout document, toute image ou toute petite vidéo MS et de l'envoyer à une autre personne avec le message. Donc, si vous voulez envoyer un fichier de Mac à iPhone avec Email, lisez simplement les instructions ci-dessous:
1. Créez un compte de messagerie ou utilisez le compte existant.
2. Ouvrez votre courrier et créez un nouveau message. Appuyez sur l'option de pièce jointe et téléchargez simplement les fichiers requis.
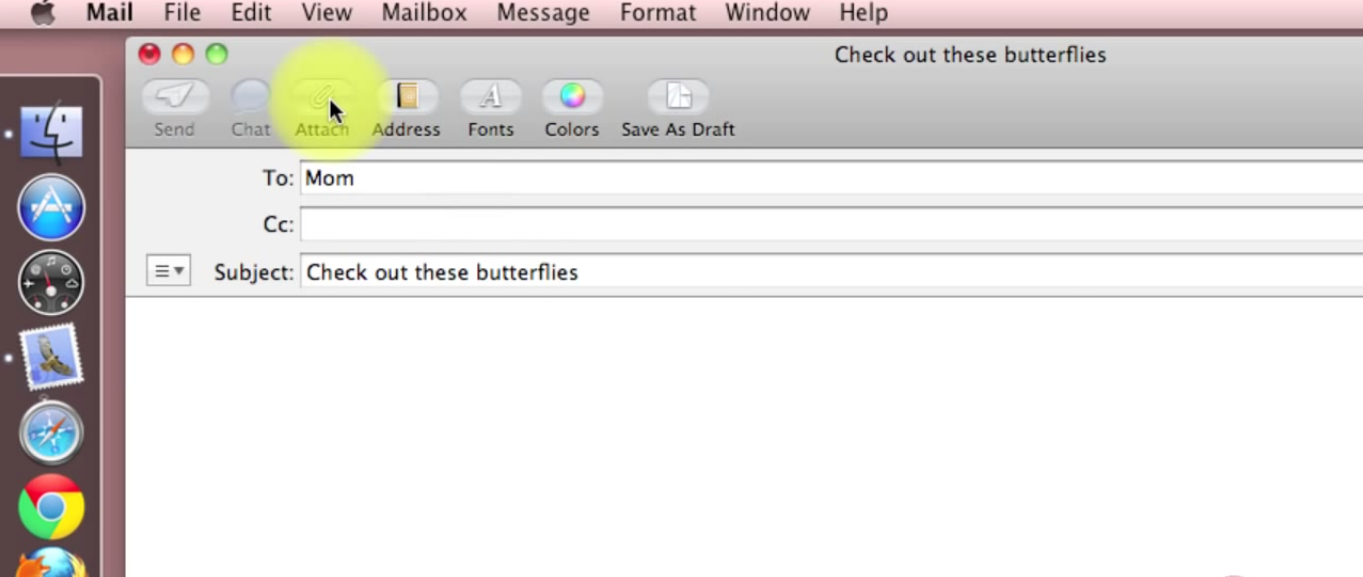
3. Maintenant que le fichier a été joint à l'e-mail, il vous suffit de saisir votre adresse e-mail et d'appuyer sur Envoyer.
4. Ouvrez votre iPhone cible et téléchargez simplement la pièce jointe à partir de l'e-mail, et c'est tout!

Le courrier électronique est l'une des plus anciennes options d'importation de données. Malheureusement, le courrier électronique n'est pas adapté pour transférer des fichiers volumineux. Les gens envoient principalement des documents MS ou un nombre limité de photos, de petites vidéos, etc. par courrier électronique.
Way 5: déplacer des fichiers de Mac à iPhone avec Dropbox
Dropbox est un autre mode de transfert de fichier. Dropbox est en réalité un service cloud conçu pour étendre votre capacité de stockage. Dropbox fournit un abonnement gratuit et un abonnement premium. Vous pouvez utiliser l'un ou l'autre selon vos besoins. Il vous donne initialement 2 Go de stockage gratuit que vous pouvez étendre moyennant des frais supplémentaires. Outre les options de stockage, il offre également une fonction de synchronisation très flexible sur toutes les plates-formes comme Android, iOS, Mac, Windows, etc. Ainsi, vous pouvez synchroniser toutes les données sur Dropbox sur ces plates-formes lorsque vous êtes connecté au même compte. Si vous cherchez un moyen de déplacer des fichiers de Mac à iPhone, vous pouvez sûrement utiliser Dropbox. Les étapes sont mentionnées ci-dessous:
1. Téléchargez l'application Dropbox sur votre Mac et connectez-vous à votre compte.
2 Si vous utilisez votre navigateur, recherchez l’option Télécharger de la fenêtre Dropbox et transférez les fichiers de votre choix dans le cloud. Sinon, il est préférable de simplement déposer les fichiers requis dans le dossier Dropbox. C'est un dossier dédié qui s'active lorsque vous installez Dropbox sur votre Mac. Ce dossier synchronise en fait toutes ses données sur le compte Dropbox.

3. Maintenant, sortez votre iPhone et lancez Dropbox.
4. Connectez-vous au même compte Dropbox et téléchargez les fichiers sur l'iPhone.
5 Comme vous pouvez le constater, Dropbox est très pratique et fournit un service efficace et rapide. Vous pouvez également choisir de conserver les données sur le compte cloud. Le seul inconvénient est l’espace de stockage de 2 Go, trop faible.
Conclusion
Globalement, nous avons discuté des 5 plus efficacesmoyen de transfert de données incluant iTunes et des options autres que iTunes. Si vous avez lu attentivement l'article ou entendu les déclarations, vous êtes au courant de la chute d'iTunes. Franchement, il était une fois, c’était une excellente application, mais maintenant, les problèmes l’ont rendue inutile. Il sera donc préférable que vous examiniez d'autres options telles que AirDrop, Dropbox ou Email. Ce sont des modes très pratiques de transfert de fichiers. AirDrop effectue des transferts sans fil et Dropbox fournit un service cloud pratique, mais si vous souhaitez conserver une longueur d’avance sur tout le monde, optez pour Tenorshare iCareFone. C'est le meilleur en termes de tout ce que vous pouvez penser. Pas de limitation de stockage, pas de Wi-Fi nécessaire, pas de perte de données et la liste continue. Hautement recommandé!!








