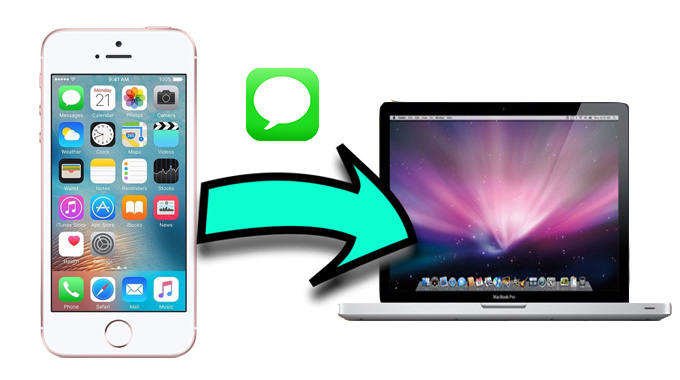Moyens simples pour transférer des fichiers d'un iPhone à un Mac
Il y a plusieurs façons de transférer des fichiers d'iPhone vers Mac très facilement. Il fut un temps où le seul moyen de transférer des fichiers d'un appareil à l'autre était d'utiliser iCloud et iTunes. Mais ces temps sont passés maintenant; Plusieurs sociétés affiliées à Apple développent diverses applications dans ce but, telles que AirDrop, application Photos, Capture d'images, etc. Même les applications tierces rencontrent un franc succès. Ainsi, si vous souhaitez transférer des données vers un autre appareil iOS, si vous manquez d'espace, de mise à jour du système d'exploitation ou tout simplement pour la sauvegarde, vous êtes au bon endroit. Commençons.
- Partie 1: Transférer des fichiers d'un iPhone à un Mac sans iTunes
- Partie 2: Transférer des données d'un iPhone à un Mac avec iCloud
- Partie 3: déplacer des fichiers d'iPhone vers un Mac avec iTunes
Partie 1: Transférer des fichiers d'un iPhone à un Mac sans iTunes
Si vous souhaitez transférer des fichiers d'un iPhone à un Macsans iTunes, vous pouvez utiliser les deux méthodes spécifiées mentionnées ci-dessous. Bien qu'il existe d'autres moyens de transférer des fichiers tels que de la musique, des vidéos, des contacts, des photos, des messages d'iPhone vers un Mac comme iCloud, Image Capture, etc., ils ne vous donneront pas la satisfaction de transférer des fichiers avec autant de facilité et d'efficacité. . C'est la raison pour laquelle AirDrop est si efficace et si populaire. Il existe également une application tierce que vous pouvez utiliser pour transférer des fichiers, mais ce n'est pas sans fil. Pourtant, l'application est très simple, efficace et le meilleur ici pour transférer les fichiers en un seul clic.
Voie 1: Fichiers de transfert de l'iPhone vers le Mac
Si vous souhaitez copier des fichiers de l'iPhone vers un Mac,AirDrop est un excellent choix. AirDrop est l'une des applications les plus utiles, capable de transférer des fichiers sans fil. Pas seulement des photos mais vous pouvez presque tout partager avec AirDrop. Voici les étapes à suivre pour convertir des fichiers depuis un iPhone vers un Mac sans fil
1. Accédez au Finder et sélectionnez AirDrop.
2. Activez le Bluetooth et le Wi-Fi de votre ordinateur.
3. Lancez maintenant AirDrop sur Mac.
4. Activez l'option “Autoriser à être découvert par”; vous pouvez sélectionner Contacts seulement ou Tout le monde.

5. Maintenant, sortez votre iPhone et accédez au Control Center.
6. Appuyez sur AirDrop et allumez-le.

7. Sélectionnez maintenant le fichier que vous souhaitez envoyer.
8. Après l'avoir sélectionné, appuyez sur l'icône Partager.
9. Maintenant, une liste d'options sera disponible pour vous, choisissez l'option AirDrop en haut.

10. Sélectionnez maintenant Mac où vous souhaitez envoyer les fichiers et appuyez sur Envoyer.
11. Les fichiers seront reçus si vous les acceptez via votre Mac.
Il est pratiquement très facile d’envoyer des fichiers viaAirDrop, mais vous devez conserver les appareils dans une plage donnée pour que la connexion reste solide. Bien que pouvoir transférer des fichiers AirDrop d'un périphérique à un autre soit très efficace, AirDrop ne convient pas pour envoyer ou recevoir un grand nombre de fichiers.
Way 2: Transférer des fichiers d'un iPhone à un Mac avec iCareFone
Si vous voulez savoir la meilleure façon detransférer des fichiers d’un iPhone à un Mac, il est vivement recommandé d’utiliser https://www.tenorshare.com/products/icarefone.html. C’est un outil tiers reconnu pour son efficacité extrême dans le transfert de fichiers d’un appareil à un autre. Disponible pour Mac et Windows, cet outil tout-en-un permet de gérer facilement toutes les données de votre iPhone. Voici les astuces pour transférer des fichiers de l'iPhone vers un appareil Mac avec Tenorshare iCareFone:
1. Pour commencer, vous devez télécharger et installer Tenorshare iCareFone sur votre Mac.
2. Maintenant, vous devez connecter l'iPhone et le Mac avec un câble USB. Vous devez utiliser le câble USB fourni par Apple pour de meilleures performances.
3. Exécutez l'application sur Mac et accédez à «Gérer».
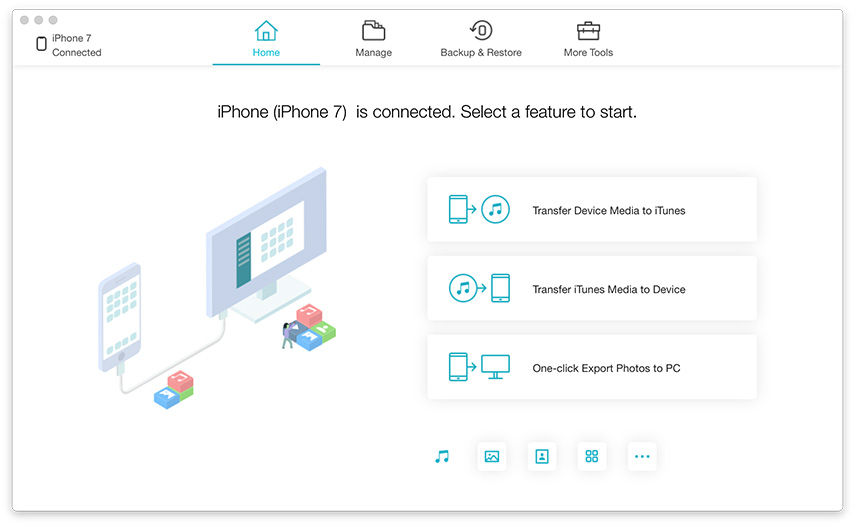
4. Tenorshare iCareFone détectera toutes les données de votre iPhone et les divisera par catégories.

5. Maintenant, vous devez choisir les fichiers que vous souhaitez transférer et cliquer sur le bouton “Exporter”.

6. Le transfert de fichier commence immédiatement et une fois le processus terminé, vous trouverez les fichiers exportés sur votre Mac, dans un dossier.
C’est l’un des moyens les meilleurs et les plus faciles detransférer des fichiers sur votre Mac si vous souhaitez le faire sans utiliser iTunes. L'application est très efficace, il n'y a aucun risque de perte de données et le transfert de fichiers prend également beaucoup moins de temps. Une autre chose est que, contrairement à beaucoup d'autres applications, vous pouvez également envoyer des fichiers de Mac à iPhone. Ce double service n’est fourni que par quelques applications sur le marché.
Partie 2: Transférer des données d'un iPhone à un Mac avec iCloud
iCloud est l'un des plus anciens et des plus fiablesapplications pour les utilisateurs Apple. Depuis des années, cette application fournit aux utilisateurs un support avec ses nombreuses fonctions telles que la bibliothèque de photos iCloud et la médiathèque pour synchroniser la musique, les photos et les vidéos avec d'autres appareils iOS. iCloud fournit une assistance si vous souhaitez transférer vos fichiers d'iPhone vers Mac, vous pouvez le faire facilement via Wi-Fi. Donc, pour commencer, vous devez mettre à jour votre iOS sur votre iPhone, vous devez vous assurer que vous utilisez la dernière version du système d'exploitation et mettre à niveau votre MacOS.
1. Connectez-vous avec votre identifiant Apple à votre compte iCloud. Vous devez le faire à partir de vos deux appareils avec le même identifiant.
2. Maintenant, procurez-vous votre iPhone X / 8/7 / 7Plus / 6 / 6S / 5 / 5S / SE et accédez à Paramètres, appuyez sur votre nom et accédez à iCloud.
3. Activez le lecteur iCloud.
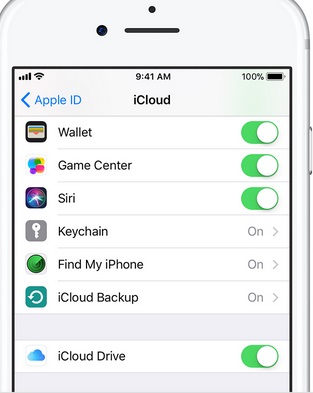
4. Mettez la main sur votre Mac et recherchez le menu Apple, puis les préférences système.
5. Entrez iCloud et cochez la case en regard de iCloud Drive pour l'activer.

6. Maintenant, vous aurez accès à tous les fichiers iPhone de votre Mac via iCloud.com.
Vous pouvez facilement copier les fichiers dont vous avez besoin et les conserverles sur ton Mac. Dans l’ensemble, il s’agit d’un processus très simple. La plupart des gens préfèrent donc utiliser iCloud plutôt que d’autres applications disponibles sur le marché. Mais cela vient avec des limitations d'espace sévères.
Partie 3: déplacer des fichiers d'iPhone vers un Mac avec iTunes
“Comment transférer des données d'un iPhone à un MacBook? «C’est une très grande question qui a beaucoup souffert des utilisateurs d’iOS. iTunes est une option validée pour transférer des fichiers d'un appareil à un autre. Vous pouvez transférer n'importe quoi sous forme de livres audio, de mp3, de vidéos et même de livres via iTunes. Alors, voici comment vous pouvez synchroniser des données avec iTunes.
1. Commencez par vous assurer que vous utilisez la dernière version d'iTunes.
2. Obtenez un câble USB certifié Apple pour de meilleures performances et connectez votre iPhone et votre Mac.
3. Maintenant, lancez iTunes et cliquez sur l'icône du téléphone sur le panneau.
4. Sur la page «Résumé», cliquez sur l’onglet «Sauvegarder maintenant».

Comme vous pouvez le constater, transférer des données avec iTunes est une tâche difficile.option viable, mais très peu l’utilisent car les fichiers transférés ne sont pas lisibles à moins d’avoir le logiciel d’extracteur de sauvegarde iTunes. De nombreuses options telles que iCareFone sont disponibles sur le marché.
Conclusion
Par conséquent, toutes ces méthodes sont efficaces sivous voulez accéder aux fichiers iPhone sur Mac. Si vous recherchez des options sans fil, alors vous avez AirDrop, il transférera les données à bonne vitesse et il vous suffira de laisser les appareils à proximité. Si vous recherchez des options plus conventionnelles, vous disposez des applications iOS les plus anciennes comme iTunes et iCloud. Les deux sont efficaces et fiables mais viennent avec des limitations. Enfin, vous avez Tenorshare iCareFone, la meilleure application tierce pour le travail, capable de transférer vos données à la vitesse de la lumière et sans compter sur iTunes. Hautement recommandé!!