4 meilleures options pour transférer des fichiers d'un iPhone à un PC
"Je ne peux pas" transférer certains fichiers de l'iPhone vers mon ordinateur Windows 10. Y a-t-il un moyen d'y arriver? S'il vous plaît aider! "
Ceci est un problème très courant pour iOS et Windowsles utilisateurs. En raison de problèmes de stockage ou de plusieurs autres raisons, de nombreux utilisateurs essaient de stocker ou de sauvegarder leurs données sur leur ordinateur personnel. Malheureusement, pour plusieurs utilisateurs, leur ordinateur personnel peut ne pas être exploité par iOS. Ainsi, lorsqu'il s'agit d'un ordinateur sous Windows, les utilisateurs d'iPhone sont confrontés à de nombreux problèmes pour transférer des fichiers d'iPhone vers un PC. Cet article concerne ce sujet particulier et nous sommes ici pour vous informer qu'il existe plusieurs façons simples de le faire sans compromettre la qualité de vos données ou la perte de données. Les méthodes sont détaillées ci-dessous…
- Option 1: transférer des fichiers de l'iPhone vers un PC avec Tenorshare iCareFone
- Option 2: Copier des fichiers de l'iPhone vers un PC avec une connexion USB
- Option 3: Récupérer des fichiers de l'iPhone vers le PC avec iCloud
- Option 4: transférer des fichiers d'iPhone vers un PC via iTunes
Option 1: transférer des fichiers de l'iPhone vers un PC avec Tenorshare iCareFone
Mauvaises performances et problèmes de bogues d'AppleLes applications certifiées sont les principales raisons pour lesquelles de plus en plus d'utilisateurs se tournent vers les applications tierces pour obtenir de l'aide. Le transfert de données d'un iPhone vers un PC Windows est une tâche très importante. Si votre application habituelle perd des données importantes pendant le processus de transfert, vous devriez obtenir de l'aide auprès d'autres utilisateurs. https://www.tenorshare.com/products/icarefone.html est l'une des meilleures applications disponibles pour les iPhones ou tous les iDevices.
Cette application tierce offre de nombreux avantagessur les applications conventionnelles. Tout d'abord, il est compatible avec Windows ainsi que Mac. Ainsi, le premier problème de compatibilité a été coché positivement. En outre, cette application particulière transfère des données dans les deux sens - le type de service qui n'est pas fourni par de nombreuses applications. Il est également rapide, efficace et fournit des fonctions tout-en-un qui permettent de réparer votre système iOS, de résoudre les problèmes liés au blocage d'iOS, de sauvegarder et de restaurer l'appareil, etc. Les étapes pour utiliser cette application pour le transfert de fichiers sont décrites ci-dessous:
1. Tout d’abord, téléchargez et installez Tenorshare iCareFone à partir du site officiel. Choisissez la version Windows.
2. Connectez votre appareil Apple à votre PC Windows via un câble USB

3. Une fois la connexion établie, recherchez "Gestionnaire de fichiers" dans l'interface principale.
4. Maintenant, vous pouvez sélectionner le type de données que vous allez transférer, Photos, Vidéos, Musique, etc.

5. Après avoir choisi le type de données, cliquez sur le bouton "Exporter" ci-dessous pour transférer le fichier. Il vous donne également la possibilité de choisir et de prévisualiser les données de manière sélective.

Alors, voici comment transférer des fichiers de l’iPhone versPC utilisant Tenorshare iCareFone. Les utilisateurs de ce programme étonnant grandissent de jour en jour et l'application en a impressionné beaucoup avec son système de gestion de fichiers professionnel et son efficacité globale.
Option 2: Copier des fichiers de l'iPhone vers un PC avec une connexion USB
Il y a beaucoup de façons de copier des fichiers depuis un iPhonepour PC Windows, mais la méthode la plus sous-estimée est d’utiliser un câble USB pour compléter l’acte. Oui, vous pouvez simplement utiliser l'USB pour transférer des fichiers! Lorsque vous transférez des données via un câble USB, vous pouvez utiliser la fonction de lecture automatique ou simplement l’explorateur de fichiers, qui effectue le même travail. Ici, nous nous concentrons sur File Explorer pour transférer des données sur un PC Windows 10/8/7. Le processus est détaillé ci-dessous…
Même si vous utilisez un câble USB pour les donnéestransfert, vous devez installer iTunes pour PC sur votre ordinateur Windows; sinon, votre PC ne pourra pas reconnaître le périphérique connecté. Ceci est recommandé par Apple. Vous n’avez cependant pas besoin de lancer iTunes!
1. Ainsi, après avoir installé la dernière version d'iTunes, connectez votre iPhone X / 8/7 / 7Plus / 6 / 6S / 5 / 5S / SE, etc. à votre ordinateur Windows via un câble USB.
2. L’explorateur Windows sera lancé après la reconnaissance du périphérique. Si ce n’est pas le cas, vous devez le faire manuellement en allant dans le menu "Démarrer" ou en allant à la "barre des tâches".
3. Maintenant, allez dans "Ce PC" et vous trouverez votre iDevice en tant que "Périphérique portable".
4. Entrez le "Périphérique portable" et allez à "Stockage interne".
5. Maintenant, trouvez "DCIM". C'est l'endroit où toutes vos photos et vidéos sont stockées.
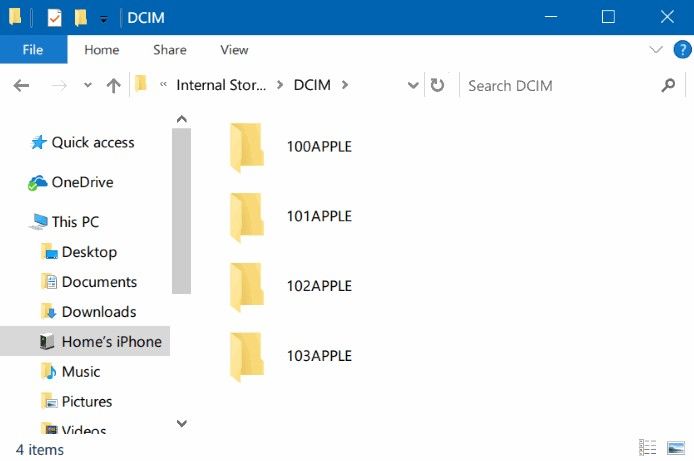
6. Sélectionnez ceux que vous souhaitez transférer et copiez-les sur votre ordinateur.
Voici comment transférer des fichiers d’un iPhone à un ordinateur en utilisant simplement une connexion USB.
La méthode de l'explorateur de fichiers est très efficace pourtransfert de données, malheureusement, cette technique ne peut être appliquée que si vous transférez uniquement des photos et des vidéos sur votre ordinateur. Si vous avez un autre type de données sur votre liste de transfert, vous devez alors rechercher d'autres moyens de le faire. C'est vraiment un con majeur!
Option 3: Récupérer des fichiers de l'iPhone vers le PC avec iCloud
iCloud est l'une des applications utiles fournies parPomme. Contrairement à iTunes, cette application offre de meilleures performances et réduit les risques de perte de données. iCloud propose différentes manières de sauvegarder des données. Par exemple, en matière de musique, vous pouvez utiliser iCloud Media Library et iCloud Photo Library pour vos photos. Mais si vous allez transférer toutes vos données, votre seule option est de créer une sauvegarde, comme dans iTunes. Mais iCloud fournit "Sauvegarder maintenant" ou "Sauvegarde automatique", à l'aide duquel iCloud sauvegarde régulièrement votre appareil avec la connectivité Wi-Fi. Voici les étapes pour l'utiliser:
1. Sur votre iPhone, allez dans "Paramètres", puis entrez l'ID Apple et cliquez sur "iCloud". Activez maintenant iCloud Backup. Pour les appareils 10.2 ou antérieurs, accédez à Paramètres, puis cliquez sur iCloud pour obtenir l’option de sauvegarde.

2. Maintenant, sur votre PC Windows, téléchargez et installez la dernière version de l'application iCloud for Windows.
3. Lancez-le sur votre PC et entrez l'ID Apple et le mot de passe.
4. Sélectionnez les options et le contenu de votre choix dans l'interface, puis cliquez sur "Appliquer".

Et vous avez terminé. Désormais, iCloud stockera régulièrement des sauvegardes de votre appareil lorsque vous êtes connecté à un réseau Wi-Fi stable. Vous pouvez accéder aux données dans iCloud Drive et iCloud Photos sous l’onglet Explorateur de fichiers de votre PC et comment transférer des fichiers d’un iPhone à un autre avec iCloud.
iCloud fournit un espace de stockage de 5 Go à tous sesles utilisateurs, donc par défaut, la sauvegarde sera stockée et les données seront écrasées à chaque fois. De plus, la taille des fichiers actuels est très limitée. N'oubliez pas que iCloud facture également plus de stockage.
Option 4: transférer des fichiers d'iPhone vers un PC via iTunes
De même, iTunes est également l’un des plusapplications importantes pour les utilisateurs d’Apple. Apparemment, l'application a été conçue pour aider l'utilisateur à utiliser l'iPhone au maximum de ses possibilités. Malheureusement, au fil des ans, l’application a perdu de son importance en raison de ses performances médiocres. Pourtant, quelques utilisateurs s'enregistrent sur iTunes et l'utilisent pour déplacer des fichiers d'iPhone vers un PC. Le transfert de données est l'un des nombreux services fournis par iTunes, mais la méthode utilisée est très peu conventionnelle et la seule façon de transférer des données avec iTunes consiste à créer une sauvegarde et à la stocker sur votre ordinateur. La méthode est décrite ci-dessous…
1. Téléchargez et installez la dernière version d'iTunes pour Windows sur votre PC.
2. Ouvrez maintenant l'application sur votre ordinateur et connectez votre appareil avec un câble USB.
3. Déverrouillez votre iPhone car un message apparaît vous demandant de "faire confiance à cet ordinateur". Dis oui".
4. Ensuite, une icône iPhone apparaîtra sur le panneau iTunes, ce qui signifie que l'application a reconnu votre appareil.
5. Diverses options sont disponibles dans la partie gauche du panneau sous Résumé, accédez à la sauvegarde et sélectionnez l'option "Sauvegarder maintenant".

Le processus commencera immédiatement et une fois terminé, recherchez la dernière sauvegarde sur votre ordinateur. Vous savez maintenant comment copier des fichiers d'iPhone sur un PC avec iTunes.
En fait, la plupart des gens restent loin d'iTunes quandil s'agit de transfert de données. La vitesse de téléchargement de la version Windows de l’application est extrêmement lente, il existe un risque de perte de données et le fichier de sauvegarde est fortement crypté. Par conséquent, si vous ne restaurez pas le fichier de sauvegarde, il ne vous sera d'aucune utilité, car il De plus, la version Windows de l'application a été sujette aux blocages de nombreux rapports d'utilisateurs.
Tableau de comparaison entre iCareFone, iCloud et iTunes:
| FONCTIONNALITÉS | Tenorshare iCareFone | iCloud | iTunes |
|---|---|---|---|
| Transfert 2 voies | |||
| Risque de perte de données | |||
| Données lisibles après transfert | Transfert de données rapide | </ tr> | Wi-Fi ou Internet nécessaire | </ tr> | Limitation des données | </ tr> | Limite d'identification Apple | </ tr> |
Enfin, pour résumer, il existe de nombreuses façons decomment transférer des données d'un iPhone à un ordinateur Windows, vous pouvez utiliser des applications anciennes mais néanmoins viables telles qu'iCloud et iTunes, ou simplement utiliser un câble USB pour connecter l'appareil et laisser Windows s'occuper du reste. Tout cela vient avec ses propres limites. Ainsi, l'option la mieux adaptée selon nous est fournie par Tenorshare iCareFone. Ce n'est pas seulement un processus facile et justifiable de transférer vos données avec une sécurité maximale, mais également la méthode la plus efficace et la plus simple à utiliser. Hautement recommandé!!
Si vous aimez cet article, n'oubliez pas de partager et de commenter !!









