5 façons de résoudre les photos iPhone ne se présentant pas dans iPhoto / Photos
Le Zlib1.dll est un fichier DLL trouvé sur les ordinateurs Windows qui aide les applications à compresser les données dans leurs fichiers. La compression des données est la tâche principale du fichier sur les PC Windows et c’est vraiment un fichier utile.
Parfois, il arrive que le fichier soitest corrompu pour certaines raisons ou il est simplement supprimé du système. Lorsque cela se produit, toutes les applications utilisant ce fichier pour leurs tâches de compression sont bloquées car elles ne peuvent pas terminer leurs opérations sans ce fichier.
À ces moments-là, toutes les applications utilisant ce fichierDes erreurs de calcul vous permettent de savoir que le fichier Zlib1.dll présente des problèmes et que vous devez les résoudre. Si vous êtes dans une telle situation, vous paniquerez certainement car ce n'est pas une erreur ordinaire que vous voyez souvent sur votre PC.
Partie 1: messages d'erreur Zlib1.dll courants
Les erreurs zlib1.dll les plus courantes qui peuvent se produire sur les ordinateurs Windows sont:
- "Zlib1.dll introuvable."
- "Le zlib1.dll de fichier est manquant."
- "Zlib1.dll violation d'accès."
- "Ne peut pas inscrire zlib1.dll."
- "Impossible de trouver C: WindowsSystem32zlib1.dll."
- "Ne peut pas démarrer Suse Linux 9.2. Composant nécessaire manquant: zlib1.dll. Veuillez réinstaller Suse Linux 9.2."
- "Cette application n'a pas pu démarrer car zlib1.dll n'a pas été trouvée. Réinstaller l'application peut corriger ce problème."
Partie 2: Comment réparer les erreurs Zlib1.dll introuvables ou manquantes
Voici certaines choses que vous pouvez faire pour corriger les erreurs liées au fichier Zlib1.dll sur votre ordinateur Windows:
Par défaut, lorsque nous connectons notre iPhone à Mac,iPhoto s'ouvrira automatiquement, vous demandant si vous souhaitez synchroniser toutes les photos de l'iPhone avec un ordinateur. Toutefois, il n’est pas rare de constater que certains utilisateurs ont rencontré des problèmes tels que iPhoto ne pourra pas être importée depuis un iPhone, la pellicule de la caméra ne s’affichant pas dans iPhoto / Photos. Dans cet article, nous allons présenter quelques astuces pour résoudre ce problème, ainsi qu'un puissant logiciel alternatif iPhoto permettant de transférer des photos entre iPhone Xs / Xs Max / XR / X / 8/8 Plus / 7/7 Plus / SE / 6 / 6s / 5 / 5s et Mac avec facilité.
Astuce 1: Vérifiez si vous avez activé la bibliothèque de photos iCloud ou mon flux de photos
Si vous avez activé les paramètres iCloud pour PhotosVotre appareil photo a peut-être déjà été importé sur l’ordinateur, aussi bien sur votre Mac que sur votre iPhone. Il est donc possible que iPhoto n’affiche pas les photos de l’iPhone.
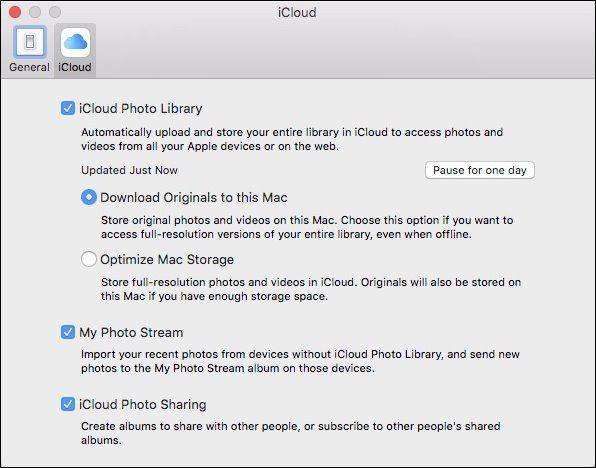
Comment voir les options de la bibliothèque de photos iCloud?
- 1. Sur Mac: Accédez à iPhoto / Photos> Préférences dans la barre de menus> Général> iCloud.
- 2. Sur un iPhone avec iOS 12/11 / 10.3: allez dans Réglages> Votre nom> iCloud> Photos. > Avec iOS 10.2 ou une version antérieure: accédez à Paramètres> iCloud> Photos.
Comment accéder à iPhoto Library pour vérifier si les photos ont déjà été importées?
Vous pouvez aller à iPhoto / Photos> Préférences>Général> Afficher dans le Finder et cliquez avec le bouton droit sur les fichiers pour sélectionner Afficher le contenu du paquet pour afficher les détails ou ouvrez ~ Images / iPhoto Library / Masters pour afficher l'instruction.

Si les images se trouvent exactement dans le dossier de l'album, il n'est pas nécessaire de synchroniser à nouveau avec iPhoto / Photos.
Astuce 2: Redémarrez votre Mac ou iPhone
Déconnectez votre iPhone lorsque iPhoto ne se charge pasphotos de votre iPhone et éteignez votre ordinateur Mac OS X, redémarrez également le périphérique iOS si nécessaire. Vous pourriez voir une invite sur l'iPhone vous demandant de faire confiance à cet ordinateur lors du deuxième branchement. Appuyez sur Trust pour continuer. Vous devrez peut-être également le laisser déverrouillé pour pouvoir importer avec succès des images d'iPhone vers l'application iPhoto / Photos.
Astuce 3: essayez de prendre une nouvelle photo pour voir si iPhoto peut lire normalement
Si vous voyez que votre iPhone est connecté surPendant que les vignettes ne s'affichent pas ou partiellement sur l'interface, iPhoto / Photos App prend immédiatement une nouvelle photo ou enregistre une capture d'écran en appuyant simultanément sur les boutons Home et Sleep / Wake. Le problème selon lequel iPhoto ne pourra pas importer depuis l’iPhone devrait être fermé si le programme n’est pas corrompu.
Astuce 4: Mise à jour du logiciel de gestion des photos et de la version Mac OS X
Si vous ne parvenez toujours pas à importer un appareil photo iPhone sur Mac ou que iPhoto ne reconnaît que certaines photos, une solution efficace consiste à mettre à jour le système.
- Obtenez la dernière version du système Mac OS (Mac OS Mojave).
- Mettez à jour iPhoto to Photos App si nécessaire, ce dernier fonctionnant avec Mac OS X 10.10 Yosemite ou ultérieur.
- Recherchez les mises à jour iOS 12/11 sur votre iPhone X / 8/8 Plus / 7/7 Plus / 6/6 Plus / 6s / 5.
Conseil 5: Reconstruisez les miniatures iPhoto pour résoudre les photos importées qui ne s'affichent pas
Si votre flux de photos a été exporté dans iPhoto Library, mais que vous ne le voyez pas lors du lancement de l'application iPhoto, suivez les étapes ci-dessous pour le corriger.
- Effectuez une sauvegarde de iPhoto Library en cas de données manquantes.
- Quittez iPhoto s'il est en cours, puis allez dans Finder> Application, choisissez iPhoto sans l’ouvrir.
- Appuyez sur les touches Commande + Option jusqu'à ce que la fenêtre Premiers soins de la bibliothèque de photos apparaisse comme ci-dessous. Pour iPhoto versions 9.2 et antérieures, l’interface aura un aspect différent mais presque identique.
- Sélectionnez Reconstruire les vignettes. Cela peut prendre un certain temps quand la bibliothèque est massive. Après cela, relancez iPhoto et recherchez vos images manquantes.

Meilleur outil alternatif iPhoto: gérer et transférer des photos iPhone avec Tenorshare iCareFone
Si les méthodes ci-dessus ne permettent pas de résoudre iPhoto pasSi vous affichez toutes les photos de votre iPhone en douceur, il est vivement recommandé d’essayer Tenorshare iCareFone pour Mac pour effectuer ce travail facilement. En quelques clics et toutes les images, y compris les pellicules, le flux de photos, ainsi que les autres albums que vous avez créés, seront sur votre ordinateur. Il vous permet également de transférer des photos vers d'autres appareils iOS si nécessaire.
Pour ajouter des photos d'iPhone / iPad sur Mac, installez ce logiciel de transfert iOS sur votre Mac et ouvrez-le. Allez dans Gestionnaire de fichiers> Photos. Sélectionnez les images à migrer, puis cliquez sur "Exporter".
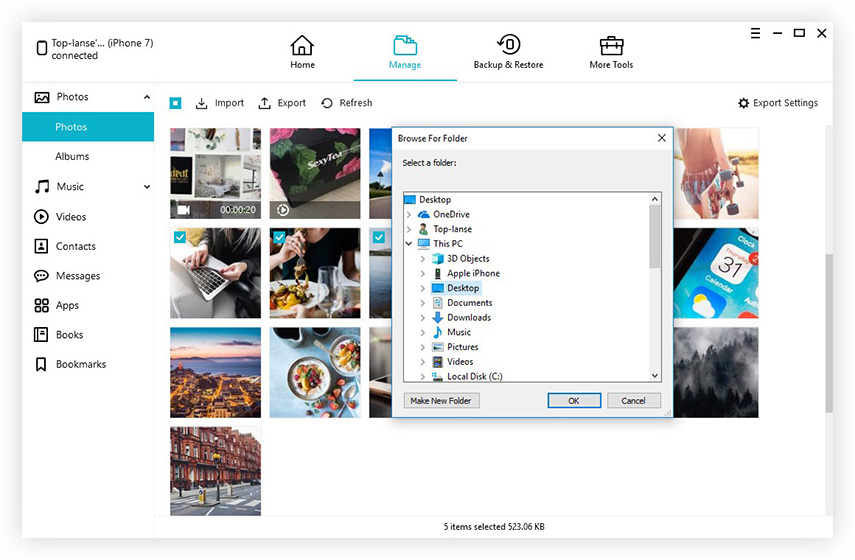
C'est tout ce que vous devez faire. Ce que je devrais dire sans parti pris, c’est que c’est en fait beaucoup plus facile que d’utiliser iPhoto ou Photos. Même si vous êtes un débutant en informatique, vous pouvez le faire vous-même et notre équipe de support reste toujours en ligne pour vous fournir une aide professionnelle. Téléchargement gratuit Tenorshare iCareFone maintenant pour transférer vos photos, musique, vidéos, contacts, iBooks, notes, etc. sur votre ordinateur.
Méthode 1: réinstallez les applications qui utilisent le fichier Zlib1.dll
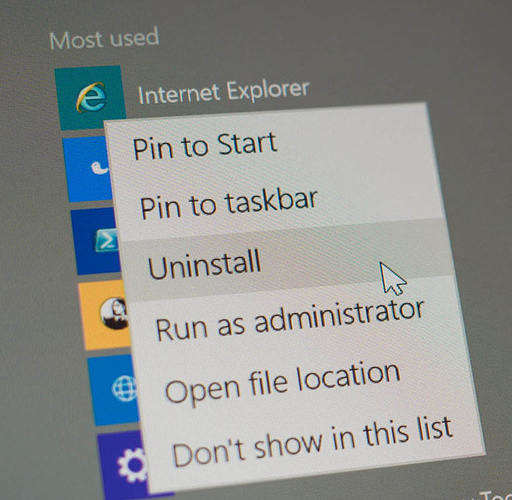
C’est l’une des solutions les plus faciles auproblème. Désinstallez simplement les programmes qui indiquent une erreur pour ce fichier sur votre ordinateur, puis réinstallez-les. Ainsi, tous les fichiers associés à ces applications seront supprimés de votre ordinateur et de nouvelles copies de ces fichiers seront installées lors de la réinstallation des applications.
Cela devrait résoudre les problèmes liés à Zlib1.dll sur votre ordinateur Windows.
Méthode 2: corrigez le registre principal de votre PC Windows

Parfois, les problèmes ont à voir avec le registrede votre ordinateur. Le registre de l'ordinateur contient les valeurs de nombreuses applications et sa réparation devrait vous aider à résoudre les erreurs que vous rencontrez sur votre ordinateur.
La fixation manuelle du registre n’est pas possible caril contient des dizaines de milliers d’entrées pour diverses applications qui ne peuvent pas être corrigées manuellement. En outre, si vous n’êtes pas un grand technicien, vous ne saurez pas quelles valeurs modifier ou non.
Pour vous aider, il existe un certain nombre de registredes correctifs que vous pouvez télécharger sur Internet. Une simple recherche sur Google du fixateur de registre vous donnera de nombreuses applications que vous pouvez télécharger et utiliser pour corriger les erreurs de registre sur votre PC et cela sans payer un sou.
Une fois le registre corrigé, redémarrez votre ordinateur et les erreurs devraient disparaître.
Méthode 3: téléchargez le fichier Zlib1.dll

Une des choses que vous pouvez faire pour résoudre les problèmes liés à Zlib1.dll est de télécharger à nouveau ce fichier sur votre ordinateur. Cela vous permettra d'obtenir une nouvelle copie du fichier qui ne pose aucun problème.
Pour ce faire, rendez-vous sur Google et recherchezZlib1.dll et téléchargez-le à partir d'un site Web de confiance. Assurez-vous de ne l'obtenir que sur un site Web que vous connaissez ou sur lequel vous faites confiance, car de nombreux sites Web ont infecté des copies de ces fichiers, ce qui peut avoir un impact négatif sur votre système.
Une fois le fichier téléchargé depuis un site Web de confiance, copiez-le et dirigez-vous vers le C: / Windows / System32 / répertoire sur votre ordinateur et collez-le. Cela écrasera le fichier existant. Lorsque le fichier est collé, ouvrez une fenêtre CMD et tapez regsvr32 zlib1.dll et appuyez sur Entrée pour enregistrer le fichier dans le registre.
Méthode 4: utiliser Windows Care Genius pour une solution sans problème

Si vous n'êtes pas un geek et que vous feriezSi vous souhaitez résoudre toutes les erreurs en quelques clics, Windows Care Genius est ce dont vous avez besoin. L'application peut corriger l'erreur zlib1.dll en nettoyant votre registre, car le registre de votre ordinateur est une source énorme de nombreux problèmes Windows, y compris les erreurs zlib1.dll.
Pour l'obtenir, il suffit de visiter leSite Web Windows Care Genius et téléchargez et installez l'application sur votre ordinateur. Une fois installé, lancez-le à partir de votre bureau et choisissez les tâches que vous souhaitez effectuer. L'application devrait vous guider à chaque étape pour vous permettre de tout faire sans être un geek.









