Comment transférer des fichiers iPhone à l'aide d'iFile
Transférer des fichiers entre iPhone et Windows / Macpourrait être l’une des choses les plus nécessaires dans notre vie quotidienne, alors qu’iTunes ne propose que des choix de transfert limités. Grâce à jailbreak et à iFile, nous pouvons obtenir un accès complet aux fichiers s’exécutant dans le répertoire racine de l’utilisateur et transférer des fichiers sur iPhone librement via Bluetooth et WiFi. Ici, nous allons écrire en détails sur comment transférer des fichiers iPhone avec iFile.
- Étapes pour télécharger des fichiers sur un iPhone jailbreaké à l'aide d'iFile
- Alternative iFile pour transférer des fichiers entre l'ordinateur et l'iPhone sans jailbreak
Étapes pour télécharger des fichiers sur un iPhone jailbreaké à l'aide d'iFile
Avant de commencer, assurez-vous que votre iPhone ou iPad estjailbreaké et iFile est installé sur votre appareil iOS. Un autre conseil que je dois mentionner est que votre ordinateur et votre iPhone doivent être connectés au même réseau WiFi.
Étape 1. Ouvrez iFile sur votre iPhone / iPad et appuyez sur l’icône WiFi (à droite de l’icône des paramètres) dans la barre du bas. Il activera automatiquement le réseau WIFI local.
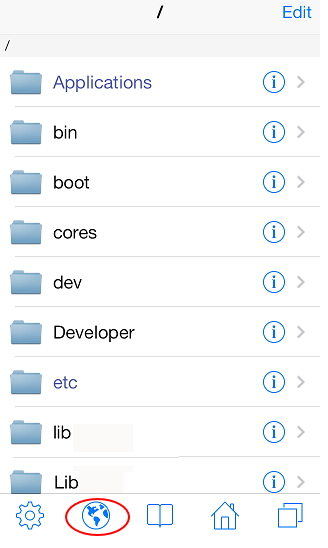
Étape 2. Attendez que iFile lance le serveur Web sur votre iPhone / iPad / iPod touch. Vous pouvez trouver l'adresse IP avec l'URL http: //...local: 10000 ou http://192.123.1.2:10000. L'adresse IP peut varier sur votre ordinateur.

Étape 3. Accédez à votre ordinateur et ouvrez n’importe quel navigateur Web, tel que Chrome, Internet Explorer ou Firefox. Ajoutez l'adresse IP (http://192.123.1.2:10000) indiquée sur le serveur Web à l'adresse du navigateur. Une fois l'adresse correctement entrée, vous verrez les fichiers racine sur votre iPhone.
Étape 4. Avant de transférer des fichiers, vous pouvez ouvrir un dossier spécifique dans le navigateur Web pour enregistrer les fichiers transférés. Cliquez sur le bouton "Choisir un fichier" et localisez les fichiers que vous souhaitez télécharger sur votre iPhone. Vous pouvez choisir tout type de fichiers, y compris vidéo, audio, photos, pdf, fichiers texte, etc.

Lorsque vous confirmez le transfert des fichiers surnavigateur Web sur votre ordinateur, votre ordinateur et votre appareil iOS auront une barre de progression pour vous montrer le processus. Attendez patiemment jusqu'à ce qu'un message contextuel sur votre ordinateur affiche le message «Le fichier a été téléchargé avec succès».
Vous pouvez maintenant ouvrir le dossier dans lequel vous avez transféré des fichiers et afficher les fichiers sur iPhone. C'est les 4 étapes pour télécharger et transférer des fichiers d'un ordinateur vers votre iPhone.
Que faire si vous ne voulez pas jailbreaker votre iPhone / iPad / iPod? Vous pouvez ensuite utiliser la solution de rechange iFile sans jailbreaker iphone — Free iPhone Care.
Alternative iFile pour transférer des fichiers entre l'ordinateur et l'iPhone sans jailbreak
En tant que programme de bureau, Free iPhone Care offre une méthode gratuite pour transférer des photos, des contacts, des notes, des signets, etc. de l'ordinateur à l'iPhone.
Ouvrez Free iPhone Care et connectez votre iPhone / iPad à un ordinateur via un câble USD. Choisissez Free Files Manager.
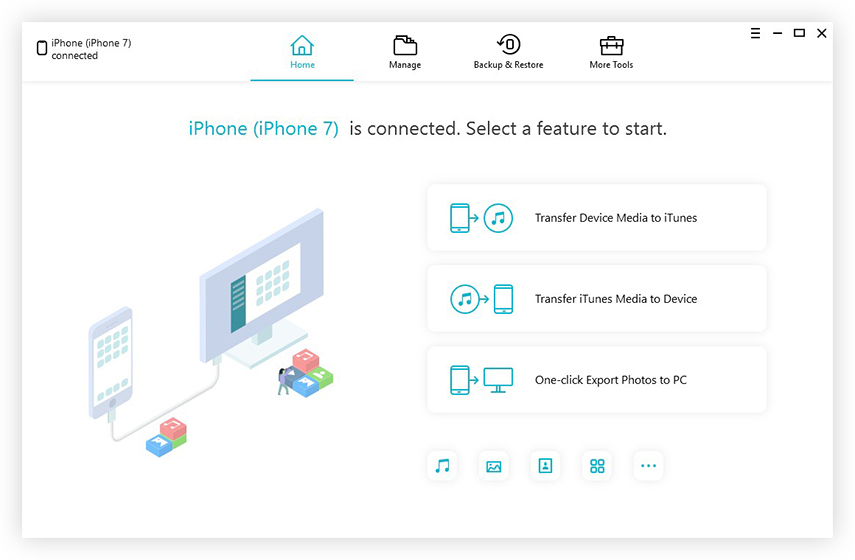
Sur l'interface principale du gestionnaire de fichiers, vous pouvez gérer 8 types de fichiers sur votre appareil iOS. Choisissez l'un des types et vous pouvez ajouter, supprimer ou exporter des fichiers un par un ou par lots.


C'est ça. IFile et Free iPhone Care peuvent gérer et transférer des fichiers mieux que iTunes. Bien que iFile prenne en charge davantage de transferts de fichiers, Free iPhone Care ne vous oblige pas à jailbreaker votre appareil. De plus, il est totalement gratuit.









