5 façons d'importer des photos d'un iPhone à un PC

Savez-vous que vous pouvez importer des photos de l'iPhone versPC à plus d'un titre? La plupart d’entre vous connaissent peut-être une ou deux manières mais lorsque vous entendez dire que vous pouvez transférer les photos de l’iPhone vers le PC de 5 manières différentes, ne trouvez-vous pas cela intéressant et étonnant? Bien sûr, tout le monde est excité quand ils ont appris qu'ils avaient plusieurs façons de faire le même travail. Ici, vous apprendrez 5 façons d'importer des photos d'iPhone vers un PC. Assurez-vous simplement de lire chaque méthode, puis essayez la meilleure pour vous.
- Partie 1: Comment importer des photos d'iPhone vers un PC à l'aide d'iTunes
- Partie 2: Comment télécharger des photos d'iPhone sur un PC en utilisant iCloud
- Partie 3: Comment importer des photos d'iPhone vers un PC sans iTunes ou iCloud
Partie 1: Comment importer des photos d'iPhone vers un PC à l'aide d'iTunes
iTunes est l'application officielle d'Apple pour vous aider àtransférer une photo d'iPhone vers un PC. Presque tous les utilisateurs d'iPhone ont iTunes sur leur PC. Chaque fois que vous synchronisez votre iPhone avec iTunes, les photos de votre iPhone seront copiées sur iTunes. Suivez les étapes pour effectuer le transfert.
1. Téléchargez d'abord iTunes et installez-le sur votre PC.
2. Lancez iTunes >> Connectez votre iPhone à l'aide d'un câble USB.
3. Cliquez sur l'icône de l'appareil (vous trouverez en haut de l'écran iTunes).

4. Cliquez sur l’option Sauvegarder maintenant (vous le trouverez dans la colonne de droite de l’écran Résumé).
5. Cliquez sur le bouton Bas une fois le processus de sauvegarde terminé.

Partie 2: Comment télécharger des photos d'iPhone sur un PC en utilisant iCloud
C'est un moyen très simple d'obtenir les photos de l'iPhone sur votre ordinateur avec l'aide d'iCloud. Il vous suffit d'activer la photothèque iCloud sur votre iPhone et de suivre la procédure ci-dessous:
Lorsque vous jenstalled iCloud pour Windows:
1. Commencez par télécharger iCloud pour Windows >> Lancez iCloud pour Windows sur votre PC.
2. Cliquez sur Options (vous pouvez voir à côté de Photos) >> Sélectionnez la boîte de la bibliothèque de photos iCloud.
3. Cliquez sur Terminé >> Cliquez sur Appliquer.
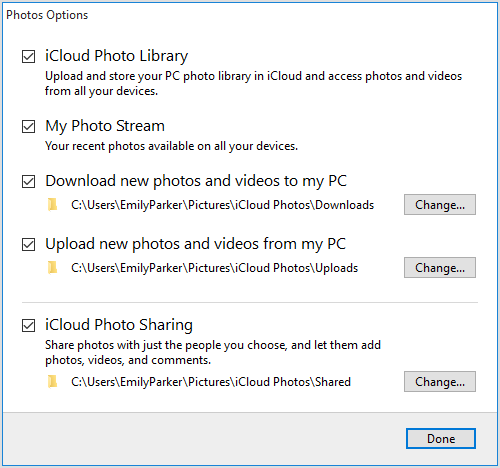
Chaque nouvelle photo que vous ajoutez à iCloud PhotoLibrary sera automatiquement téléchargé sur votre PC et sera stocké à l'emplacement que vous avez défini dans Options iCloud Photos, mais si vous souhaitez télécharger la collection par année, vous pouvez suivre ces étapes.
1. Ouvrez d'abord la fenêtre de l'explorateur de fichiers >> Cliquez sur iCloud Photos (vous pouvez le trouver sous Favori).
2. Cliquez sur Télécharger des photos et des vidéos >> Choisissez les photos >> Cliquez sur Télécharger.
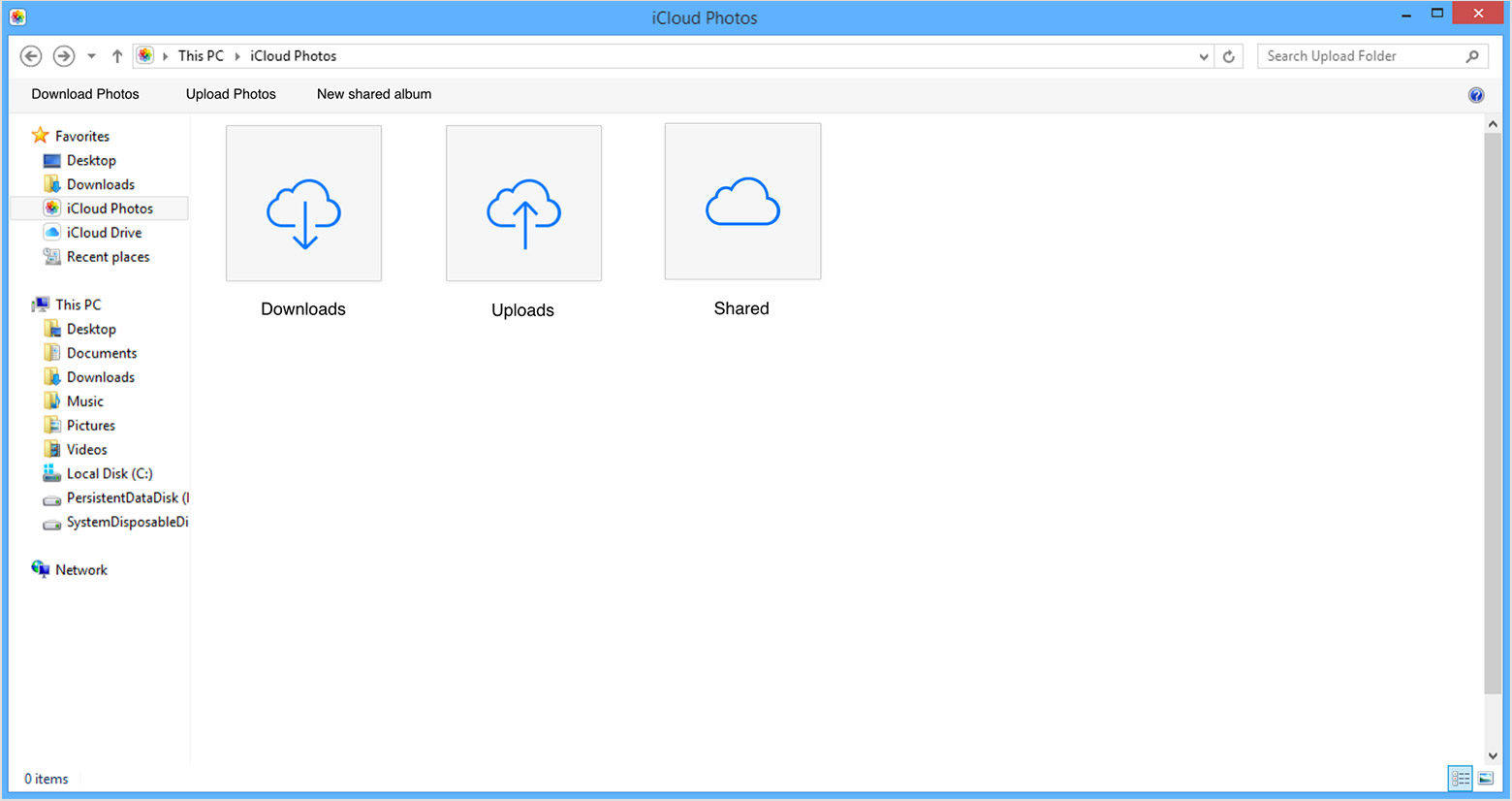
Quand vous didentifiantN'installez pas iCloud pour Windows:
Si vous ne voulez pas installer iCloud pour Windows sur votre PC, c'est très bien. Bien que vous puissiez télécharger les photos depuis iCloud. Il suffit de suivre les étapes indiquées ci-dessous pour importer des images de l’iPhone à un PC.
1. Rendez-vous sur le site Web www.icloud.com >> Entrez votre identifiant Apple et votre mot de passe.
2. Vous verrez plusieurs icônes >> Cliquez sur l'icône Photos.
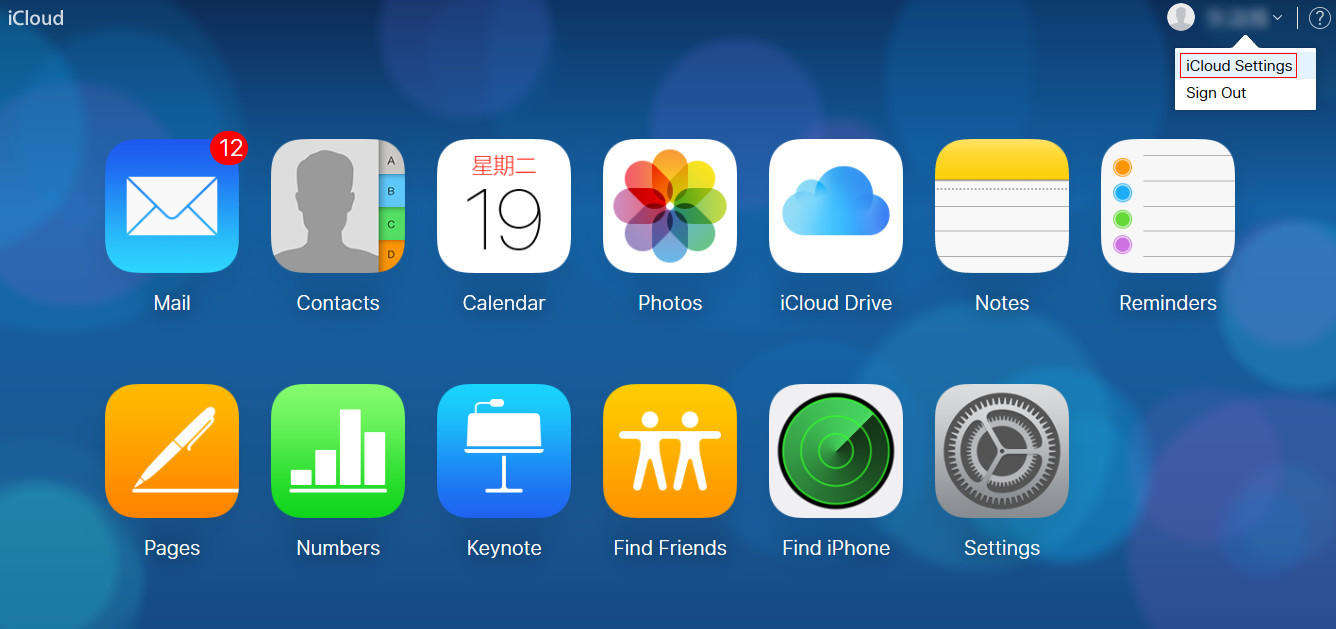
3. Vous pouvez voir toutes les photos >> Cliquez sur Choisir des photos.
4. Sélectionnez toutes les photos >> Cliquez sur l'option Télécharger.

5. Vos photos seront téléchargées et stockées dans le dossier de téléchargement.
Partie 3: Comment importer des photos d'iPhone vers un PC sans iTunes ou iCloud
iTunes et iCloud sont deux manières d'importer des photosde l'iPhone au PC, mais il y a certains des inconvénients de ces applications en raison desquelles il manque de retard par rapport aux autres logiciels. Dans iTunes, les photos existent sous forme de fichiers de sauvegarde et elles ne sont pas lisibles. iTunes a une opération complexe en raison de laquelle les utilisateurs ont du mal à localiser les options et à l'utiliser correctement. Dans iCloud également, il existe certaines limitations, telles que l’utilisation gratuite de stockage jusqu’à 5 Go et le transfert de toutes les photos en même temps.
Voie 1: Importer des images d'un iPhone à un PC à l'aide de Tenorshare iCareFone
Tenorshare iCareFone est la meilleure alternative deiTunes et iCloud. Il n’ya aucune limitation comme iTunes ou iCloud. Vous pouvez transférer des photos en vrac ou de manière sélective à votre guise. Il est facile à utiliser et il a une bonne interface. Il prend en charge les iPhone X, iPhone 8/8 Plus, iPhone 7/7 Plus, iPhone 6 / 6s et autres modèles précédents. Il prend en charge différents formats de photos tels que HEIC, JPG, PNG et tous les formats de photo iOS.
Comment importer des photos de l'iPhone vers un PC
1. Téléchargez Tenorshare iCareFoneand et installez-le sur votre PC.
2. Connectez votre iPhone à votre PC à l’aide d’un câble USB.
3. Ouvrez le logiciel iCareFone >> vous verrez l'écran avec les détails de votre iPhone et six fonctions.

4. Cliquez ensuite sur Gestionnaire de fichiers (vous pouvez voir la première catégorie d’entités en haut à gauche).
5. Choisissez l'option Photos >> Vous pourrez voir les photos de votre iPhone.

6. Choisissez toutes les photos et cliquez sur l'option Exporter (cette option apparaîtra dans la barre de menu en haut à gauche).

7. Une fois que vous avez cliqué sur Exporter, les photos seront stockées sur votre PC.
Voie 2: Envoyer des photos de l'iPhone à un PC par courrier électronique
Si vous ne devez transférer que de petites quantités de photos sur votre PC, le courrier électronique peut être une solution rapide et efficace.
1. Ouvrez l'application Photos sur votre iPhone >> Appuyez sur Sélectionner et choisissez la photo que vous souhaitez envoyer.
2. Appuyez sur l'icône de partage >> Sélectionnez Mail.

3. Un nouveau message par email viendra >> Envoyez les photos à votre compte email >> Tapez sur envoyer.
4. Ouvrez l'email sur votre PC >> Téléchargez les photos.
Voie 3: Transférez les images d'un iPhone à un PC en utilisant Google Photos
Google Photos est une application développée par Google pour stocker des photos et à utiliser à l'avenir chaque fois que cela est nécessaire. Les étapes décrites ci-dessous montrent le processus de déplacement d'une photo sur votre PC:
1. Téléchargez l'application Google Photos depuis votre magasin et installez-la sur votre iPhone.

2. Ouvrez l'application Google Photo >> connectez-vous à l'aide d'un compte Gmail.
3. Appuyez sur menu >> Sélectionnez Paramètres >> Sauvegarder et synchroniser >> Appuyez sur ‘ON’.

Si un message apparaît sur votre écran vous demandant d'autoriser l'application à accéder à vos photos, procédez comme suit:
4. Accédez à Paramètres de votre iPhone >> Appuyez sur Confidentialité.
5. Photos >> Activer Google Photos.
Si vous avez enregistré les photos dans Google Photos sous Wi-Fi, vous pouvez les télécharger sur votre PC en suivant la procédure ci-dessous.
6. Accédez à photos.google.com sur votre ordinateur.
7. Entrez votre Gmail et votre mot de passe >> Sélectionnez la photo que vous souhaitez télécharger.
8. Cliquez sur trois points (visible en haut à droite de l'écran) >> Cliquez sur Télécharger.

9. Vos photos seront téléchargées à l'emplacement que vous avez défini.
Donc, voici 5 façons d'importer des photos depuis un iPhonesur PC. Si tout va bien, à partir de maintenant, vous ne direz pas comment importer des photos d'un iPhone vers un PC. Pour une solution optimale et fiable, utilisez plutôt Tenorshare iCareFone, qui permet non seulement de transférer des images de l’iPhone vers un PC ou inversement, mais offre également de nombreuses fonctionnalités. Dites-nous ce que vous pensez de ce produit dans la section commentaires.









