4 meilleures façons de transférer des photos d'un iPhone à un PC Windows
Vouloir déplacer des photos d'iPhone vers PC mais vous ne savez pas par où commencer? C’est un problème très courant de nos jours pour les utilisateurs d’iPhone. Lorsque vous sauvegardez vos précieuses photos sur un autre appareil iOS, vous pouvez choisir parmi de nombreuses façons. Mais, quand il y a un PC Windows dans toute l'équation, les utilisateurs ont tendance à être confus sur ce qu'il faut faire et par où commencer. Donc, pour vous simplifier la vie, nous vous présentons ici un guide détaillé sur la manière de transférer rapidement et facilement les photos de votre iPhone sur votre PC Windows.
Méthode 1: déplacez les photos de l'iPhone vers le PC à l'aide de Tenorshare iCareFone
Tenorshare iCareFone est sans aucun doute le logicielà utiliser si vous voulez savoir comment télécharger des images de l’iPhone sur un PC. C’est un outil puissant qui peut transférer n’importe quelle photo sur votre ordinateur en quelques clics. Que ce soit à partir de votre pellicule, de votre flux de photos ou de toute autre source, il peut déplacer n’importe quelle photo sans compromettre la qualité. Il est compatible et disponible pour Mac et Windows. Il bénéficie également d'une interface très conviviale, et nous le recommandons vivement.
Les avantages de Tenorshare iCareFone:
1. Très facile à utiliser et de nature intuitive.
2. Grande vitesse de transfert.
3. Pas de Wi-Fi nécessaire pour transférer des données. Cela fonctionne hors ligne et sans tracas!
4. Vous pouvez sélectionner plusieurs photos à la fois pendant le transfert.
5. Import et export illimités de photos.
6. Pas de perte de données et de problèmes de qualité.
7. Des photos lisibles après le transfert contrairement à iTunes.
8. Compatible avec iOS 11/10/9/8, iPhone X / 8/8 + / 7/7 Plus / 6s / 6s / 6/5 et iPad Pro, Mac, Windows 10/8 / 8.1 / 7, etc.
Voici comment utiliser Tenorshare iCareFone pour transférer des photos de l’iPhone à un ordinateur:
- Tout d’abord, téléchargez le logiciel à partir du site officiel.
- Maintenant, installez et lancez le logiciel sur votre PC.
- Maintenant, branchez votre iPhone au PC via le câble USB ou Lightning d’origine.
- Choisissez "Gestionnaire de fichiers" dans l'interface principale.
- Maintenant, sélectionnez "Photos" dans la section "Gestionnaire de fichiers"
- Lorsque toutes vos photos sont affichées, sélectionnez celles qui vous intéressent et appuyez simplement sur «Exporter».



Toutes vos photos sélectionnées seront maintenant disponibles sur votre PC pour une utilisation ultérieure ou une sauvegarde.
Vous pouvez également utiliser Tenorshare iCareFone pour accélérer et nettoyer, sauvegarder et restaurer, corriger les problèmes bloqués sur iOS et réparer les systèmes d'exploitation, etc. Il s'agit de l'outil tout-en-un le plus polyvalent disponible à ce jour!
Way 2: déplacez les images de l'iPhone vers le PC via iTunes
Au cas où vous vous demanderiez «comment déplacer des photosd'iPhone à PC », vous pouvez utiliser iTunes. iTunes va essentiellement synchroniser toutes vos photos de votre iPhone sur votre PC Windows. iTunes est livré avec son propre ensemble de limitations et restrictions. Les photos synchronisées avec iTunes ne sont pas lisibles, ce qui peut poser un léger problème. Bien que ce soit un inconvénient, c’est toujours une option envisageable pour transférer des photos sur votre PC. Nous vous recommandons de conserver un seul dossier contenant tous vos albums et sous-dossiers, car il serait plus facile pour iTunes de synchroniser un seul dossier et non plusieurs albums et dossiers.
- Tout d'abord, installez et lancez le dernier iTunes sur votre PC.
- Maintenant, connectez votre iPhone à votre PC.
- Une fois connecté, sur l’interface principale, trouvez l’icône «iPhone» dans le menu principal et
- Cliquez sur le bouton "Sauvegarder maintenant" sur la page Résumé et attendez que le processus de sauvegarde soit terminé.

Toutes vos photos seront synchronisées sur votre PC. Voici comment utiliser iTunes pour exporter des photos d'iPhone vers Windows.
Way 3: Transférer des photos de l'iPhone à un PC via iCloud
Si vous souhaitez utiliser iCloud pour copier tous vosiPhone photos sur votre PC, vous pouvez choisir l’option iCloud Photo Library pour stocker et synchroniser les photos. En gros, toutes vos photos seront synchronisées sur votre PC via les services Cloud. Le principal inconvénient ici est que le stockage iCloud est limité. Vous n'avez droit qu'à 5 Go d'espace libre et si vous voulez plus, vous devrez payer pour cela. Néanmoins, c'est une méthode éprouvée qui peut faire le travail. Voici comment utiliser iCloud Photo Library pour synchroniser des photos sur votre PC:
Pour PC:
- Tout d’abord, téléchargez iCloud pour Windows et installez-le sur votre PC Windows 10/8 / 8.1 / 7
- Maintenant, connectez-vous à iCloud en entrant votre identifiant Apple et votre mot de passe, puis lancez le logiciel.
- Maintenant, sélectionnez "Photos" juste à côté de "Options"
- Activez simplement iCloud Photos et cliquez sur «Terminé»

Pour iphone:
- Accédez à «Paramètres» sur votre iPhone,
- Maintenant, sous l'onglet "Paramètres", trouvez votre nom et "iCloud".
- Appuyez sur “Photos” sous iCloud et activez le commutateur pour activer “iCloud Photo Library”.
- Cela téléchargera toutes vos photos dans la bibliothèque iCloud une fois que vous vous connecterez au Wi-Fi.
- Maintenant, allez dans «iCloud Photos» et appuyez sur «Télécharger» sur l'explorateur de fichiers.


Toutes vos photos seront transférées ou téléchargées à l'emplacement souhaité, défini dans «Options iCloud Photos».
Way 4: Importer des photos d'iPhone vers un PC via un câble USB
Vous ne pouvez pas importer de photos depuis un iPhone vers un PC Windows 10? L'un des moyens les plus courants d'importer des photos de l'iPhone vers un PC Windows consiste à utiliser l'application Photos pour Windows 10/8 et la fonction de lecture automatique pour Windows 7. Vous devez simplement disposer d'un câble USB et le logiciel doit fonctionner correctement. Mais pour que tout ce processus fonctionne, iTunes doit être installé sur votre PC. Ainsi, après avoir trié ce problème, passez aux étapes suivantes:
Photos App pour Windows 10/8 PC:
- Commencez par installer le dernier iTunes sur votre ordinateur Windows 10/8.
- Maintenant, connectez votre iPhone à votre PC via USB.
- Lancez l'application Photos sur votre ordinateur.
- Allez sur le bouton "Importer" sur l'interface et choisissez votre iPhone comme appareil dans la liste.
- Maintenant, choisissez les photos requises pour le transfert et cliquez simplement sur "Importer" après la sélection.
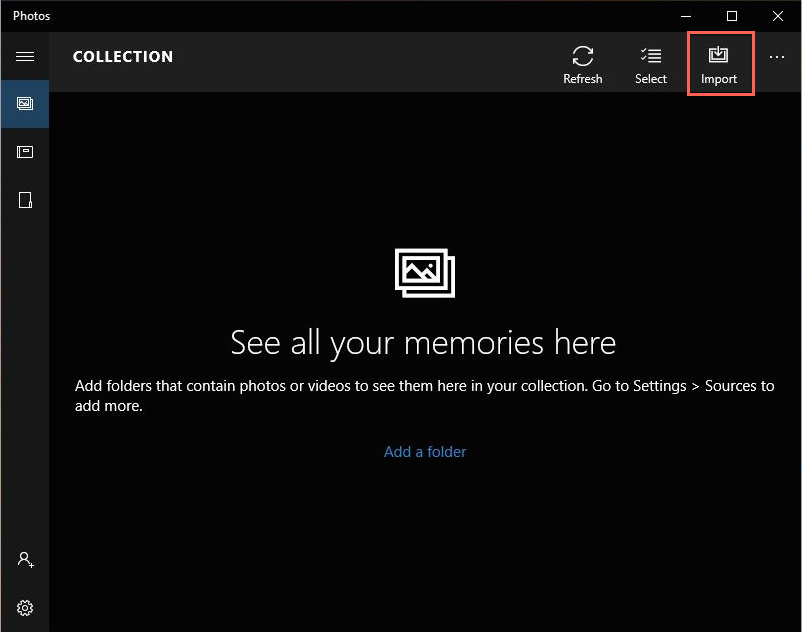
Cela va commencer à transférer les photos maintenant. Vous savez maintenant comment importer des photos d'iPhone vers Windows 10 et Windows 8.
Lecture automatique pour Windows 7 PC
- Installez iTunes mis à jour sur un ordinateur Windows 7.
- Connectez votre iPhone et votre PC via USB.
- Maintenant, ouvrez la caméra de votre iPhone
- Cette action invitera automatiquement la boîte de lecture automatique à apparaître.
- Maintenant, il suffit de sélectionner l’option “Importer des images et des vidéos”.
- Sélectionnez les images requises et cliquez sur «Importer».

Désormais, toutes vos photos sélectionnées seront désactivées de votre iPhone sur votre PC Windows 7.
Dans l’ensemble, voici les moyens les plus efficaces etun guide détaillé sur la façon de déplacer des photos d'un iPhone à un PC. En examinant les avantages et les inconvénients de toutes les méthodes énumérées ici, Tenorshare iCareFone est un gagnant simple en la matière. C’est le meilleur moyen de copier des photos d’un iPhone sur un PC Windows. Comparé à d’autres méthodes, iCareFone fait ses preuves en présentant la liste des fonctionnalités exceptionnelles et ses avantages par rapport à d’autres alternatives.
Si vous aimez cet article, partagez et commentez ci-dessous !!









