Comment transférer des photos d'un iPhone à un ordinateur à l'aide d'iTunes
Plus qu'un outil avec lequel les utilisateurs peuvent écoutermusique et podcasts, regarder des films et des émissions de télévision, iTunes aide les utilisateurs d'iPhone à gérer leurs données en les sauvegardant afin de pouvoir les restaurer s'ils le perdaient ultérieurement. Les utilisateurs aimeraient savoir comment transférer des photos d'iPhone vers un ordinateur avec iTunes. Les raisons de cette situation sont évidentes: nos ordinateurs offrent plus d’espace de stockage que nos iPhones. Deuxièmement, les iPhones n’ont pas de fentes pour la mémoire extensible. Troisièmement, Apple offre 5Go de données gratuites sur iCloud. Alors, commençons.
Partie 1: Comment transférer des photos d'un iPhone vers un ordinateur Windows ou Mac avec iTunes
De nombreux utilisateurs demandent: «Puis-je transférer des photos deiPhone à ordinateur via Bluetooth? »iTunes permet aux utilisateurs de synchroniser des photos entre leur iPhone et leurs ordinateurs: Mac et PC. Vous vous demandez comment transférer des photos d'iPhone sur un ordinateur portable avec iTunes? Suivez la procédure ci-dessous. (Il est recommandé de mettre à jour iTunes vers la dernière version.)
Étape 1: Connectez votre iPhone à votre ordinateur à l’aide d’un câble USB et lancez iTunes.
Étape 2: Cliquez sur l’icône du périphérique de l’iPhone située dans la barre de gauche de l’interface principale, puis cliquez sur Sauvegarder maintenant pour lancer la sauvegarde de votre appareil.

Toutes vos photos seront sauvegardées sur iTunes. Le fichier de sauvegarde iTunes peut être situé dans C: UsersusernameAppDataRoamingApple ComputerMobileSyncBackup. Toutefois, vous devez savoir que les photos ne sont que des fichiers de sauvegarde et ne peuvent pas être lues directement, sauf si vous utilisez un extracteur de sauvegarde iTunes tiers. Donc, si vous voulez voir les photos après le transfert, continuez à lire.
Partie 2: Autres moyens d'obtenir des photos d'un iPhone à un ordinateur
Depuis le transfert de photos de l'iPhone à l'ordinateurutiliser iTunes comporte certaines restrictions, il est judicieux de savoir comment faire de même en utilisant d'autres méthodes. Cette section détaille un certain nombre de méthodes pour le faire.
Méthode 1: utilisez Tenorshare iCareFone (prise en charge de Windows et Mac)
Tenorshare iCareFone est un outil formidable qui permet aux utilisateurs de transférer des photos de l’iPhone vers leur Mac ou leur PC en toute simplicité.
Pour transférer des photos à l'aide de Tenorshare iCareFone, suivez la procédure ci-dessous.
Étape 1: Téléchargez, installez et exécutez Tenorshare iCareFone sur votre PC ou Mac sous Windows 10 / 8.1 / 8/7.
Étape 2: Connectez votre iPhone à votre ordinateur à l’aide d’un câble USB.
Étape 3: L'onglet Gestionnaire de fichiers est l'onglet par défaut d'iCareFone. Cliquez sur l'onglet Gestionnaire de fichiers sur la page d'accueil, puis sur Photos.

Étape 4: Tenorshare iCareFone détecte automatiquement toutes les photos et les trie en fonction de leur dossier respectif afin que vous puissiez les localiser facilement. Parcourez puis sélectionnez les photos que vous souhaitez transférer, cliquez sur le bouton Exporter et sélectionnez un emplacement de fichier pour enregistrer les photos. (L'emplacement par défaut est le bureau.)
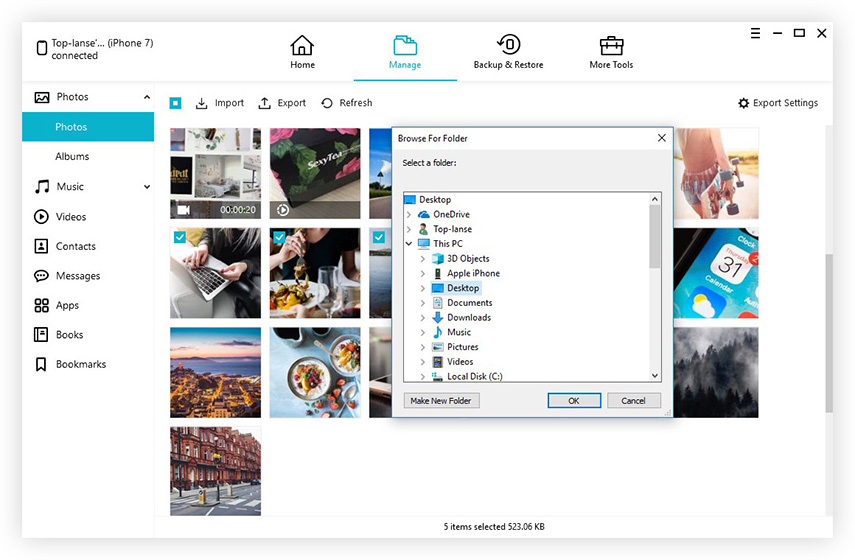
Voie 2: Utiliser la connexion USB
En pensant à une autre alternative de commenttransférer des photos d'iPhone vers un ordinateur portable via iTunes? Vous pouvez transférer des photos sur votre Mac ou votre PC à l'aide d'un câble USB. Sous Windows, tant qu'iTunes est préinstallé, les utilisateurs peuvent utiliser l'une des fonctions de lecture automatique ou Windows Files Explorer. Sur le Mac, les utilisateurs peuvent transférer des photos directement à l'aide de l'application Photos.
Si vous utilisez Windows:
Pour transférer des photos sur Windows à l'aide de l'Explorateur de fichiers Windows, suivez la procédure ci-dessous.
Étape 1: Connectez votre iPhone à votre ordinateur à l’aide d’un câble USB.
Étape 2: Appuyez sur Win + E sur votre clavier et accédez à votre iPhone sous Ce PC / Poste de travail.
Étape 3: Faites un clic droit sur votre iPhone et sélectionnez Importer des images et des vidéos.

(Vous pouvez également cliquer sur «Ouvrir le périphérique pour afficher les fichiers» dans la boîte de dialogue qui s'affichera automatiquement. Ensuite, sous Ce PC, cliquez sur votre iPhone> DCIM
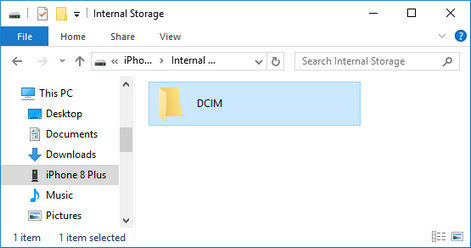
Alternativement, vous pouvez utiliser la lecture automatique. Suivez la procédure ci-dessous.
Étape 1: Pour activer la lecture automatique, cliquez sur le bouton Démarrer> Panneau de configuration> Matériel et audio> Lecture automatique. Cochez la case «Utiliser la lecture automatique pour tous les supports et périphériques». Il est situé dans le coin supérieur gauche de l'interface et cliquez sur Enregistrer.
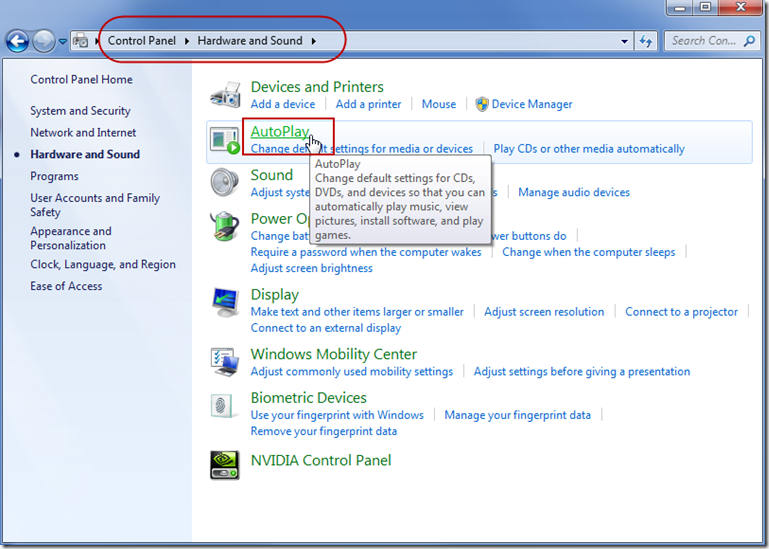
Étape 2: Connectez votre iPhone à votre ordinateur à l'aide d'un câble USB et lancez l'appareil photo sur votre iPhone.
Étape 3: La boîte de dialogue Exécution automatique s’affichera automatiquement. Cliquez sur l'option Importer des images et des vidéos à l'aide de Windows.
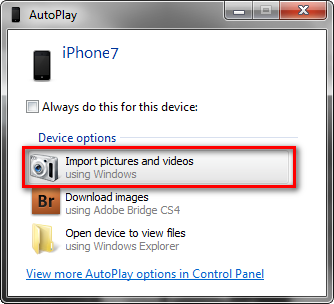
Étape 4: Sélectionnez les photos que vous souhaitez importer et cliquez sur Importer.
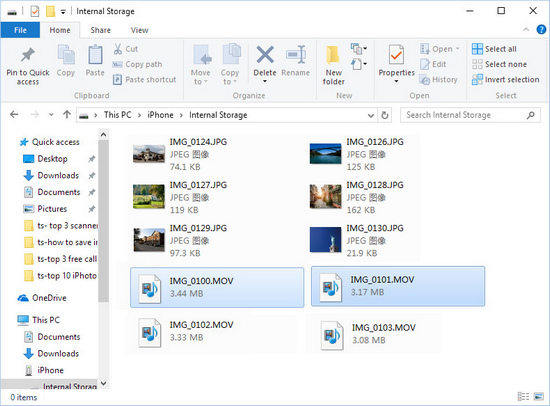
Si vous utilisez un Mac:
Pour transférer des photos sur un Mac à l'aide de l'application Photos, suivez la procédure ci-dessous.
Étape 1: Connectez votre iPhone à l’aide d’un câble USB à votre Mac. (Déverrouillez votre appareil en saisissant votre code d'authentification et appuyez sur Confiance lorsque vous y êtes invité.)
Étape 2: Lancez l’application Photos si elle ne s’ouvre pas automatiquement.
Étape 3: Cliquez sur Importer situé en haut de l'onglet de l'application Photos.
Étape 4: Sélectionnez ceux que vous souhaitez importer et cliquez sur Importer sélectionné.

Voie 3: Utiliser la photothèque iCloud
Pour utiliser iCloud Photo Library, vous devez l’activer sur votre iPhone, puis les télécharger sur leurs ordinateurs. Suivez la procédure ci-dessous.
Étape 1: Accédez à Paramètres> Photos et appareil photo, puis cliquez sur le bouton iCloud Photo Library pour activer iCloud Photo Library sur votre iPhone.
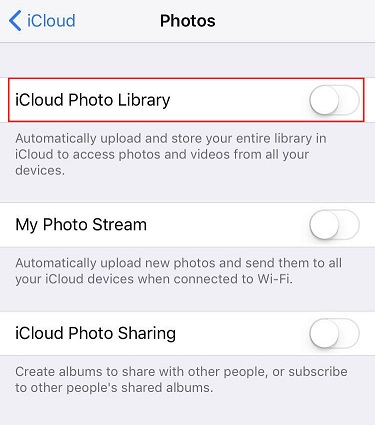
Étape 2: Sous Windows, téléchargez l’installation de iCloud pour Windows et exécutez-le en suivant les instructions. Si vous utilisez Mac, lancez directement iCloud.
Étape 3: connectez-vous à iCloud en utilisant les mêmes informations d'identification que vous avez utilisées pour configurer iCloud sur votre iPhone.
Étape 4: Cliquez sur Options et cochez la case Bibliothèque iCloud Photo, ainsi que d'autres options telles que Mon flux de photos, Partage de photos iCloud, etc., puis cliquez sur Terminé. Toutes vos photos seront synchronisées sur votre ordinateur.
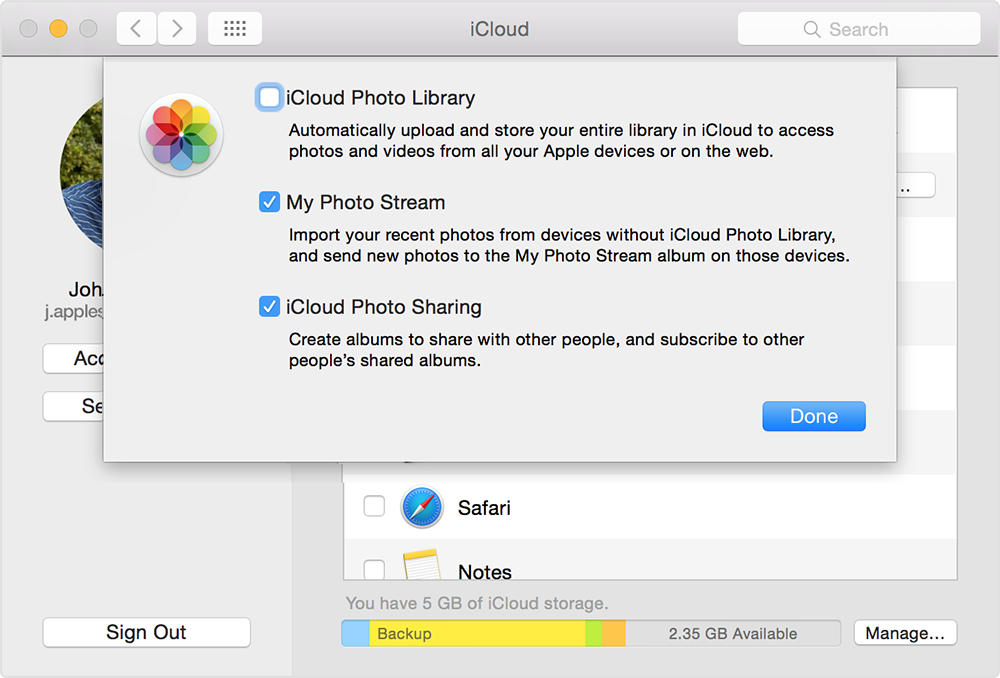
Vos photos synchronisées se trouvent dans iCloud Photo sous les favoris, accessibles à l’aide de l’explorateur de fichiers.
Sur le Mac, vos photos apparaîtront automatiquement dans l'application Photos.
Conclusion
Bien que transférer des photos via iTunes soit simple,Tenorshare iCareFone est recommandé, car il permet aux utilisateurs de localiser et de transférer des photos de tous les dossiers, il est facile à utiliser, permet la prévisualisation et le transfert sélectifs de photos et prend en charge les iPhone X / 8/8 + / 7/7 Plus / 6s / 6s /. 6 / 5S / SE.









