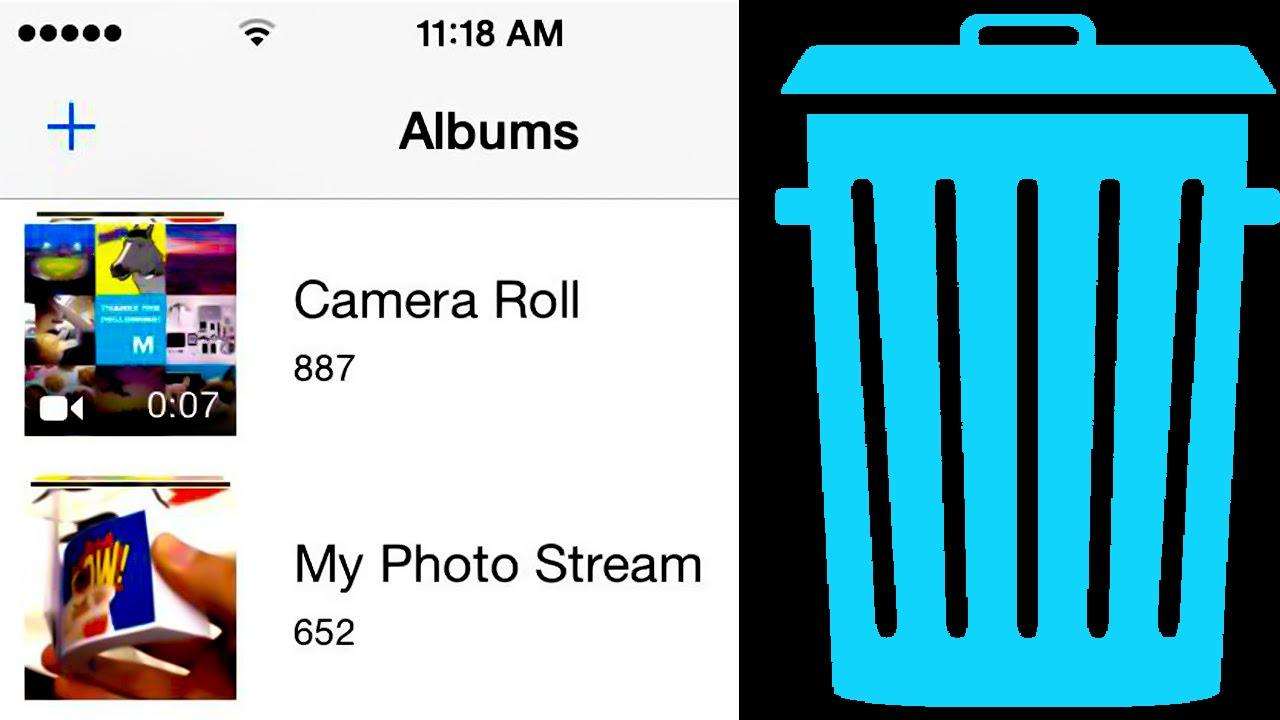4 meilleures façons de supprimer des photos de l'iPhone à l'ordinateur
Ayez beaucoup d'images précieuses stockées dans l'iPhone,puis voulez supprimer ces photos sur l'ordinateur pour économiser de l'espace de stockage ou pour la sauvegarde. Si vous cherchez un moyen de transférer des photos de votre iPhone Xs / Xs Max / XR / X / 8/7/6/5 vers votre PC Windows ou votre Mac, nous allons vous partager quatre options différentes concernant le transfert de fichiers de iPhone à ordinateur / ordinateur portable. Selon mon expérience, je vous recommanderais fortement d’essayer la méthode 1, qui est le moyen le plus simple et le plus efficace parmi tous ceux que j’ai utilisés.
1. Comment transférer sélectivement des photos d'un iPhone à un ordinateur sans iTunes
Si quelque chose ne va pas avec votre iTunes,Dans ce cas, vous ne pouvez pas transférer de fichiers de l’iPhone vers votre ordinateur ou votre ordinateur portable. Toutefois, il est également possible d’utiliser un outil tiers pour vous aider à supprimer des photos de votre ordinateur.
Tenorshare iCareFone est l'iOS le plus remarquabletransfert de fichiers parmi de nombreuses offres qui offrent un moyen complet de transférer vos fichiers de l’iPhone à l’ordinateur (PC et Mac). Il aide à supprimer des photos en vrac de la pellicule de la caméra iPhone et même les photos de la photothèque peuvent être supprimées. Voici comment:
Pour commencer, veuillez télécharger et installer Tenorshare iCareFone sur votre ordinateur.
- Étape 1: Connectez votre appareil à l'ordinateur via un câble USB. Lancez le programme et cliquez sur "Gestionnaire de fichiers" pour utiliser cette fonction.
- Étape 2: Cliquez sur "Photos" dans 9 types de fichiers listés dans l'interface pour continuer.
- Étape 3: Pour exporter des fichiers de votre iPhone vers un ordinateur, cochez les photos cibles ou cochez simplement "Tout sélectionner", puis cliquez sur "Exporter vers" dans le menu. Par défaut, les fichiers seront enregistrés dans un dossier de votre disque dur. Vous pouvez vous sentir libre de définir l'emplacement du dossier qui enregistre les fichiers exportés.


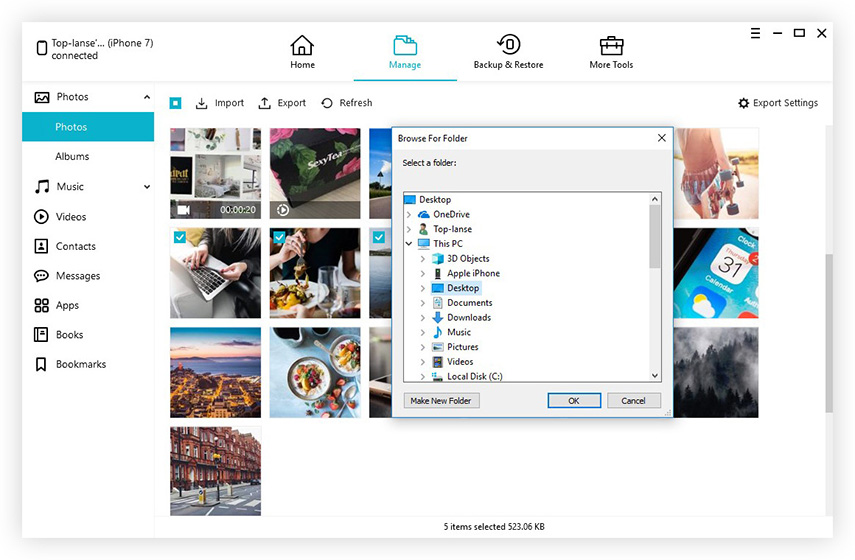
2. Comment supprimer des photos d'iPhone sur un ordinateur avec iTunes
ITunes a été installé sur la plupart des ordinateurs sur iTunes, ce qui en fait une méthode évidente pour transférer des images, des vidéos et d'autres fichiers. Il vous suffit maintenant de suivre les étapes détaillées ci-dessous pour lancer le transfert de photos.
- Étape 1: Assurez-vous d’abord de disposer de la dernière version d’iTunes.
- Étape 2: Ouvrez iTunes sur votre ordinateur, puis connectez votre iPhone à l'ordinateur avec un câble USB inclus. Ensuite, recherchez l'icône iPhone dans le menu.
- Étape 3: Cliquez sur l'onglet Photos sous les paramètres à gauche. Et appuyez sur la case à côté de "Synchroniser les photos".
- Étape 4: Sélectionnez l'application ou le dossier à partir duquel vous souhaitez vous synchroniser.
- Étape 5: Choisissez de synchroniser toutes les photos ou les albums sélectionnés, puis cliquez sur Appliquer pour commencer le transfert.


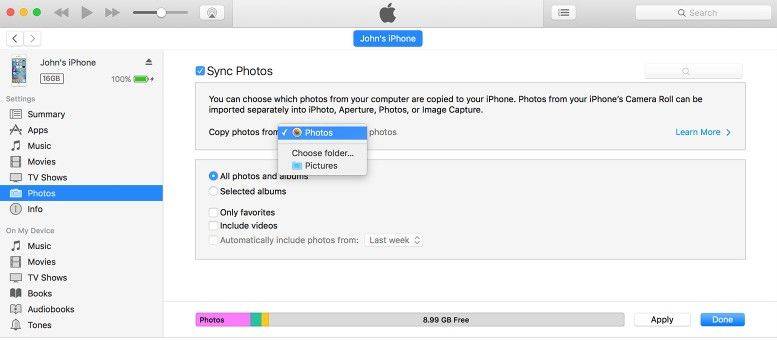
3. Comment déplacer des photos d'iPhone vers un PC avec Windows Files Explorer
Pour déplacer vos photos de l'iPhone à l'ordinateur, vous pouvez utiliser l'Explorateur de fichiers Windows pour le réaliser sur un ordinateur Windows. Voici ce que vous pouvez essayer.
- Étape 1: Branchez votre iPhone à l'ordinateur ou à votre ordinateur portable sans qu'iTunes soit en cours d'exécution. Attendez que votre ordinateur le reconnaisse.
- Étape 2: Ouvrez le Poste de travail et vous verrez votre iPhone comme un appareil portable.
- Étape 3: Ouvrez-le et recherchez le dossier appelé DCIMm. Trouvez ensuite les photos que vous devez transférer sur un ordinateur.

Rappelez-vous, si les images de l'iPhone ne s'affichent passous Windows, assurez-vous que l’iPhone est d’abord déverrouillé. Sinon, l'iPhone se trouvera dans "Poste de travail" mais tout son contenu sera invisible et inaccessible. Si vous rencontrez ce problème, il vous suffit de toucher l'iPhone, de déverrouiller l'écran et de saisir le code d'authentification pour que toutes vos données soient visibles comme prévu.
4. Comment importer des photos d'un iPhone à un Mac avec l'application Photos?
Vous pouvez utiliser l'application Photos pour importer des photos de votre iPhone sur votre Mac sans utiliser iCloud Photo Library. Ces étapes fonctionnent également pour importer des images à partir d'appareils photo numériques et de cartes SD.
- Étape 1: Connectez votre appareil à Mac avec un câble USB. Si vous utilisez une carte SD, insérez-la dans la fente SD de votre Mac ou connectez-la à l'aide d'un lecteur de carte.
- Étape 2: Tapez le mot de passe de votre iPhone (le cas échéant), puis appuyez sur Faire confiance à cet ordinateur dans le menu contextuel. Autorisez votre Mac à accéder à votre iPhone si vous y êtes invité.
- Étape 3: attendez que l'application Photos s'ouvre. Sinon, ouvrez l'application Photos.
- Étape 4: Choisissez l'onglet Importer dans la partie supérieure droite de votre écran.
- Étape 5: Sélectionnez chaque photo que vous souhaitez transférer. Si vous souhaitez uniquement importer de nouvelles photos, vous pouvez simplement cliquer sur Importer toutes les nouvelles photos.
- Étape 6: Cliquez sur Important sélectionné dans le coin supérieur droit de votre écran. Et choisissez de conserver ou non les photos originales sur votre iPhone. Cliquez sur Conserver pour conserver les photos, alors que vous cliquez sur Supprimer pour les supprimer de votre iPhone.
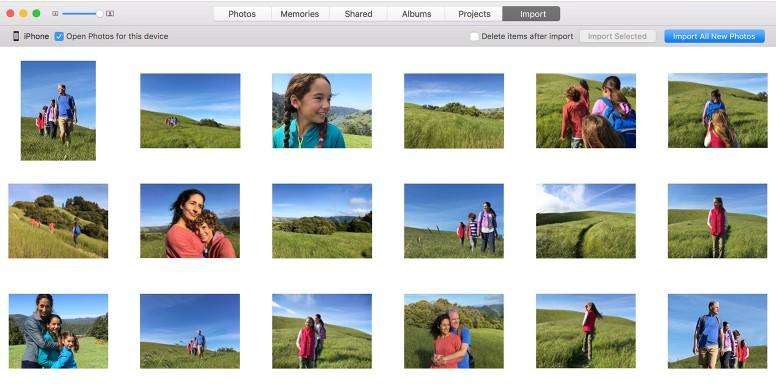
N'hésitez pas à me faire savoir comment ces méthodes fonctionnent pour vous ou que pensez-vous de cela. Je vous remercie!