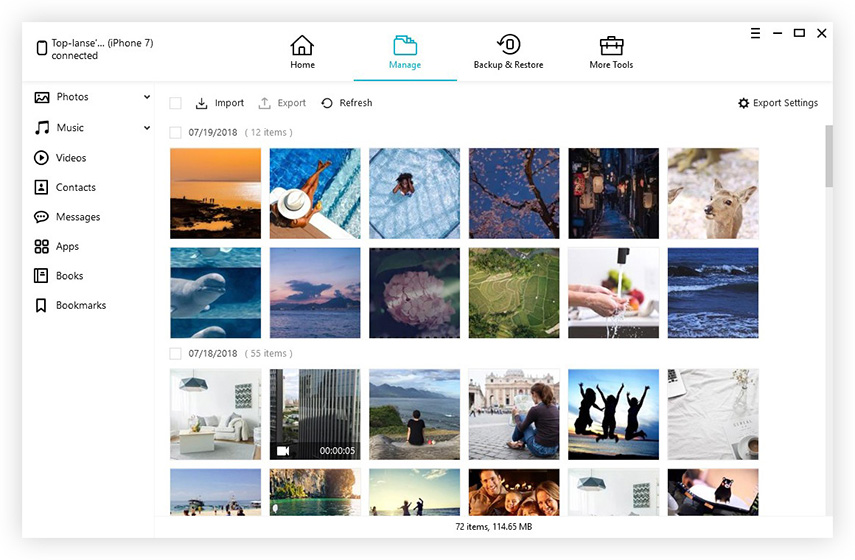Top 3 des options gratuites de transfert d'iPhone 6/6 plus / 5s / 5c / 5 sur Mac
Face à un problème en essayant de synchroniser leursDes contacts iPhone avec leur Mac? Si vous avez d’abord entré vos informations de contact sur votre iPhone et souhaitez maintenant récupérer ces contacts pour votre Mac, cet article vous concerne. Voici 3 options gratuites pour vous permettre de transférer des contacts de l’iPhone vers un Mac.
Option 1: transférer des contacts d'un iPhone à un Mac sans iCloud / iTunes
iPhone Care Pro pour Mac vous aide à transférercontacts, chansons, vidéos, listes de lecture, photos et autres données de l'iPhone 6/6 plus / 5s / 5c / 5 et des modèles précédents sur Macbook Pro, Macbook Air et iMac sous Mac OS X 10.10 Yosemite, 10.9 Mavericks et versions ultérieures. Avec un transfert rapide et une interface agréable, il est fortement recommandé.
- Étape 1: Connectez votre iPhone à votre Mac via un câble USB. Et cliquez sur "Faire confiance" quand le message "Faire confiance à cet ordinateur" apparaît sur votre appareil.
- Étape 2: Sélectionnez "Gestionnaire de fichiers" sur l'interface principale.

- Étape 3: Sélectionnez "Contact" comme type de fichier cible.
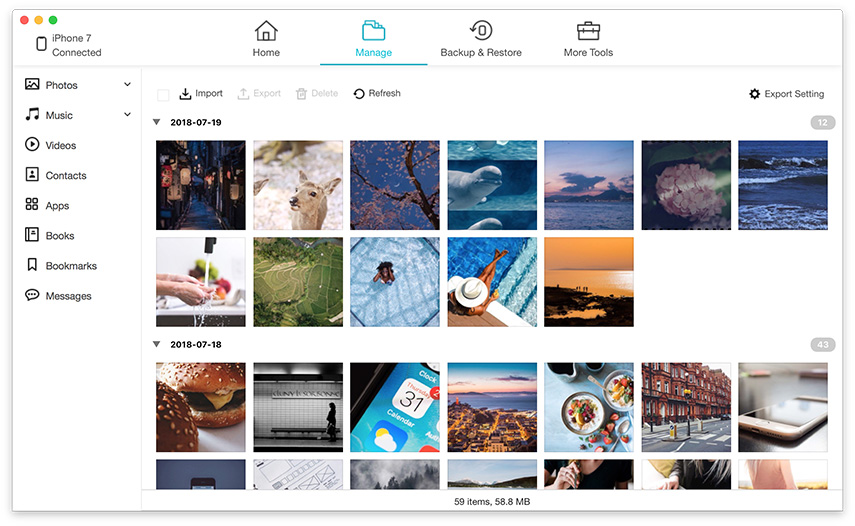
- Étape 4: Sélectionnez les contacts que vous "souhaitez transférer sur Mac. Cliquez sur" Exporter vers "et sélectionnez un emplacement sur votre Mac pour enregistrer les contacts exportés.

Option 2: synchronisez les contacts de votre iPhone depuis votre iPhone vers votre Mac avec iTunes
Vous pouvez configurer iTunes pour synchroniser les contacts de votre téléphone avec l’application Address Book d’Apple sur Mac.
- Étape 1: Branchez votre iPhone sur votre ordinateur et lancez iTunes. iTunes crée automatiquement une sauvegarde de votre iPhone (contacts compris)
- Étape 2: Une fois votre iPhone sauvegardé, décochez la case "Synchroniser automatiquement lorsque cet iPhone est connecté".
- Étape 3: Sous l'onglet "Info", cochez la case en regard de l'élément "Sync Contacts" en haut.
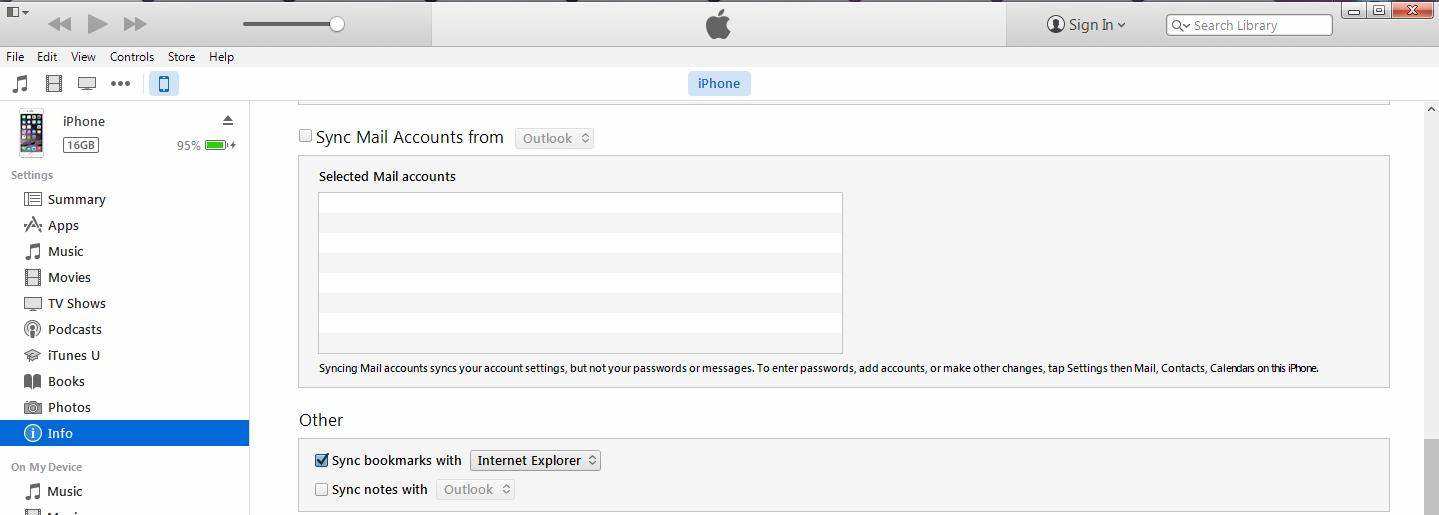
- Étape 4: Cliquez sur le bouton "Sync" dans le coin inférieur droit de la fenêtre iTunes.
- Étape 5: iTunes verra que vous modifiez les informations de contacts pour plus de 5% de vos données et vous demandera si vous souhaitez remplacer les données sur le téléphone, remplacer les données sur l'ordinateur ou fusionner toutes les données.
Option 3: transférer des contacts de l'iPhone vers le Mac via iCloud
iCould vous offre le moyen direct de synchroniser les contacts de votre iPhone à votre Mac. Voici les étapes à suivre pour transférer des contacts d'un iPhone à un Mac via iCloud.
- Étape 1: connectez votre iPhone en Wi-Fi.
- Étape 2: sur votre iPhone, appuyez sur Paramètres> aller à iCloud. Connectez-vous avec votre identifiant Apple. Recherchez l’option Contacts ici et réglez le bouton de Contacts sur ON (lorsque le bouton devient vert).
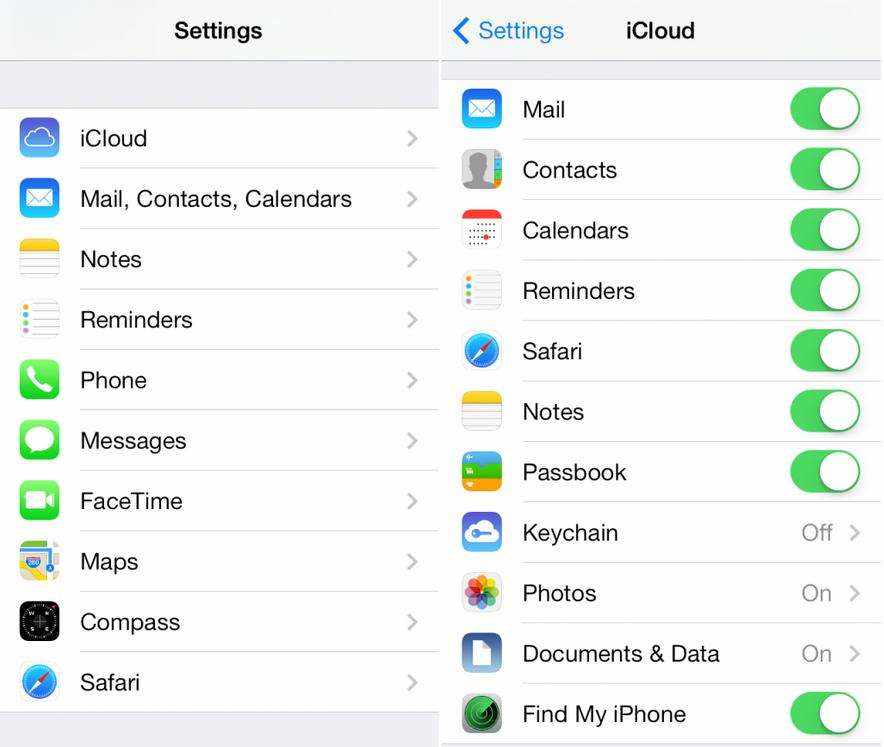
- Étape 3: vous pouvez enregistrer les contacts de votre iPhone sur Mac à deux endroits:
Enregistrer les contacts de l'iPhone dans le carnet d'adresses Mac: Assurez-vous de configurer iCloud sur votre Mac et d’associer votre carnet d’adresses à iCloud. Choisissez Préférences Système et trouvez iCloud. Connectez-vous avec votre identifiant Apple. Activez Contacts et vous pouvez voir que tous vos contacts iPhone sont transférés sur votre Mac.
Si vous aimez iPhone Care Pro pour Mac et souhaitez partager des expériences avec nous, faites-le nous savoir dans les commentaires.