Comment configurer et utiliser le trousseau iCloud sur iPhone et iPad
iCloud Keychain vous aide à éviter les tracas demémorisez les mots de passe de tous vos comptes, car vous ne pouvez les saisir qu’une fois sur l’un de vos appareils iCloud et le synchroniser avec les autres Le trousseau saisit automatiquement ces mots de passe pour divers appareils Apple afin que vous soyez automatiquement connecté à vos sites Web et comptes favoris.
Avant de pouvoir utiliser le trousseau, vous devez d'abordconfigurez-le sur vos appareils. Il est assez facile de configurer cela sur vos appareils compatibles iOS et il est encore plus facile de le faire si vous suivez notre guide ci-dessous qui continue comment iCloud Keychain peut être configuré et utilisé sur un iPhone et un iPad.
Une fois que vous avez suivi le guide ci-dessous, le trousseau doit être opérationnel sur tous vos appareils et vous devez le voir en action sur votre appareil.
Partie 1. Configuration du trousseau iCloud sur un iPhone / iPad
Étape 1. La première chose à faire est d’activer le trousseau sur votre appareil iOS, ce qui peut être fait directement à partir du menu des paramètres de votre appareil.
Étape 2. Ouvrez les paramètres et appuyez sur la bannière iCloud contenant les informations de votre compte. Ensuite, sélectionnez iCloud sur l’écran suivant et appuyez sur Trousseau pour ouvrir le menu Paramètres Trousseau.

Étape 3. Lorsque vous êtes sur la page des paramètres du trousseau, positionnez le bouton bascule sur ON pour que le trousseau soit activé. Vous serez invité à entrer votre mot de passe Apple ID. Faites-le et avancez.

Vous pouvez ensuite suivre les instructions à l’écran pourentièrement configuré iCloud Keychain sur votre iPhone ou iPad. Il vous sera demandé de créer un mot de passe pour accéder au trousseau sur votre appareil. Vous devriez le faire car cela vous aidera à protéger votre trousseau des autres utilisateurs.
Maintenant que le trousseau a été configuré sur votre appareil,vous pouvez commencer à l'utiliser pour stocker des informations confidentielles pour vos différents comptes de site Web. Il se souviendra de toutes ces informations et les pré-remplira pour vous à tout moment
Le trousseau iCloud a été installé sur cevotre appareil et vous pouvez maintenant suivre la même procédure que celle que vous avez utilisée avec cet appareil pour configurer le trousseau sur vos autres appareils. Ainsi, vos mots de passe et autres informations seront partagés sur tous vos appareils, de sorte que vous n’avez pas besoin de vous souvenir de chacun de vos mots de passe pour vous connecter à un site Web.
Partie 2. Utilisation du trousseau iCloud sur iPhone et iPad
Guide 1. Comment créer un mot de passe aléatoire dans Safari
Étape 1. Ouvrez Safari sur votre iPhone et iPad.
Étape 2. Visitez le site Web pour lequel vous souhaitez créer un mot de passe de connexion.
Étape 3. Sélectionnez la zone de mot de passe et appuyez sur Suggérer le mot de passe sur le clavier.
Étape 4. Appuyez sur Mot de passe suggéré pour vous connecter.
Guide 2. Comment arrêter Safari du remplissage automatique des mots de passe et des cartes de crédit
Vous pouvez suivre ces étapes pour empêcher Safri de saisir automatiquement les mots de passe: Paramètres -> Safari -> Remplissage automatique -> Utiliser les coordonnées -> Noms et mots de passe -> Cartes de crédit.
Guide 3. Comment ajouter / supprimer des informations de carte de crédit
Vous pouvez suivre ces étapes pour ajouter des informations de carte de crédit: Paramètres -> Safari -> Remplissage automatique -> Cartes de crédit enregistrées -> Touch ID -> Ajouter une carte de crédit -> Terminé.
Vous pouvez suivre ces étapes pour supprimer les informations de carte de crédit: Paramètres -> Safari -> Remplissage automatique -> Cartes de crédit enregistrées -> Touch ID -> appuyez sur une carte de crédit -> Modifier -> Supprimer une carte de crédit -> Supprimer.
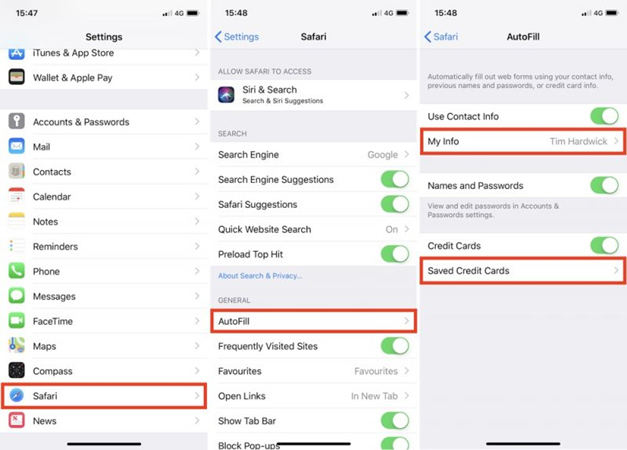
Guide 4. Comment accéder / supprimer les mots de passe enregistrés
Vous pouvez suivre ces étapes pour accéder au mot de passe: Paramètres -> Comptes et mots de passe -> Mots de passe pour les applications et les sites Web.
Vous pouvez suivre ces étapes pour supprimer les mots de passe: Paramètres -> Comptes et mots de passe -> Mots de passe des applications et des sites Web -> utiliser Touch ID -> informations de connexion -> Modifier -> tapez le mot de passe que vous souhaitez supprimer -> Supprimer.

Guide 5. Comment ajouter des informations personnelles
Vous pouvez suivre ces étapes pour ajouter une carte de contact: Paramètres -> Safari -> Remplissage automatique -> Mes informations -> Carte de contact.
Nous espérons que ces guides vous aideront à configurer et utiliser iCloud Keychain sur votre iPhone et votre iPad.
Partie 3. Alternative au trousseau - Tenorshare 4uKey - Password Manager
Comme alternative au trousseau iCloud, Tenorshare4uKey - Password Manager recherche les informations de mot de passe enregistrées sur iPhone ou iPad. Vous pouvez l'utiliser pour trouver un mot de passe Wi-Fi, un mot de passe de compte de messagerie, un mot de passe de connexion à un site Web et une application, un identifiant Apple et des informations de carte de crédit, et même exporter vos informations de mot de passe vers d'autres gestionnaires de mots de passe tels que 1Password, LastPass, Dashlane, Keeper et des navigateurs tels que Chrome. .

Astuces Bonus: N'oubliez pas de sauvegarder vos données sur iPhone / iPad
Avec toutes ces choses qui se passent sur votre iOSpériphérique, vous pouvez créer une sauvegarde de votre périphérique que vous pouvez restaurer en cas de problème. Une sauvegarde est fortement recommandée lorsque vous apportez des modifications à votre appareil afin que vous puissiez restaurer son état de fonctionnement lorsque les choses commencent à aller plus loin.
Même si vous pouvez toujours utiliser iTunes pour faire une sauvegardede votre appareil, d’autres applications vous aident également à sauvegarder facilement vos appareils iOS. L'une de ces applications s'appelle iCareFone de Tenorshare. L'application iCareFone vous aide à créer des sauvegardes complètes de votre appareil iOS afin que vos données importantes soient toujours sûres et sécurisées sur votre ordinateur. Si vous ne souhaitez pas créer une sauvegarde complète, il vous permet également de sélectionner ce que vous souhaitez sauvegarder et effectue les processus en conséquence.










