Comment extraire iCloud Backup sur Mac [iOS 12 pris en charge]
Apple iCloud est un bon outil pour conserver vos données deiDevices est sûr et évite les pertes de données inattendues même s'il ne dispose que de 5 Go d'espace de stockage gratuit iCloud. Cependant, si la création d'une sauvegarde iCloud est une tâche merveilleuse, l'extraction du contenu de la sauvegarde iCloud constitue le principal défi. Par conséquent, pour afficher les détails de la sauvegarde ou restaurer les données de la sauvegarde iCloud, ce didacticiel explique principalement comment extraire efficacement la sauvegarde iCloud sur Mac OS via les services Apple iCloud et un autre outil tiers fiable.
Méthode 1. Télécharger iCloud Backup sur Mac via UltData (hautement recommandé)
En tant que célèbre extracteur de sauvegarde iCloud dans leUltData joue un rôle important dans l'extraction des données de sauvegarde iCloud. Le plus grand mérite qu'il vaut mieux qu'Apple iCloud est qu'il prend en charge la quasi-totalité des données de récupération sur votre iPhone, iPad ou iPod exécutant une version iOS quelconque.
Principales fonctionnalités de UltData:
- 1.Prise en charge de plus de 30 types de données, y compris le contenu texte (contacts, messages, pièces jointes SMS, historique des appels, notes, notes jointes, rappels d'agenda, historique du safari, signets de safari, etc.), contenu multimédia (photos, mémos vocaux, vidéos de l'application) , app photos, audio app, photos vidéo, messagerie vocale, FaceTime, etc.), données de l’application (Snapchat, Tango, messages WhatsApp, appels WhatsApp, pièces jointes WhatsApp, Tango, appels Viber, messages Kik, messager Facebook, WeChat, documents de l’application, etc.).
- 2.Support pour télécharger la sauvegarde iCloud depuis un iPhone, un iPad ou un iPod Touch sur iOS le 12/11/10/9/8, etc.
- 3.Support pour récupérer les données de sauvegarde iCloud sur Windows / Mac sans restauration.
- 4. Aucune influence sur les données du périphérique Apple actuel.
Voyons maintenant comment extraire une sauvegarde iCloud avec cet outil tiers en suivant les étapes ci-dessous.
Étape 1. Téléchargez, installez et exécutez UltData for Mac depuis le site Web officiel de Tenorshare sur un ordinateur Mac.
Étape 2. Dans l'interface principale de cet extracteur de sauvegarde iCloud, appuyez sur l'icône iCloud en haut de l'écran pour accéder au mode de récupération iCloud. Ensuite, vous devez vous connecter avec un identifiant Apple et un mot de passe correctement. Ensuite, préparez-vous à télécharger et à accéder à la sauvegarde iCloud.

Étape 3. Ensuite, vous devez choisir les données cibles que vous souhaitez extraire. Puis cliquez sur le bouton "Suivant" et continuez les étapes.

Étape 4. Le logiciel va scanner vos données et les prévisualiser pour vous. Maintenant, il vous suffit de cliquer sur le bouton "Récupérer" et de télécharger avec succès la sauvegarde iCloud sur Mac.

Didacticiel vidéo sur l'extraction d'iCloud Backup avec UltData
Méthode 2. Restaurer iCloud Backup sur Mac via iCloud Drive
Comment accéder à la sauvegarde iCloud sur Mac? L'application de bureau iCloud est préinstallée sur tous les Mac. Vous pouvez donc utiliser sa fonctionnalité du Panneau de configuration iCloud pour restaurer les données de sauvegarde iCloud. Comment voir la sauvegarde iCloud? Les étapes sont les suivantes:
Étape 1. Lancez l'application de bureau iCloud sur Mac, connectez-vous au panneau de configuration iCloud en saisissant un identifiant Apple et un code d'authentification uniques.
Étape 2. Choisissez les données que vous souhaitez restaurer, telles que des photos, des courriels, des contacts, des calendriers, des tâches et des signets.
Étape 3. Appuyez ensuite sur le bouton "Appliquer" pour télécharger facilement et avec succès la sauvegarde sans périphérique iCloud.

Méthode 3. Extraire des données iCloud sur un Mac à partir de la page Web iCloud
Vous comprendrez peut-être qu'il est pratique pour nous d'extraire les données iCloud une fois que nous utilisons le site Web iCloud. Le processus simple est comme ceci:
Étape 1. Ouvrez le navigateur Web Safari sur Mac et accédez à https://www.icloud.com/.
Étape 2. Connectez-vous avec le compte iCloud cible (ou identifiant Apple) et le bon mot de passe qui a stocké vos données.
Étape 3. Après cela, vous êtes sur le point de voir le type de données dans iCloud. Déterminez simplement les données que vous souhaitez extraire sur Mac et fermez éventuellement le navigateur.

Maintenant, vous savez qu'il est sûr d'extraireiCloud sauvegarde facilement sur Mac en utilisant plusieurs options. Vous devriez utiliser la meilleure approche pour vous aider dans l'extraction de données. Quoi qu’il en soit, il est important que les utilisateurs d’Apple s’assurent qu’ils ont accès à la sauvegarde iCloud, et la meilleure mesure pour le faire correctement consiste à utiliser un extracteur de sauvegardes iCloud professionnel comme UltData.

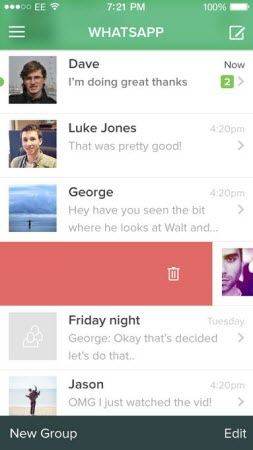




![[iOS 12 pris en charge] Comment extraire des photos, des vidéos, des messages WhatsApp et des contacts depuis iCloud avec iCloud Extractor Mac](/images/iphone-data/ios-12-supportedhow-to-extract-photos-videos-whatsapp-messages-contacts-from-icloud-with-icloud-extractor-m.jpg)


