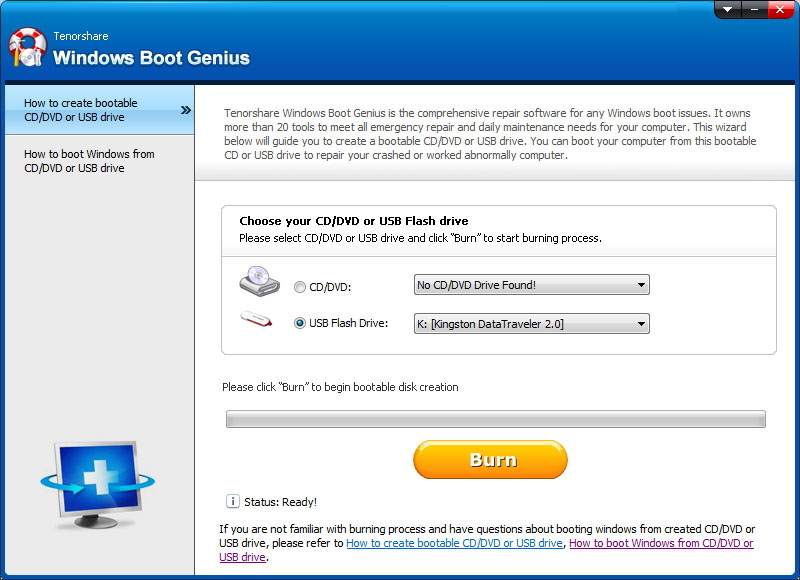CHDKSK ne s’exécute pas sous Windows? Répare le maintenant!
"Lors de l'exécution de cmd avec CHKDSK, je suis resté complètement bloqué! Il ne fonctionne pas de la manière que j'essaie. Je ne peux pas travailler sur ma nouvelle partition. Comment puis-je résoudre ce problème?"
"Je voulais vérifier les erreurs de disque sur mon disque dur. Mais malheureusement, lorsque j’ai essayé CHKDSK sur cmd, tout n’a pas fonctionné. En quelque sorte, cela n’a pas achevé tout le processus. Y a-t-il un moyen de surmonter ce problème? Y a-t-il une alternative à cela? "
Si vous rencontrez le même problème sur votre ordinateur, avec CHKDSK coincé sans autre exécution, vous êtes au bon endroit. Nous sommes ici avec les solutions à ce problème. Alors, que faire si CHKDSK ne fonctionne pas sur votre ordinateur? Suivez simplement ces méthodes:
Utiliser la restauration du système
Si CHKDSK ne fonctionne pas sur votre ordinateur, l’un des moyens efficaces est d’essayer l’option de restauration du système pour restaurer votre système à un point précédent.
Si CHKDSK ne fonctionne pas sous Windows 7, procédez comme suit:
- Cliquez sur “Démarrer”, puis sur “Tous les programmes”.
- Cliquez sur l'onglet «Accessoires», puis sur «Outils système».
- Vous trouverez l'onglet «Restauration du système».
- Cliquez maintenant sur l'onglet «Restauration du système», puis sur «Suivant».
- Maintenant, sélectionnez avec soin le point de restauration que vous souhaitez corriger l'erreur CHKDSK, puis cliquez à nouveau sur “Suivant”.
- Cliquez sur «Terminer», puis sur «Oui» pour lancer la restauration du système.


Une fois le processus de restauration du système terminé, assurez-vous quevous redémarrez votre ordinateur. Cela garantira que toutes vos modifications sont enregistrées. Après le redémarrage, exécutez CHKDSK sur cmd pour vérifier si vous souhaitez continuer à vérifier ou réparer votre disque et vos partitions.
Si CHKDSK ne fonctionne pas sous Windows 10/8 / 8.1, procédez comme suit:
- Cliquez sur Démarrer, puis sur «Panneau de configuration».
- Ouvrez l'onglet «Système et sécurité» et cliquez sur «Système».
- Sélectionnez maintenant «Protection du système» dans le menu, puis cliquez sur «Système» dans la fenêtre.
- Maintenant, cliquez sur “Suivant” et sélectionnez le point de restauration précédent que vous souhaitez corriger l'erreur CHKDSK.
- Confirmez le point de restauration et cliquez sur “Terminer”
- Maintenant, sélectionnez «Oui» et le processus va commencer.


Une fois la restauration du système terminée, redémarrez votre ordinateur pour enregistrer les modifications. Vous pouvez maintenant réparer ou réparer à l'aide de la commande CHKDSK facilement.
Si vous voulez gérer votre disque ou réparer le démarrageWindows Boot Genius peut vous aider. C'est un outil tout-en-un qui vous aide à vérifier et à corriger les erreurs dans votre système Windows, vos partitions et tout le processus de démarrage. Il peut également aider à la gestion des partitions de disque, aux vérifications et à la correction des erreurs.
Voici donc les moyens par lesquels vous pouvez résoudre le problème bloqué par CHKDSK lors de la vérification de votre disque dur sur votre ordinateur. Si vous trouvez ce message utile, commentez ci-dessous!